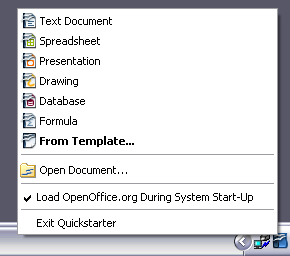Difference between revisions of "Documentation/OOo3 User Guides/Getting Started/Starting OpenOffice.org"
(Updated Mac starting info) |
|||
| Line 47: | Line 47: | ||
You may want to start OOo from the command line (using the keyboard instead of the mouse). Why? Well, by using the command line, you have more control over what happens when OOo is started. For example, using the command line, you can tell Writer to load a document and print it immediately, or to start without showing the splash screen. | You may want to start OOo from the command line (using the keyboard instead of the mouse). Why? Well, by using the command line, you have more control over what happens when OOo is started. For example, using the command line, you can tell Writer to load a document and print it immediately, or to start without showing the splash screen. | ||
| − | {{ | + | {{Note| Most users will never need to do this.}} |
There is more than one way to start OOo from the command line, depending on whether you have installed a customized version or the standard download from the OOo website. | There is more than one way to start OOo from the command line, depending on whether you have installed a customized version or the standard download from the OOo website. | ||
Latest revision as of 17:24, 4 July 2018
- The advantages of OpenOffice.org
- Minimum requirements
- How to get and install the software
- How to get help
- Starting OpenOffice.org
- Parts of the main window
- Parts of a dialog (box)
- Starting a new document
- Opening an existing document
- Saving, renaming, and deleting documents
- Using the Open and Save As dialogs
- Using the Navigator
- Undoing and redoing changes
- Closing a document
The most common way to launch any component of OpenOffice.org is by using the system menu, the standard menu from which most applications are started. On Windows, it is called the Start menu. On GNOME, it is called the Applications menu. On KDE it is identified by the KDE logo. On Mac OS X, it is the Applications menu.
When OpenOffice.org was installed on your computer, in most cases a menu entry for each component was added to your system menu. (If you are using a Mac, see note below.) The exact name and location of these menu entries depends on the operating system and graphical user interface.
Note for Mac users
You should see the OpenOffice.org icon in the Applications folder. When you double-click this icon, OpenOffice.org opens at the Start Center.
Starting from an existing document
You can start OOo by double-clicking the filename of an OOo document in a file manager such as Windows Explorer. The appropriate component of OOo will start and the document will be loaded.
Note for Windows users
If you have associated Microsoft Office file types with OOo, then when you double-click on a *.doc (Word) file, it opens in Writer; *.xls (Excel) files open in Calc, and *.ppt (Powerpoint) files open in Impress.
If you did not associate the file types, then when you double-click on a Microsoft Word document, it opens in Microsoft Word (if Word is installed on your computer), Excel files open in Excel, and Powerpoint files open in Powerpoint.
You can use another method to open Microsoft Office files in OOo and save in those formats from OOo. See Opening a document for more information.
Using the Quickstarter under Windows
The Quickstarter is an icon that is placed in the Windows system tray during system startup. It indicates that OpenOffice.org has been loaded and is ready to use. (The Quickstarter loads library .DLL files required by OOo, thus shortening the startup time for OOo components by about half.) If the Quickstarter is disabled, see Reactivating the Quickstarter if you want to enable it.
Using the Quickstarter icon
Right-click the Quickstarter icon in the system tray to open a pop-up menu from which you can open a new document, open the Templates and Documents dialog, or choose an existing document to open. You can also double-click the Quickstarter icon to display the Templates and Documents dialog.
Disabling the Quickstarter
To close the Quickstarter, right-click on the icon in the system tray, and then click Exit Quickstarter on the pop-up menu. The next time the computer is restarted, the Quickstarter will be loaded again.
To prevent OpenOffice.org from loading during system startup, deselect the Load OpenOffice.org during system start-up item on the pop-up menu. You might want to do this if your computer has insufficient memory, for example.
Reactivating the Quickstarter
If the Quickstarter has been disabled, you can reactivate it by selecting the Load OpenOffice.org during system start-up checkbox in Tools > Options > OpenOffice.org > Memory. The next time you restart your computer, the Quickstarter will be loaded during startup.
Using the Quickstarter in Linux
Some installations of OpenOffice.org under Linux have a Quickstarter that looks and acts like the one described above for Windows (the checkbox on the Memory page is labeled Enable systray quickstarter).
Preloading OOo under Linux/KDE
In Linux/KDE, you can use KDocker to have OOo loaded and ready for use at startup. KDocker is not part of OOo; it is a generic “systray app docker” that is helpful if you open OOo often.
Starting from the command line
You may want to start OOo from the command line (using the keyboard instead of the mouse). Why? Well, by using the command line, you have more control over what happens when OOo is started. For example, using the command line, you can tell Writer to load a document and print it immediately, or to start without showing the splash screen.
There is more than one way to start OOo from the command line, depending on whether you have installed a customized version or the standard download from the OOo website.
If you installed using the download on the OOo website, you can start Writer by typing at the command line:
- soffice -writer
or
- swriter
Writer will start and create a new document. Likewise, you can start other OOo components from the command line:
| Type of document | Component | Command-line option |
|---|---|---|
| Text | Writer | -writer |
| Spreadsheet | Calc | -calc |
| Drawing | Draw | -draw |
| Presentation | Impress | -impress |
| Formula | Math | -math |
| Database | Base | -base |
| Web page | Writer | -web |
To see a list of options you can use when starting Writer at the command line, type:
- soffice -?
Below is a list of some of the more popular options.
| Option | Description |
|---|---|
| -help | Get a complete list of options. |
| -nologo | Do not show the startup screen. |
| -show <odp-file> | Start presentation immediately. |
| -view <documents ...> | Open documents in viewer (read-only) mode. |
| -minimized | Start OOo minimized. |
| -norestore | Suppress restart/restore after fatal errors. |
| -invisible | No startup screen, no default document and no UI. This is useful for third-party applications that use functionality provided by OOo. |
If you have a customized version of OOo (such as the one provided by Linux Mandrake or Gentoo), you can start Writer by typing at the command line:
- oowriter
Although the command syntax differs, the effect is identical: it starts OOo with an empty Writer document.
| Content on this page is licensed under the Creative Common Attribution 3.0 license (CC-BY). |