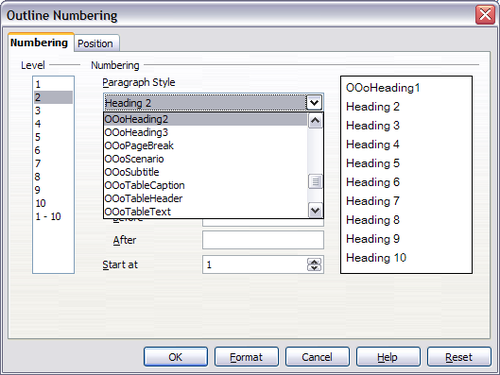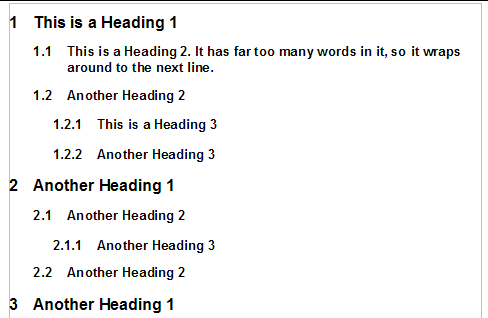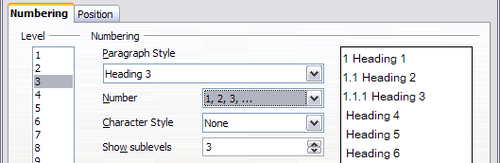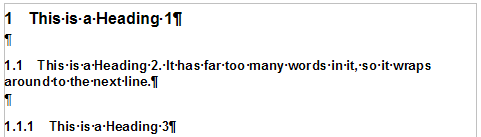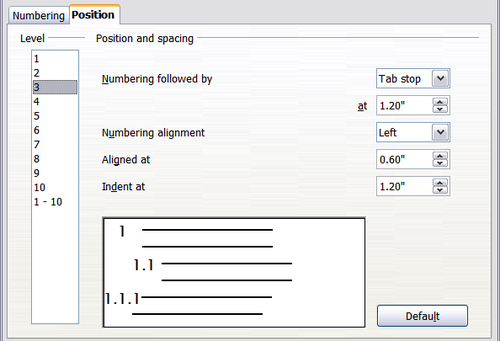Difference between revisions of "FR/Documentation/Writer Guide/Définition hiérarchie titres"
m (→Choosing paragraph styles for outline levels) |
m (→Setting up heading numbering) |
||
| Line 45: | Line 45: | ||
[[Image:WG7-24.png|thumb|none|500px|''Choisir un style de paragraphe pour les niveaux de chapitre.'']] | [[Image:WG7-24.png|thumb|none|500px|''Choisir un style de paragraphe pour les niveaux de chapitre.'']] | ||
| − | == | + | == Définir une numérotation des titres == |
| − | + | Si vous souhaitez une numérotation pour un ou plusieurs niveaux de titre, plusieurs choix sont disponibles ; cet exemple définit une façon de créer des titres qui ressemble à ceux ci dessous. | |
| − | [[Image:WG7-25a.png|thumb|none|500px|'' | + | [[Image:WG7-25a.png|thumb|none|500px|''Un type de numérotation qui va être défini.'']] |
| − | + | Utilisez l'onglet '''Numérotation''' de la boîte de dialogue Numérotation des chapitres pour définir le type de numérotation et son apparence. La figure ci dessous montre les paramètres par défaut de la boîte de dialogue Numérotation des chapites. | |
| − | [[Image:WG7-26a.png|thumb|none|500px|'' | + | [[Image:WG7-26a.png|thumb|none|500px|''Paramètres par défaut de la boîte de dialogue Numérotation des chapitres.'']] |
<ol> | <ol> | ||
| − | <li> | + | <li>Dans la liste ''Niveau'', choisissez '''1''', dans la liste ''Numéro'', choisissez '''1, 2, 3, ...'''. Le résultat est montré dans la fenêtre d'aperçu sur la droite.</li> |
| − | [[Image:WG7-27a.png|thumb|none|500px|'' | + | [[Image:WG7-27a.png|thumb|none|500px|''Spécifier le numéro du niveau de titre 1.'']] |
| − | <li> | + | <li>Dans la liste ''Niveau'', choisissez '''2'''. Dans la liste ''Numéro'', choisissez '''1, 2, 3, ...'''. La liste ''Afficher les niveaux'' est maintenant active, elle doit afficher '''2''' (si ce n'est pas le cas, choisissez '''2'''). Le résultat est montré ci dessous.</li> |
| − | [[Image:WG7-28a.png|thumb|none|500px|'' | + | [[Image:WG7-28a.png|thumb|none|500px|''Spécifier le numéro de niveau de titre 2.'']] |
| − | <li> | + | <li>Dans la liste ''Niveau'', choisissez '''3'''. Dans la liste ''Numéro'', choisissez '''1, 2, 3, ...'''. La liste ''Afficher les niveaux'' doit afficher '''3''' (si ce n'est pas le cas, choisissez '''3'''). Le résultat est montré ci dessous.</li> |
| − | [[Image:WG7-29a.png|thumb|none|500px|'' | + | [[Image:WG7-29a.png|thumb|none|500px|''Spécifier le numéro du niveau de titre 3.'']] |
</ol> | </ol> | ||
| − | + | Ces choix produisent la mise en page montrée ci dessous. | |
| − | [[Image:WG7-30a.png|thumb|none|500px|'' | + | [[Image:WG7-30a.png|thumb|none|500px|''Résultat des choix de numérotation pour les titres.'']] |
== Setting up the indentation of headings == | == Setting up the indentation of headings == | ||
Revision as of 12:52, 25 April 2009
- La fenêtre Styles et formatage
- Application de styles de paragraphe
- Application de styles de caractère
- Application de styles de cadre
- Application de styles de page
- Application de styles de liste
- Modification des styles
- Création de styles de paragraphe personnalisés
- Copie et déplacement de styles
- Suppression de styles
- Définition d'une hiérarchie des titres
Outils > Numérotation des chapitres définit la hiérarchie des titres dans un document. Les titres peuvent être numérotés ou non ; typiquement les titres de niveau un dans un document de type livre sont les styles de titre suivant les titres de chapitre, qui peuvent être numérotés, mais les niveaux inférieurs de titre ne sont pas numérotés. Certains styles de numérotation de chapitre et de numéro de titre (tels que ceux utilisés communément dans les rapports)numérotent chaque niveau de chapitre et de titre, par exemple 1, 1.1, 1.2, 2, 2.1 et ainsi de suite. Lorsque les chapitres ou les sections sont ajoutées ou supprimées, la numérotation est automatiquement modifiée.
Les styles de paragraphe sont la clé de la fonction de numérotation du plan de Apache OpenOffice. Les styles de paragraphe par défaut assignés aux niveaux de plan sont les styles de titres fournis avec Apache OpenOffice : Titre1, Titre2 et ainsi de suite. Cependant, vous pouvez substituer tout style souhaité, incluant les styles personnalisés (définis par l'utilisateur).
Lest titres définis en utilisant la fonction de numérotation des chapitre peut être utilisés pour autre chose que la table des matières (décrite dans le Chapitre 12). Par exemple, les champs sont couramment utilisés pour afficher les titres dans les en-têtes et pieds de page (voir le Chapitre 14), et Writer peut envoyer un plan vers Impress pour l'utiliser comme base de la présentation (voir le Guide Impress pour plus de détails).
Choisir des styles de paragraphe pour les niveaux de chapitre
Si vous utilisez les styles de titre par défaut pour les titres de vos chapitres, et que vous ne souhaitez pas de numérotation des chapitres, vous n'avez pas besoin de faire quoi que ce soit dans la boîte de dialogue Numérotation des chapitres. La numérotation des chapitres par défaut utilise la styles de titre par défaut (Titre1, Titre2 et ainsi de suite).
Pour utiliser des styles personnalisés à la place d'un ou plusieurs styles de titres de par défaut :
- Cliquez sur Outils > Numérotation des chapitres pour ouvrir la boîte de dialogue de Numérotation des chapitres.
- Cliquez sur le nombre dans le champ Niveau correspondant au titre pour lequel vous souhaitez modifier le style de paragraphe.
- Dans la section Style de numérotation de paragraphe, choisissez dans la liste déroulante le style de paragraphe que vous voulez assigner à ce niveau de titre. Par exemple, si vous définissez un chapitre dans le Guide Writer, vous cliquerez sur Niveau 1 et choisirez OOoTitre1 (un style personnalisé défini par le projet OOoAuthors) pour remplacer le Titre1 et pour le Niveau 2, OOoTitre2 pour remplacer Titre 2.
- Répétez pour chaque niveau de plan que vous souhaitez modifier. Cliquez sur OK lorsque terminé.
Définir une numérotation des titres
Si vous souhaitez une numérotation pour un ou plusieurs niveaux de titre, plusieurs choix sont disponibles ; cet exemple définit une façon de créer des titres qui ressemble à ceux ci dessous.
Utilisez l'onglet Numérotation de la boîte de dialogue Numérotation des chapitres pour définir le type de numérotation et son apparence. La figure ci dessous montre les paramètres par défaut de la boîte de dialogue Numérotation des chapites.
- Dans la liste Niveau, choisissez 1, dans la liste Numéro, choisissez 1, 2, 3, .... Le résultat est montré dans la fenêtre d'aperçu sur la droite.
- Dans la liste Niveau, choisissez 2. Dans la liste Numéro, choisissez 1, 2, 3, .... La liste Afficher les niveaux est maintenant active, elle doit afficher 2 (si ce n'est pas le cas, choisissez 2). Le résultat est montré ci dessous.
- Dans la liste Niveau, choisissez 3. Dans la liste Numéro, choisissez 1, 2, 3, .... La liste Afficher les niveaux doit afficher 3 (si ce n'est pas le cas, choisissez 3). Le résultat est montré ci dessous.
Ces choix produisent la mise en page montrée ci dessous.
Setting up the indentation of headings
Whether or not the headings are numbered, you may want to change some of their formatting. For example, you may want the second-level and third-level headings to be indented from the margin. For numbered headings, you may also want the second line of long headings to line up with the first word of the heading, not the number. For these changes, use the Position page of the Outline Numbering dialog box.
Positioning in new OOo3 documents
The figure below shows the Position page as it appears for documents created in OOo3.
- In the Level list on the left, choose 2. Change the values for Numbering followed by... at and Aligned at, as shown below.
- To change the wrapping behavior of long headings, change Indent at to a larger value, as shown below.
- In the Level list, choose 3. Change the values for Numbering followed by... at, Aligned at, and Indent at, as shown below.
You may want to use a different value. This indents the entire heading but does not affect the way long headings wrap around.
The result is shown below.
Positioning in older documents opened in OOo3
The four figures below show the Position page as it appears for documents created in earlier versions of OOo and opened in OOo3.
| Content on this page is licensed under the Creative Common Attribution 3.0 license (CC-BY). |