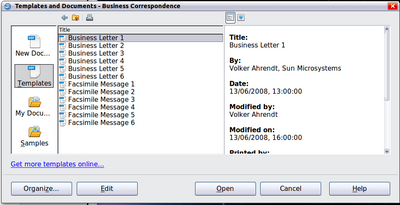Difference between revisions of "Documentation/AOO4 User Guides/Getting Started/Using styles and templates/Using a template to create a document"
From Apache OpenOffice Wiki
(Created page with "{{DISPLAYTITLE:Using a template to create a document}} {{Documentation/StylesAOO4TOC |ShowPrevNext=block |PrevPage=Documentation/AOO4_User_Guides/Getting Started/Using styles...") |
|||
| (2 intermediate revisions by the same user not shown) | |||
| Line 9: | Line 9: | ||
To use a template to create a document: | To use a template to create a document: | ||
| − | # From the main menu, choose {{menu|File|New|Templates and Documents}}. The Templates and Documents dialog ( | + | # From the main menu, choose {{menu|File|New|Templates and Documents}}. The Templates and Documents dialog (see below) opens. |
# In the box on the left, click the '''Templates '''icon if it is not already selected. A list of template folders appears in the center box. | # In the box on the left, click the '''Templates '''icon if it is not already selected. A list of template folders appears in the center box. | ||
# Double-click the folder that contains the template that you want to use. A list of all the templates contained in that folder appears in the center box. | # Double-click the folder that contains the template that you want to use. A list of all the templates contained in that folder appears in the center box. | ||
| Line 15: | Line 15: | ||
#* To preview the template, click the '''Preview''' icon. A preview of the template appears in the box on the right. | #* To preview the template, click the '''Preview''' icon. A preview of the template appears in the box on the right. | ||
#* To view the template's properties, click the '''Document Properties''' icon. The template's properties appear in the box on the right. | #* To view the template's properties, click the '''Document Properties''' icon. The template's properties appear in the box on the right. | ||
| − | # Click | + | # Click {{button|Open}}. The Templates and Documents dialog closes and a new document based on the selected template opens in Apache OpenOffice. |
| − | + | ||
| − | + | ||
| + | [[Image:AOO41GS2 029.png|400px|center]] | ||
| + | <center>''Figure 29: Templates and Documents window''</center> | ||
{{CCBY}} | {{CCBY}} | ||
[[Category:Getting Started (Documentation)]] | [[Category:Getting Started (Documentation)]] | ||
Latest revision as of 10:46, 21 September 2023
- What is a Template?
- What Are Styles?
- Applying Styles
- Modifying Styles
- Creating New (Custom) Styles
- Copying and Moving Styles
- Deleting Styles
- Using a Template to Create a Document
- Creating a Template
- Adding Templates using the Extension Manager
- Editing a Template
- Changing the Template Assigned to a Document
- Setting a Default Template
- Organizing templates
- Examples of Style Use
Using a Template to Create a Document
To use a template to create a document:
- From the main menu, choose File → New → Templates and Documents. The Templates and Documents dialog (see below) opens.
- In the box on the left, click the Templates icon if it is not already selected. A list of template folders appears in the center box.
- Double-click the folder that contains the template that you want to use. A list of all the templates contained in that folder appears in the center box.
- Select the template that you want to use. You can preview the selected template or view the template's properties using the icons just below the title bar and slightly to the right of center:
- To preview the template, click the Preview icon. A preview of the template appears in the box on the right.
- To view the template's properties, click the Document Properties icon. The template's properties appear in the box on the right.
- Click Open . The Templates and Documents dialog closes and a new document based on the selected template opens in Apache OpenOffice.
| Content on this page is licensed under the Creative Common Attribution 3.0 license (CC-BY). |