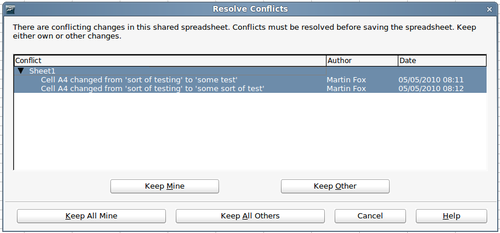Difference between revisions of "Documentation/OOo3 User Guides/Calc Guide/Sharing documents among reviewers"
(New page: {{DISPLAYTITLE:Sharing documents among reviewers}} {{Documentation/CG3Ch11TOC |ShowPrevNext=block |PrevPage=Documentation/OOo3_User_Guides/Calc Guide/Sharing and Reviewing Documents |NextP...) |
(→Saving a shared spreadsheet) |
||
| (9 intermediate revisions by 2 users not shown) | |||
| Line 1: | Line 1: | ||
| − | {{DISPLAYTITLE:Sharing documents | + | {{DISPLAYTITLE:Sharing documents (collaboration)}} |
{{Documentation/CG3Ch11TOC | {{Documentation/CG3Ch11TOC | ||
|ShowPrevNext=block | |ShowPrevNext=block | ||
| − | |PrevPage=Documentation/OOo3_User_Guides/Calc Guide/Sharing and Reviewing | + | |PrevPage=Documentation/OOo3_User_Guides/Calc Guide/Sharing and Reviewing |
|NextPage=Documentation/OOo3_User_Guides/Calc Guide/Recording changes | |NextPage=Documentation/OOo3_User_Guides/Calc Guide/Recording changes | ||
}} | }} | ||
| − | + | In OpenOffice.org Writer, Impress, and Draw, only one user at a time can open any document for editing. In Calc, many users can open the same spreadsheet for writing at the same time. | |
| + | Each user who wants to collaborate should be sure to enter a name on the '''Tools > Options > OpenOffice.org > User Data''' page. | ||
| − | + | Some menu commands are not available (grayed out) when change tracking or document sharing is activated. | |
| − | + | ||
| − | + | ||
| − | + | == Setting up a spreadsheet for sharing == | |
| + | At any time, you can set up a spreadsheet for sharing with others. With the spreadsheet document open, choose '''Tools > Share Document''' to activate the collaboration features for this document. A dialog opens where you can choose to enable or disable sharing. | ||
| − | + | [[Image:CG3Ch11F1a.png|thumb|none|350px|''Choosing to share a spreadsheet'']] | |
| − | + | ||
| − | + | To enable sharing, select the box at the top of the dialog, and then click '''OK'''. A message appears stating that you must save the document | |
| − | + | to activate shared mode. Click '''Yes''' to continue. The word '''(shared)''' is then shown on the title bar after the document's title. | |
| − | + | The '''Tools > Share Document''' command can be used to switch the mode for a document from unshared to shared. However, if you want to use a shared document in unshared mode, you need to save the shared document using another name or path. This creates a copy of the spreadsheet that is not shared. | |
| − | + | == Opening a shared spreadsheet == | |
| + | When you open a spreadsheet document that is in shared mode, you see a message that the document is in shared mode and that some features are not available in this mode. You can choose to disable this message for the future. After clicking '''OK''', the document is opened in shared mode. | ||
| − | == | + | The following features are known to be disabled in a shared spreadsheet document: |
| − | When | + | *Edit > Changes, except for Merge Document |
| + | *Edit > Compare Document | ||
| + | *Edit > Sheet > Move/Copy & Delete | ||
| + | *Insert > Cells Shift Cells Down & Shift Cells Right | ||
| + | *Insert > Sheet from file | ||
| + | *Insert > Names | ||
| + | *Insert > Comment | ||
| + | *Insert > Picture > From File | ||
| + | *Insert > Movie and Sound | ||
| + | *Insert > Object | ||
| + | *Insert > Chart | ||
| + | *Insert > Floating Frame | ||
| + | *Format > Sheet > Rename, Tab Color | ||
| + | *Format > Merge Cells > Merge and Center, Merge Cells, Split Cells | ||
| + | *Format > Print Ranges | ||
| + | *Tools > Protect Document | ||
| + | *Data > Define Range | ||
| + | *Data > Sort | ||
| + | *Data > Subtotals | ||
| + | *Data > Validity | ||
| + | *Data > Multiple Operations | ||
| + | *Data > Consolidate | ||
| + | *Data > Group and Outline (all) | ||
| + | *Data > DataPilot | ||
| + | |||
| + | == Saving a shared spreadsheet == | ||
| + | When you save a shared spreadsheet, one of several situations may occur: | ||
| + | |||
| + | <ul> | ||
| + | <li> If the document was not modified and saved by another user since you opened it, the document is saved. | ||
| + | <li> If the document was modified and saved by another user since you opened it, one of the following events will occur: | ||
| + | <ul> | ||
| + | <li> If the changes do not conflict, the document is saved, the dialog below appears, and any cells modified by the other user are shown with a red border. | ||
| + | [[Image:CG3Ch11F2a.png|thumb|none|500px|''Update message after saving'']] | ||
| + | <li> If the changes conflict, the Resolve Conflicts dialog is shown. You must decide for each conflict which version to keep, yours or the other person’s. When all conflicts are resolved, the document is saved. While you are resolving the conflicts, no other user can save the shared document. | ||
| + | [[Image:CG3Ch11F3a.png|thumb|none|500px|''Resolve Conflicts dialog'']] | ||
| + | </ul> | ||
| + | <li> If another user is trying to save the shared document and resolve conflicts, you see a message that the shared spreadsheet file is locked due to a merge-in in progress. You can choose to cancel the Save command for now, or retry saving later. | ||
| + | </ul> | ||
| + | |||
| + | When you successfully save a shared spreadsheet, the document shows the latest version of all changes that got saved by all users. | ||
{{CCBY}} | {{CCBY}} | ||
[[Category: Calc Guide (Documentation)]] | [[Category: Calc Guide (Documentation)]] | ||
Latest revision as of 12:43, 15 January 2011
In OpenOffice.org Writer, Impress, and Draw, only one user at a time can open any document for editing. In Calc, many users can open the same spreadsheet for writing at the same time.
Each user who wants to collaborate should be sure to enter a name on the Tools > Options > OpenOffice.org > User Data page.
Some menu commands are not available (grayed out) when change tracking or document sharing is activated.
Setting up a spreadsheet for sharing
At any time, you can set up a spreadsheet for sharing with others. With the spreadsheet document open, choose Tools > Share Document to activate the collaboration features for this document. A dialog opens where you can choose to enable or disable sharing.
To enable sharing, select the box at the top of the dialog, and then click OK. A message appears stating that you must save the document to activate shared mode. Click Yes to continue. The word (shared) is then shown on the title bar after the document's title.
The Tools > Share Document command can be used to switch the mode for a document from unshared to shared. However, if you want to use a shared document in unshared mode, you need to save the shared document using another name or path. This creates a copy of the spreadsheet that is not shared.
When you open a spreadsheet document that is in shared mode, you see a message that the document is in shared mode and that some features are not available in this mode. You can choose to disable this message for the future. After clicking OK, the document is opened in shared mode.
The following features are known to be disabled in a shared spreadsheet document:
- Edit > Changes, except for Merge Document
- Edit > Compare Document
- Edit > Sheet > Move/Copy & Delete
- Insert > Cells Shift Cells Down & Shift Cells Right
- Insert > Sheet from file
- Insert > Names
- Insert > Comment
- Insert > Picture > From File
- Insert > Movie and Sound
- Insert > Object
- Insert > Chart
- Insert > Floating Frame
- Format > Sheet > Rename, Tab Color
- Format > Merge Cells > Merge and Center, Merge Cells, Split Cells
- Format > Print Ranges
- Tools > Protect Document
- Data > Define Range
- Data > Sort
- Data > Subtotals
- Data > Validity
- Data > Multiple Operations
- Data > Consolidate
- Data > Group and Outline (all)
- Data > DataPilot
When you save a shared spreadsheet, one of several situations may occur:
- If the document was not modified and saved by another user since you opened it, the document is saved.
- If the document was modified and saved by another user since you opened it, one of the following events will occur:
- If the changes do not conflict, the document is saved, the dialog below appears, and any cells modified by the other user are shown with a red border.
- If the changes conflict, the Resolve Conflicts dialog is shown. You must decide for each conflict which version to keep, yours or the other person’s. When all conflicts are resolved, the document is saved. While you are resolving the conflicts, no other user can save the shared document.
- If another user is trying to save the shared document and resolve conflicts, you see a message that the shared spreadsheet file is locked due to a merge-in in progress. You can choose to cancel the Save command for now, or retry saving later.
When you successfully save a shared spreadsheet, the document shows the latest version of all changes that got saved by all users.
| Content on this page is licensed under the Creative Common Attribution 3.0 license (CC-BY). |