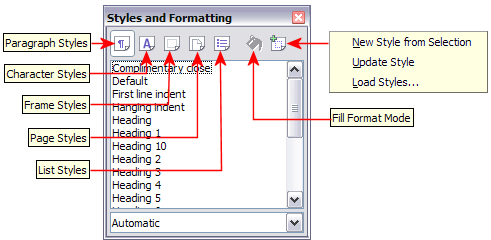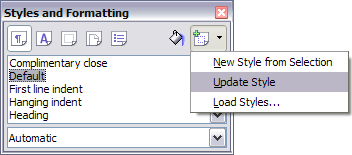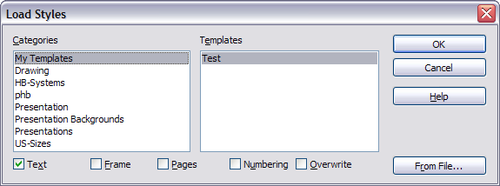Difference between revisions of "FR/Documentation/Writer Guide/Styliste"
m (→Using Fill Format mode) |
m (→New Style from Selection, Update Style, and Load Styles functions) |
||
| Line 55: | Line 55: | ||
{{Documentation/Caution| Lorsque ce mode est actif, un clic avec le bouton droit n'importe où dans le document annule la dernière action du Mode tout remplir. Faites attention de ne pas faire un clic avec le bouton droit et annuler ainsi une action que vous souhaitiez garder.}} | {{Documentation/Caution| Lorsque ce mode est actif, un clic avec le bouton droit n'importe où dans le document annule la dernière action du Mode tout remplir. Faites attention de ne pas faire un clic avec le bouton droit et annuler ainsi une action que vous souhaitiez garder.}} | ||
| − | == | + | ==Les fonctions Nouveau style à partir de la sélection, Actualiser un style et Charger les styles == |
| − | + | ||
| − | + | Le dernier bouton dans la barre d'outils de la fenêtre Styles et formatage est un bouton qui donne accès à trois fonctions différentes : Nouveau style à partir de la sélection, Actualiser le style ou Charger les styles. | |
| − | + | ||
| − | + | === Utiliser Nouveau style à partir de la sélection === | |
| + | Utilisez la première fonction de ce bouton pour créer un nouveau style à partir du formatage d'un objet dans le document actif. Par exemple, vous pouvez modifier le formatage d'un paragraphe ou d'un cadre jusqu'à ce qu'il apparaisse tel que vous le souhaitez, vous pouvez ensuite transformer le formatage de cet objet en un nouveau style. Cette procédure peut faire économiser du temps parce que vous n'avez pas à mémoriser tous les paramètres de formatage que vous souhaitez, comme nécessaire lors de la création d'un nouveau style avec la fenêtre Styles et formatage. En outre, vous pouvez voir immédiatement de quoi auront l'air les objets lorsqu'ils sont formatés avec le style que vous créez, au contraire des paramètres de formatage dans les onglets de la boîte de dialogue, comme vous allez l'apprendre plus tard. | ||
| − | + | Suivez ces étapes pour créer un nouveau à partir de la sélection : | |
| − | + | ||
| − | + | ||
| − | + | ||
| − | + | # Modifiez le formatage de l'objet (paragraphe, cadre, etc.) comme vous le souhaitez. | |
| + | # À partir des icônes en haut de la fenêtre, choisissez le type de style à créer (paragraphe, caractère et ainsi de suite). | ||
| + | # Dans le document, sélectionnez les éléments à enregistrer comme un style. | ||
| + | # Revenez à la fenêtre Styles et formatage et cliquez sur l'icône '''Nouveau style à partir de la sélection'''. | ||
| − | + | Dans la boîte de dialogue Créer un style, saisissez un nom pour le nouveau style. La liste affiche les noms des styles personnalisés existant du type sélectionné, s'il en existe. Cliquez sur '''OK''' pour enregistrer le nouveau style. | |
| − | + | [[Image:CreateStyle3.png|thumb|none|500px|''Nommer un nouveau créé à partir d'une sélection.'']] | |
| − | + | ||
| − | + | === Actualiser un style (à partir d'une sélection) === | |
| + | Utilisons les styles de paragraphe comme exemple. | ||
| − | + | # Créez un nouveau paragraphe (ou modifiez un paragraphe existant) et éditez toutes les propriétés que vous souhaitez avoir dans le style (telles que le retrait, les propriétés de la police, l'alignement entre autres). | |
| − | + | {{Documentation/Caution| Assurez-vous qu'il y a des propriétés uniques dans ce paragraphe. Par exemple, s'il y a deux tailles de police différentes dans le paragraphe sélectionné pour actualiser le style, cette propriété particulière ne sera pas actualisée.}} | |
| − | + | ||
| − | + | # Sélectionnez le paragraphe en cliquant n'importe où dans le paragraphe. | |
| + | # Dans la fenêtre Styles et formatage, sélectionnez le style que vous voulez actualiser (cliquez une seule fois, ne double cliquez pas) et cliquez ensuite sur l'icône '''Nouveau style à partir de la sélection''' et sélectionnez '''Actualiser le style'''. | ||
| − | + | [[Image:UpdateStyle.png|thumb|none|500px|''Actualiser un style à partir de la sélection.'']] | |
| − | + | La procédure pour actualiser un autre type de style (styles de caractère, de page ou de cadre) est la même. Sélectionnez simplement l'élément en question, sélectionnez le style que vous souhaitez actualiser et choisissez '''Actualiser le style'''. | |
| − | + | ||
| − | + | === Charger les styles (à partir d'un modèle ou d'un document === | |
| − | + | La dernière options de l'icône '''Nouveau style à partir de la sélection''' est utilisée pour copier les styles dans le document actif en les chargeant à partir d'un modèle ou d'un autre document. Cette méthode copie tous les styles, ou les groupes de style en une seule fois. | |
| − | + | ||
| − | + | ||
| − | + | ||
| − | [[Image:LoadStyles3.png|thumb|none|500px|'' | + | # Ouvre le document dans lequel les styles doivent être copiés |
| + | # Dans la fenêtre Styles et formatage, cliquez sur l'icône '''Nouveau style à partir de la sélection''' et ensuite sur '''Charger les styles'''. | ||
| + | # Dans la boîte de dialogue Charger les styles, trouvez et sélectionnez le modèle dont vous souhaitez copier les styles. Cliquez sur le bouton '''À partir d'un fichier''' si les styles que vous souhaitez sont contenus dans un document texte au lieu d'un modèle. Dans ce cas, une boîte de dialogue standard de sélection de fichier s'ouvre, permettant de sélectionner le document. | ||
| + | # Sélectionnez les cases à cocher pour les types de styles à copier. Si vous sélectionnez '''Écraser''', les styles copiés remplaceront tout style ayant le même nom dans le document cible. | ||
| + | # Cliquez sur '''OK''' pour copier les styles. | ||
| + | |||
| + | [[Image:LoadStyles3.png|thumb|none|500px|''Charger les styles à partir d'un modèle.'']] | ||
== Using the visible styles filters == | == Using the visible styles filters == | ||
Revision as of 19:55, 20 April 2009
- La fenêtre Styles et formatage
- Application de styles de paragraphe
- Application de styles de caractère
- Application de styles de cadre
- Application de styles de page
- Application de styles de liste
- Modification des styles
- Création de styles de paragraphe personnalisés
- Copie et déplacement de styles
- Suppression de styles
- Définition d'une hiérarchie des titres
Les styles sont mis à disposition à travers un fenêtre flottante ou ancrable appelée Styles et Formatage. Cette fenêtre est centrale dans la gestion des styles. Ne vous inquiétez pas si, au début, le contenu de cette section ou celui du chapitre suivant semble obscure pendant que vous la réalisez. Ce guide décrit comment utiliser toutes ces fonctions.
Pour ouvrir la fenêtre Styles et formatage, faites l'une des actions suivantes :
- Cliquez sur l'icône
 situé à l'extrémité gauche de la barre de formatage.
situé à l'extrémité gauche de la barre de formatage.
- Sélectionnez Format > Styles et formatage.
- Appuyer sur F11.
Bases pour la sélection d'un style
Les cinq premières icônes en haut de la fenêtre Styles et formatage permettent de sélectionner la catégorie de styles sur laquelle on souhaite travailler. Cliquez sur l'une de ces icônes pour afficher la liste de styles appartenant à cette catégorie, telle que styles de paragraphe ou de caractère, dans la fenêtre principale.
Pour appliquer un style caractère à du texte existant, sélectionnez le texte et double cliquez sur le nom du style dans la liste Styles de caractère. Pour appliquer un autre style, mettez le curseur dans le paragraphe, le cadre ou la page que vous souhaitez modifier et double cliquez sur le nom du style dans la section correspondante. Vous pouvez sélectionner plus d'un paragraphe ou plus d'un cadre et leur appliquer le même style en une seule fois.
Utiliser le mode Tout remplir
La sixième icône en haut de la fenêtre Styles et formatage active le mode Tout remplir. Utilisez le mode Tout remplir pour appliquer un style à plusieurs zones différentes rapidement sans avoir à revenir à la fenêtre Styles et formatage et double cliquer à chaque fois. Cette méthode est utile pour formater plusieurs paragraphes, mots ou autres éléments, éparpillés dans le document, avec le même style et peut être plus simple d'utilisation que d'effectuer d'abord une sélection multiple et d'appliquer ensuite le style à chacun d'eux.
- Ouvrez la fenêtre Styles et formatage et sélectionnez un style.
- Cliquez sur l'icône Mode tout remplir
 .
.
- Pour appliquer un style de paragraphe, de page ou de cadre, survolez le paragraphe, la page ou le cadre avec la souris et cliquez. Pour appliquer un style de caractère, maintenez le bouton de la souris pendant la sélection des caractères. Cliquer sur un mot applique le style de caractère à ce mot.
- Répétez l'étape 3 jusqu'à ce que vous ayez fait toutes les modifications au style.
- Pour quitter le Mode tout remplir, cliquez de nouveau sur l'icône ou appuyez sur la touche Échap.
Les fonctions Nouveau style à partir de la sélection, Actualiser un style et Charger les styles
Le dernier bouton dans la barre d'outils de la fenêtre Styles et formatage est un bouton qui donne accès à trois fonctions différentes : Nouveau style à partir de la sélection, Actualiser le style ou Charger les styles.
Utiliser Nouveau style à partir de la sélection
Utilisez la première fonction de ce bouton pour créer un nouveau style à partir du formatage d'un objet dans le document actif. Par exemple, vous pouvez modifier le formatage d'un paragraphe ou d'un cadre jusqu'à ce qu'il apparaisse tel que vous le souhaitez, vous pouvez ensuite transformer le formatage de cet objet en un nouveau style. Cette procédure peut faire économiser du temps parce que vous n'avez pas à mémoriser tous les paramètres de formatage que vous souhaitez, comme nécessaire lors de la création d'un nouveau style avec la fenêtre Styles et formatage. En outre, vous pouvez voir immédiatement de quoi auront l'air les objets lorsqu'ils sont formatés avec le style que vous créez, au contraire des paramètres de formatage dans les onglets de la boîte de dialogue, comme vous allez l'apprendre plus tard.
Suivez ces étapes pour créer un nouveau à partir de la sélection :
- Modifiez le formatage de l'objet (paragraphe, cadre, etc.) comme vous le souhaitez.
- À partir des icônes en haut de la fenêtre, choisissez le type de style à créer (paragraphe, caractère et ainsi de suite).
- Dans le document, sélectionnez les éléments à enregistrer comme un style.
- Revenez à la fenêtre Styles et formatage et cliquez sur l'icône Nouveau style à partir de la sélection.
Dans la boîte de dialogue Créer un style, saisissez un nom pour le nouveau style. La liste affiche les noms des styles personnalisés existant du type sélectionné, s'il en existe. Cliquez sur OK pour enregistrer le nouveau style.
Actualiser un style (à partir d'une sélection)
Utilisons les styles de paragraphe comme exemple.
- Créez un nouveau paragraphe (ou modifiez un paragraphe existant) et éditez toutes les propriétés que vous souhaitez avoir dans le style (telles que le retrait, les propriétés de la police, l'alignement entre autres).
- Sélectionnez le paragraphe en cliquant n'importe où dans le paragraphe.
- Dans la fenêtre Styles et formatage, sélectionnez le style que vous voulez actualiser (cliquez une seule fois, ne double cliquez pas) et cliquez ensuite sur l'icône Nouveau style à partir de la sélection et sélectionnez Actualiser le style.
La procédure pour actualiser un autre type de style (styles de caractère, de page ou de cadre) est la même. Sélectionnez simplement l'élément en question, sélectionnez le style que vous souhaitez actualiser et choisissez Actualiser le style.
Charger les styles (à partir d'un modèle ou d'un document
La dernière options de l'icône Nouveau style à partir de la sélection est utilisée pour copier les styles dans le document actif en les chargeant à partir d'un modèle ou d'un autre document. Cette méthode copie tous les styles, ou les groupes de style en une seule fois.
- Ouvre le document dans lequel les styles doivent être copiés
- Dans la fenêtre Styles et formatage, cliquez sur l'icône Nouveau style à partir de la sélection et ensuite sur Charger les styles.
- Dans la boîte de dialogue Charger les styles, trouvez et sélectionnez le modèle dont vous souhaitez copier les styles. Cliquez sur le bouton À partir d'un fichier si les styles que vous souhaitez sont contenus dans un document texte au lieu d'un modèle. Dans ce cas, une boîte de dialogue standard de sélection de fichier s'ouvre, permettant de sélectionner le document.
- Sélectionnez les cases à cocher pour les types de styles à copier. Si vous sélectionnez Écraser, les styles copiés remplaceront tout style ayant le même nom dans le document cible.
- Cliquez sur OK pour copier les styles.
Using the visible styles filters
At the bottom of the Styles and Formatting window, use the drop-down menu to select a filtering criterion for the contents of the main body of the window. Normally, you will find that only a handful of styles are needed in any given document, and it makes sense to have only these styles shown.
So, at the beginning of the writing process, you may want to have access to all the available styles (by selecting All Styles). However, as the document develops, it is useful to reduce the size of the list displayed to only the styles already in use (by selecting Applied Styles). If you work on a document where you want to apply special-purpose styles only (such as those styles used in writing this user guide), select instead Custom Styles. The Hierarchical Styles view is most useful when modifying styles as it reveals which styles are linked together. This topic is discussed in more detail in Chapter 7 (Working with Styles).
If you select the Paragraph Styles view in the Styles and Formatting window, the drop-down menu contains many more filtering options so you can view, for example, only Text Styles, Special Styles, and so on.
Drag-and-drop a selection to create a style
Another little known property of the Styles and Formatting window is the capability of creating a new style with a simple drag-and-drop of a text selection into the Styles and Formatting window.
- Open the Styles and Formatting window.
- Select the style category you are going to create (for example a character style) using one of the five icons in the top left part of the window.
- Select the object you want to base the style on and drag it to the Styles and Formatting window. The cursor changes its shape indicating whether the operation is possible or not.
- In the Create Style dialog box, enter a name for the new style. The list shows the names of existing custom styles of the selected type, if any. Click OK to save the new style.
| Content on this page is licensed under the Creative Common Attribution 3.0 license (CC-BY). |