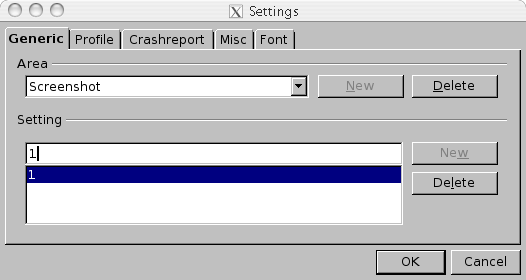VCLTesttool/Localisation Tools
How to add an 'Generic' TestTool configuration item
As an example: Screenshot
The entry is reposible for getting a screenshots of every dialog, if the test supports this.
You may create it with the TestTool, or by editing the file .testtoolrc / testtool.ini.
Choose Extra - Settings - Generic.
- Area: Enter a name for the new item: For example: Screenshot
- New (Area): Will be enabled now; press it.
- Setting: Enter the required setting.For example: 1: to take screenshots 0: to disable screenshots
- New (Setting): Will be enabled now; push it.
The .testtoolrc / testtool.ini file will look like:
[Screenshot] Current=1 All=1
It is recommended to close the TestTool while editing the .testtoolrc / testtool.ini file.
How to make Screenshots of Dialogs
You will get a picture of every OOo dialog as Windows Bitmap (.bmp) file.
For example: The dialog OOo Writer - View - Zoom as file 10000.bmp (In this case with a feature of the dialog test.)
First you need to have a working VCL TestTool environment. For further information read the guide 'VCL TestTool First Use Guide'
Add the generic TestTool configuration item: Screenshot(As described in the chapter: How to add an 'Generic' TestTool configuration item)
Values: True / 1 : Enable screenshots False / 0 : Disable screenshots
Verify that the setting works: Take the scriptqa/qatesttool/writer/update/w_updt.bas and take a look on the result header: If your testrun is enabled for screenshots, a line is printed in the header of the result file:
** There will be screenshots taken from every dialog
To get easy almost every dialog, run: qa/qatesttool/writer/update/w_updt.bas
To get more dialogs, run: qa/qatesttool/calc/update/c_updt.bas qa/qatesttool/graphics/update/i_updt.bas qa/qatesttool/base/update/b_updt.bas qa/qatesttool/graphics/update/i_updt_1.bas qa/qatesttool/graphics/update/i_updt_2.bas qa/qatesttool/math/update/m_updt.bas
To get still some more, run: qa/qatesttool/framework/update/f_updt_*.bas
The screenshots are saved in the user config directory: user/work/screenshots + language id number + /application name/
The file name is the HelpID of the dialog + '.bmp' If there are taken more than one shot of the dialog, then the file name is HelpID + _i + .bmp, with i like 1,2,3,...
Problems / Discussion
You get only screenshots of dialogs, which are called by the function DialogTest() from the file qa/qatestool/global/tools/inc/t_tools1.inc.
This is the case and reason for all update tests.
If you run more tests than w_updt.bas you might get additional screenshots from the same dialog in every application.
The golden rule, to leave the machine alone, which runs TestTool tests, has to be followed here.
If something covers the dialog, which should get a screenshot, the covering is also shown on the screenshot.
Some pictures are just 'snow'; This issue is solved right now; If you still have some pictures that show just 'snow' please file an issue to the qa project, subcategorie testscripts.
On MacOS X exists the issue, that there are almost all pictures black; i63620.
The pictures are saved in BMP Format. There exists the suggestion to choose a compressed file format: Issue 63621.
Translation In Place
The TestTool is a tool used for the automated GUI testing of OpenOffice.org. It can simulate a normal office user and automatically check nearly all it's functionality. To help translation teams to verify their work a special mode has been added to the TestTool: Translation in Place Mode. A special variable stops each TestTool testscript on dialogs (‚ÜígDasNicht in global/system/inc/gvariable.inc), opens an additional window where strings in the user interface (UI) can be verified (strings, inappropriate expressions, doubled hotkeys/shortcuts, ...) and changed! After all dialogues of a testcase have been verified, the dialogue will be closed and opened again when the next testcase opens a dialogue. All changes will be written in a logfile which can be included in the development framework of the office.
In order for us to implement your feedback, it is important that your corrections or suggestions always refer to the screenshot of the dialog manually made. In the Translation In Place dialog you can make the necessary corrections or suggestions in the field Translation and in the field Comment you can add the reference to the screenshot.
Using the Translation In Place Mode
[[Image:]]When you start a TestTool script (with Program / Start or F5) and an office dialog opens wait until the Translation In Place appears.
The script will be paused until you press the Next-button. In this way you can check the whole dialog.
If you want to make changes click on the Select-button to select the entry you want to change. The entry selected will appear automatically in the Translation-field. Now you can edit it. You will see your corrections in the office dialog while you're editing it. This makes it possible to check the length of the entry you're typing.
Immediately below the Translation-field, you' see the original string you've selected before. In the Comment-field it is important that you write the name of the screenshot and a comment on the change you suggest.
In order for us to receiving your corrections and suggestions, we need screen shots of those dialogs. The screen shots of dialogs you want to change must also contain the Translation In Place-dialog. Only in this way it is guaranteed that we have no encoding problems. Both the changes and comments are also saved in trans_output.txt. It's a text file that you can find in your office root path. If you just save the corrections without making a screen shot of the dialogs (Office dialog together the Translation In Place dialog) it will be nearly impossible for us to implement your suggestions.
With Accept-button your changes as well as your comment will be saved in the trans_output.txt file. If you want to make more that one correction in one dialog, click Select-button otherwise click Next-button.
For the linguistic testing we also recommend you to select an entry on each dialog although you don't want to make any changes. In this way, you activate a function which allows to see (highlighted in pink) if there are doubled accelerators (shortcuts). Also in this case it is important to receive your corrections.
When the Translation In Place dialog closes and in the Testool task (on the task bar or in the title bar of the TestTool) RUN disappears, this means that the script has been ended.
tbd
Known Problems
- TestTool should start the office on it's own! (To enable the Automated GUI Testing a commandline parameter is used and the TestTool application will use it to start. If there is another instance of the office the testscripts won't start!)
- Only one office should be installed on one machine (or one user account) when you want to run a script.
- The scripts will nearly open all dialogs in the office. Since the TestTool has not been created to stop at each dialog, there may be problems in getting the right focus on a dialog. As a consequence the testcase causes errors. It will not find the next dialog and it interrupts the test case.
- Usually, this happens in case of tab-page dialogs. After clicking Next-button in the Translation In Place-dialog you'll need to click on the next tab page of the office dialog to set the focus on it. Then the script will then run correctly.
- You can't test network-installations. Please make only a standard (FAT) installation.
- The scripts stop only at dialogs not at message boxes.
- You can't close the Translation In Place-dialog. Only after you cancelled the script in the TestTool (with Program / Cancel) you can close the dialog.
- TestTool can't run when OpenOffice.org is installed in directories with non ASCII or special characters (eg. äöüéáó etc.) - BASIC-problems. Please install the office only in directories with ASCII characters.
| Content on this page is licensed under the Public Documentation License (PDL). |