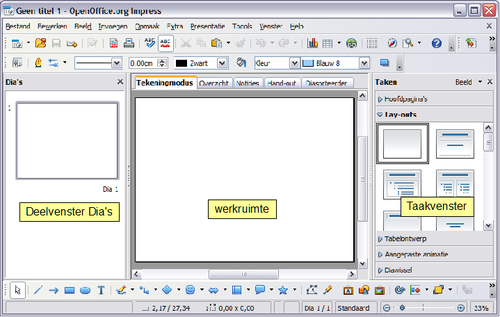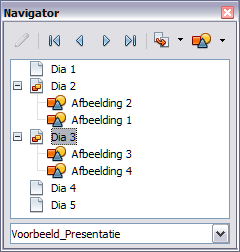Delen van het hoofdvenster van Impress
- Delen van het hoofdvenster van Impress
- Werken met weergaven
- Een nieuwe presentatie maken
- Een presentatie opmaken
- Diamodellen en opmaakprofielen
- Werken met diamodellen
- Tekst toevoegen en opmaken
- Tabellen maken
- Afbeeldingen, werkbladen en andere objecten toevoegen
- De diavoorstelling instellen en uitvoeren
Het hoofdvenster van Impress heeft drie gedeelten: het 'Deelvenster Dia's, deelvenster Werkruimte, en het Taakvenster. Bovendien kunnen verschillende werkbalken getoond of verborgen worden tijdens het maken van een presentatie.
Deelvenster Dia's
Het Deelvenster Dia's bevat verkleinde afbeeldingen van de dia's in uw presentatie, in de volgorde waarin ze getoond zullen worden (tenzij u de volgorde wijzigt). Door op een dia te klikken, wordt deze geselecteerd en in de werkruimte geplaatst. Wanneer de dia daar staat, kunt alle gewenste bewerkingen op deze dia uitvoeren.
Verschillende extra taken kunnen op één of meerdere dia's in het Deelvenster Dia's uitgevoerd worden:
- Nieuwe dia's toevoegen op elke plaats in de presentatie na de eerste dia.
- Een dia markeren als verborgen zodat deze niet getoond wordt tijdens de presentatie.
- Een dia verwijderen uit de presentatie als deze niet langer nodig is.
- De dia-naam wijzigen.
- De inhoud van een dia kopiëren of verplaatsen van één dia naar een andere plaats ( respectievelijk kopiëren en plakken, of knippen en plakken).
Het is ook mogelijk om de volgende bewerkingen uit te voeren, alhoewel er efficiëntere manieren zijn dan door gebruik te maken van het Deelvenster Dia's:
- De diawissel, volgend op een geselecteerde dia of na elke dia in een reeks dia's, wijzigen
- De volgorde van de dia's in een presentatie wijzigen.
- Wijzigen van de lay-out van de dia. (Een venster opent dat u toelaat om uw eigen ontwerp te laden.)
- De dia-layout voor een groep dia's gelijktijdig wijzigen. (Dit vereist het gebruik van de sectie Lay-outs van het Taakvenster)
Taakvenster
Het Taakvenster heeft vijf secties:
Hoofdpagina's
Hier bepaalt u het pagina-opmaakprofiel voor uw presentatie. Impress bevat 28 vooraf gedefinieerde Hoofdpagina's. Eén ervan—Standaard—is blanco, de overige hebben een achtergrond.
Lay-outs
Twintig vooraf gedefinieerde lay-outs worden weergegeven. U kunt kiezen welke u wilt en gebruiken zoals deze is, of wijzigen om aan uw wensen te voldoen. Momenteel is het niet mogelijk om eigen lay-outs te maken.
Tabelontwerp
Elf standaard tabel opmaakprofielen, worden voorzien in deze sectie. U kunt het uiterlijk van een tabel wijzigen en eventueel mogelijkheden selecteren om specifieke rijen en kolommen te tonen of te verbergen, of door een samengevoegde tabel toe te passen.
Aangepaste animatie
Een ruim gamma aan animaties voor geselecteerde elementen van een dia wordt getoond. Animatie kan toegevoegd worden aan een dia, en kan later ook gewijzigd of verwijderd worden.
Diawissel
Zesenvijftig verschillende diawissels zijn beschikbaar inclusief Geen overgang. U kunt ook de snelheid van de diawissel instellen (Langzaam, Gemiddeld, Snel). U kunt verder ook kiezen tussen een automatische diawissel of een handmatige en hoe lang u de geselecteerde dia wilt tonen (alleen bij automatische diawissel).
De Werkruimte heeft vijf tabs: Tekeningmodus, Overzicht, Notities, Hand-outs en Diasorteerder. Deze vijf tabs worden modusknoppen genoemd. Er zijn ook vele werkbalken die kunnen worden gebruikt bij het maken van dia's; deze komen tevoorschijn door ze te selecteren met Beeld > Werkbalken. De werkruimte bevindt zich onder de modusknoppen. Hier voegt u de verschillende delen van uw dia samen.
Elke modus is ontworpen om een aantal taken eenvoudiger uit te voeren. Samengevat:
- Tekeningmodus is de belangrijkste modus om individuele dia's te maken. Gebruik deze modus om dia's op te maken en te ontwerpen, alsook om tekst, diagrammen en animatie toe te voegen.
- Overzicht toont de titels, opsommingslijsten en genummerde lijsten voor elke dia. Gebruik deze modus om de opbouw van de dia's te wijzigen, om titels en koppen te bewerken, om de volgorde van items in een lijst te veranderen en om nieuwe dia's toe te voegen.
- Notities maakt het mogelijk om notities toe te voegen aan elke dia; deze zijn niet zichtbaar tijdens het vertonen van de presentatie.
- Diasorteerder toont een miniatuur van elke dia in volgorde. Gebruik deze modus om de volgorde van de dia's te wijzigen, om een getimede presentatie te maken, of om overgangen tussen geselecteerde dia's toe te voegen.
- Hand-out maakt het mogelijk om uw dia's af te drukken als hand-out. U kunt kiezen voor één, twee, drie, vier, zes of negen dia's per pagina vanaf Taakvenster > Lay-outs. Miniaturen kunnen herschikt worden in deze modus door ze te slepen en verplaatsen.
De verschillende werkbalken van Impress kunnen worden weergegeven of verborgen door te klikken op Beeld > Werkbalken en deze dan te selecteren uit het menu. U kunt ook de pictogrammen selecteren die u wenst te tonen op elke werkbalk. Voor meer informatie verwijzen wij naar Hoofdstuk 1 (Kennismaken met OpenOffice.org).
Veel werkbalken in Impress zijn vergelijkbaar met de werkbalken in OOo Draw. Raadpleeg de Draw gids voor details over de beschikbare functies en hoe deze te gebruiken.
De Navigator toont alle objecten in een document. Het verschaft een andere handige manier om te bewegen in een document en de items te vinden die erin zitten. Het pictogram Navigator ![]() bevindt zich op de werkbalk Standaard. U kunt de Navigator ook tonen door te kiezen voor Bewerken > Navigator op de menubalk of door te drukken op Ctrl+Shift+F5.
bevindt zich op de werkbalk Standaard. U kunt de Navigator ook tonen door te kiezen voor Bewerken > Navigator op de menubalk of door te drukken op Ctrl+Shift+F5.
De Navigator is handiger in gebruik als u uw dia's en objecten (foto's, werkbladen, enzovoort) betekenisvolle namen geeft, in plaats van de standaard “Dia 1” en “Afbeelding 1”.
| Content on this page is licensed under the Creative Common Attribution 3.0 license (CC-BY). |