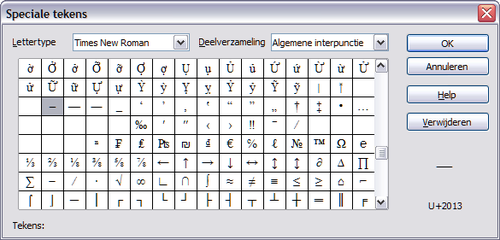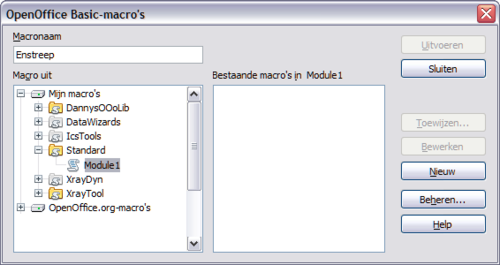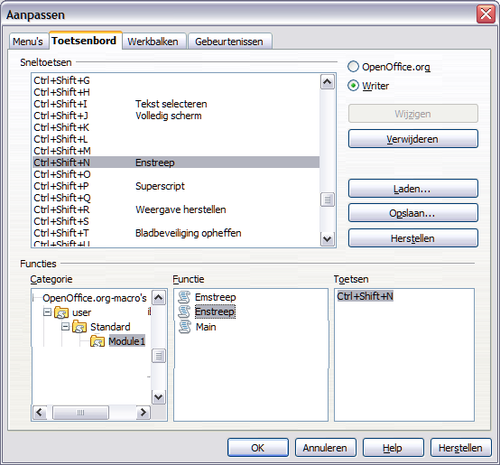En- en Em-strepen invoegen
Streepjes zijn langer dan afbreekstreepjes. De twee hoofdtypen van streepjes zijn de en-streep (ruwweg ter breedte van de letter n) en de em-streep (ruwweg de breedte van de letter m). Wikipedia heeft veel informatie over wanneer en- of em-strepen te gebruiken.
AutoCorrectie gebruiken
Apache OpenOffice beschikt over een handige manier om en- en emstrepen in te voeren tijdens het typen. Deze methode gebruikt de optie Streepjes vervangen onder Extra → Opties voor AutoCorrectie → Opties om één of twee afbreekstreepjes te vervangen, onder bepaalde voorwaarden, door de overeenkomende strepen.
In de volgende tabel, vertegenwoordigen de A en B tekst die bestaat uit de A tot en met z of de cijfers 0 tot en met 9.
| Tekst die u typt: | Resultaat |
|---|---|
| A - B (A, spatie, minus, spatie, B) | A – B (A, spatie, en-streep, spatie, B) |
| A -- B (A, spatie, minus, minus, spatie, B) | A – B (A, spatie, en-streep, spatie, B) |
| A--B (A, minus, minus, B) | A—B (A, em-streep, B) |
| A-B (A, minus, B) | A-B (niet gewijzigd) |
| A -B (A, spatie, minus, B) | A -B (niet gewijzigd) |
| A --B (A, spatie, minus, minus, B) | A –B (A, spatie, en-streep, B) |
Gebruiken van het dialoogvenster Speciale tekens
Een andere manier om en- of emstrepen in te voeren is via het menu Invoegen → Speciale tekens. Selecteer respectievelijk de tekens U+2013 of U+2014.
Gebruiken van sneltoetsen
Veel mensen gebruiken graag sneltoetsen, speciaal bij het bewerken van bestaand materiaal dat niet goed ingevoegde strepen bevat.
De sneltoetsen zijn afhankelijk van uw besturingssysteem.
Houdt één van de Alt -toetsen ingedrukt en typ op het numerieke toetsenbord: 0150 voor een en-streep of 0151 voor een em-streep. De streep verschijnt als u de Alt -toets loslaat.
| U zou misschien een klein, gratis, open bron-programma voor Windows, genaamd AllChars, willen installeren dat hier te verkrijgen is. |
Houdt de Compose -toets ingedrukt en typ twee afbreekstreepjes en een punt voor een en-streep, of drie afbreekstreepjes voor een em-streep. De streep verschijnt als u de Compose-toets loslaat.
Houdt de ⌥ Opt ( Alt )-toets ingedrukt en typ een afbreekstreepje voor een en-streep. Voor een em-streep, is de combinatie ⇧ Shift + ⌥ Opt + afbreekstreepje .
Macro's opnemen en ze toewijzen aan sneltoetsen
U kunt ook macro's opnemen voor het invoegen van strepen en die macro's aan toetsencombinaties toewijzen.
Stap 1: Macro's opnemen voor het invoegen van en- en em-strepen.
- Gebruik Extra → Macro's → Macro opnemen om het opnemen van een macro te beginnen.
Een klein venstertje wordt weergegeven zodat u weet dat Apache OpenOffice aan het opnemen is.

- Gebruik Invoegen → Speciale tekens om het dialoogvenster Speciale tekens te openen. Scroll naar beneden totdat u het teken voor de en-streep (U+2013) vindt. Selecteer dat en klik op OK .
- Klik op de knop Opname stoppen om het opnemen te stoppen, sla de macro op, en geef het dialoogvenster OpenOffice Basic-macro's weer. Typ een beschrijvende naam voor de nieuwe macro in het vak Macronaam aan de linkerbovenzijde. Voor dit voorbeeld hebben we Enstreep en Emstreep gebruikt voor de namen van de macro's.
- Zorg er voor om de bibliotheekcontainer genaamd Mijn macro's te openen. Zoek de bibliotheek genaamd Standard onder Mijn macro's. Selecteer Module1 en klik op Opslaan .
- Herhaal de stappen 1–4 om een andere macro te maken, om een em-streep in te voegen (U+2014 in de tabel speciale tekens).
Stap 2: De macro's aan toetsencombinaties toewijzen
- Gebruik Extra → Aanpassen → tab Toetsenbord.
- In de lijst Sneltoetsen, selecteer een niet gebruikte combinatie (bijvoorbeeld, Ctrl + ⇧ Shift + N voor een en-streep). In de lijst Categorie, scroll naar beneden naar OpenOffice macro's, klik op het teken +, en klik dan op de + naast de bibliotheek Standard en kies Module1. In de lijst Functie, kies Enstreep en klik op de knop Wijzigen rechtsboven. De geselecteerde toetscombinatie verschijnt nu in de lijst Toetsen aan de rechter onderkant, en Enstreep verschijnt naast Ctrl + ⇧ Shift + N in de lijst Sneltoetsen.
- Herhaal dit voor de em-streep , en klik dan op OK .
| Voor het invoegen van en- en em-strepen, en andere speciale tekens vindt u misschien de extensies zoals Compose Special Characters handig. Zie Functionaliteit toevoegen met extensies in de Writer-gids. |
| Content on this page is licensed under the Public Documentation License (PDL). |