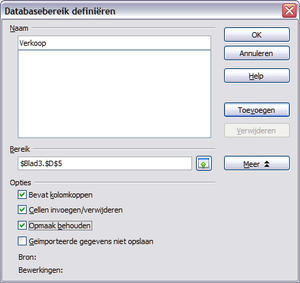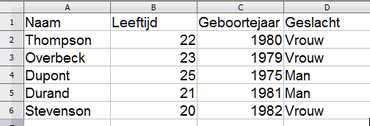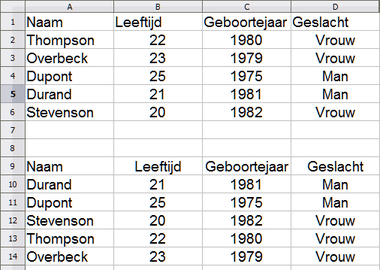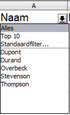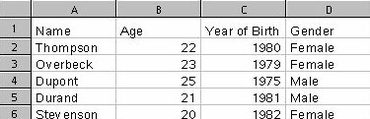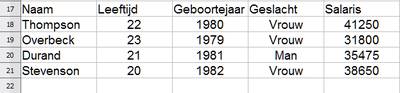Gegevensbereiken gebruiken, gegevens sorteren en gegevens filteren in Calc
Gegevensbereiken, gegevens sorteren en gegevens filteren in Calc
Uw bereiken definiëren
Werken met gegevensbereiken stelt u in staat om ze zeer eenvoudig te selecteren, sorteerbewerkingen uit te voeren, of de gegevens te filteren met behulp van de kolom- en rijkoppen en daarbij risicovolle handmatige manipulatie van de gegevens te vermijden.
- Voer uw gegevens in en organiseer ze zoals u altijd doet,
- Accentueer wat u wilt dat uw gegevensbereik moet worden; vergeet niet om ook de kolomkoppen daarin op te nemen,
- klik op Gegevens → Bereik definiëren…
U zult zien dat het bereik dat u hebt geselecteerd op de achtergrond wordt geaccentueerd. - Geef een naam aan het bepaalde bereik in het veld Bereik.
Als het bereik niet is wat u wilt, klikt u op het pictogram naast het veld Bereik en selecteer een ander bereik. - Klik op de knop Meer om aanvullende opties te bekijken:
- Vergeet niet o het vak Bevat kolomkoppen aan te vinken, zodat uw koppen worden herkend als u de sortering uitvoert
- Het vak Cellen invoegen of verwijderen stelt u in staat om gegevens in de selectie van het bereik in te voegen of te verwijderen
- Het vak Opmaak behouden vertelt OpenOffice om de opmaak te behouden van alle nieuwe gegevens die u aansluitend invoert.
- Het vak Geïmporteerde gegevens niet opslaan verwijst naar gegevens die u zou kunnen hebben aangeroepen vanuit een database, dus zullen deze gegevens niet worden bewaard met uw bestand.
- Klik op OK om het dialoogvenster te sluiten en terug te keren naar uw document.
U kunt net zoveel bereiken definiëren als u wilt; alles wat u hoeft te doen is de procedure die hierboven staat te herhalen, en te klikken op de knop Toevoegen in het dialoogvenster. Hetzelfde is van toepassing als u een bereik wilt verwijderen, selecteer het bereik dat u wilt en klik op de corresponderende knop in het dialoogvenster.
Een bereik selecteren
Als u eenmaal uw bereiken hebt ingevoerd, selecteert u op de volgende manier dat bereik waarmee u wilt werken:
- Selecteer Gegevens → Bereik selecteren uit het menu.
- Selecteer een gegevensbereik en klik op OK
Het gegevensbereik zal geaccentueerd in uw document worden weergegeven.
Gegevens sorteren
Hier is het bereik waarmee we gaan werken:
Uw gegevens sorteren:
- Selecteer het bereik waarmee u wilt werken
- Selecteer Gegevens → Sorteren uit het menu
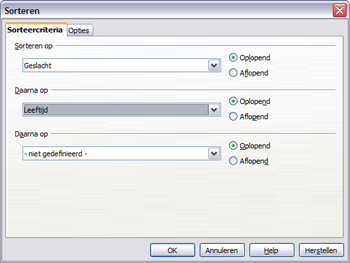
Op het tabblad Sorteercriteria kunt u maximaal 3 criteria definiëren. Hier hebben we besloten om een oplopende sortering te doen, eerst op Geslacht, dan op Leeftijd. - Specificeer de sorteeropties op de tab Opties
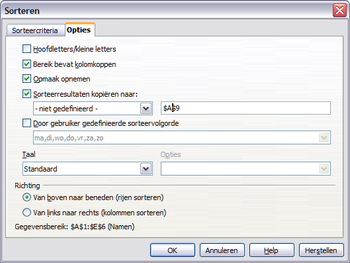
Al deze opties zullen het u mogelijk maken uw sorteerbewerking te bewerken in dezelfde tabel of een soortgelijke tabel in het gebied dat u eerder hebt gespecificeerd (in ons voorbeeld kozen we ervoor om het resultaat net onder de eerste tabel te kopiëren).
Dit is het resultaat :
Gegevens filteren
Standaardfilter
Het gebruiken van filters is net zo eenvoudig als sorteren:
- Selecteer het bereik waarmee u wilt werken
- Selecteer Gegevens → Filter → Standaardfilter… uit het menu
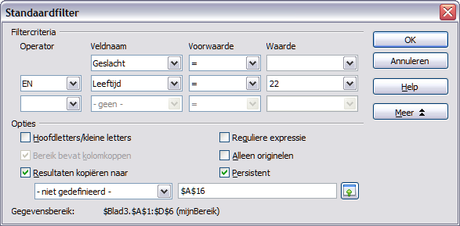
- Vul de namen van de gegevensvelden in waarop u uw filter wilt baseren door ze te selecteren uit het openklapmenu.
- Hier kunt u opnieuw maximaal 3 criteria met Booleaanse operatoren (EN, OF) en andere voorwaarden gebruiken. De waarde wordt vertegenwoordigd door de gegevens waarop het filter moet worden uitgevoerd in relatie tot de gekozen veldnaam.
- De knop Meer stelt u in staat een tabel te bewerken, rekening houdende met reguliere uitdrukkingen, hoofd-/kleine letters of duplicaten.
Hier is het resultaat:
AutoFilter
Het Autofilter verschilt enigszins van het standaard filter. Laten we het eens gebruiken en zien wat we krijgen om te begrijpen wat het doet.
- Selecteer het gegevensbereik, inclusief de kolomnamen.
- Selecteer Gegevens → Filter → AutoFilter uit het menu
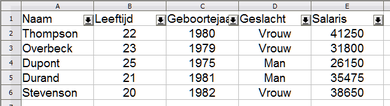
Er staat een kleine knop met een pijltje naast elke veldnaam. Klik op die naast het veld Naam om te zien wat het doet.
Zoals u al opgemerkt zult hebben, representeren de lijsten met namen de filtercriteria en u kunt ze verschillend toepassen op elke kolom. Indien u Standaard selecteert verschijnt het dialoogvenster Standaardfilter.
Laten we eens klikken op Dupont en kijken welk resultaat we krijgen: De criteria die overeenkomen met de naam Dupont, en alleen Dupont, worden weergegeven.
De filterbewerking annuleren:
- Selecteer het bereik
- Selecteer Gegevens → Filter → AutoFilter uit het menu
Speciaal filter
Het speciaal filter is een filter dat u meer dan 3 filtercriteria laat gebruiken, tot een maximum van 8.
Om dit filter te kunnen gebruiken moet u een matrix maken waarin u de criteria invoert. Laten we beginnen met het voorbeeld dat we al hebben:
- Kopieer de rij met de veldnamen van uw bereik (Naam, Leeftijd...) in lege cellen op uw blad, bijvoorbeeld in rij 10
- Voer uw sorteercriteria in, onder elke kolom. Merk op dat criteria op dezelfde 'rij' worden gecombineerd door een OF, terwijl criteria in dezelfde kolom worden gecombineerd als EN. Vergeet niet om aanhalingstekens () in te voeren om namen in te kunnen voeren met het "is gelijk aan"-teken. Hier is het resultaat:
In dit voorbeeld zoeken we naar mensen waarvan de leeftijd kleiner is dan 25 EN (omdat het criterium onder het voorgaande staat) waarvan het salaris groter is dan 35000. Hier staan de resultaten na het toepassen van het filter:
Dus, nadat u de matrix hebt gemaakt
- Selecteer het gegevensbereik waarop het filter moet worden toegepast.
- Selecteer Gegevens → Filter → Speciaal filter uit het menu.
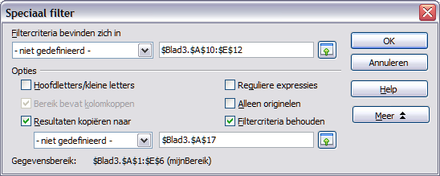
- In het venster dat verschijnt, selecteer de matrix die u hebt gedefinieerd bij de rijen 10 tot en met 12 met behulp van de selectieknop.
- In de opties (klik op Meer ), kunt u ook aangeven waar u de gefilterde gegevens wilt laten verschijnen (we hebben het in rij 17 gezet)
- Klik op OK .
| Content on this page is licensed under the GNU Free Documentation License (FDL). |