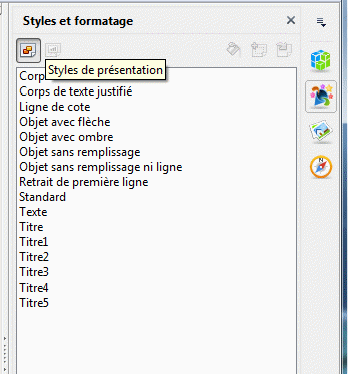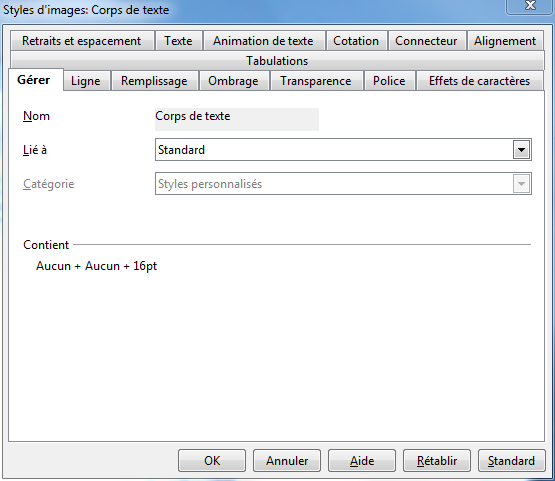FR draw styles
Utilisation des styles sur DRAW
 Cette page est à un stade de PROJET.
Cette page est à un stade de PROJET.
Présentation
Parfois, il est nécessaire de s'assurer qu'un ensemble d'objets ont tous le même ensemble de propriétés, comme même fond, même largeur et/ou couleur de ligne, même la police pour le texte associé, etc. Cette cohérence dans la mise en forme peut être facilement atteinte avec l'utilisation de modèles.
L'outil pour gérer et appliquer des styles est le styliste, accessible directement sur la barre latérale ou en fenêtre flottante qui s'ouvre avec F11 ou Format → Styles et mise en forme. Les deux versions du styliste, la fenêtre flottante et le volet correspondante dans la barre latérale, fonctionnent de la même façon.
Le styliste
En haut de la fenêtre ou volet des styles et mises en forme, il est possible de trouver cinq boutons. Le premier est pour les styles graphiques. Le second, « Présentation Styles » est grisé parce que ces styles ne peuvent être utilisés sur Impress:, et que sur DRAW il n'existe qu'un seul type de style. Les trois derniers boutons sont les suivants:
- Mode Tout remplir: après avoir sélectionné un style dans la liste puis ce bouton, il est possible d'appliquer le style à plusieurs objets sans avoir besoin de sélectionner le style à chaque fois.
- Nouveau style à partir de la sélection: appliquer un formatage manuel à un objet, puis en cliquant sur ce bouton, un nouveau style sera créé avec les caractéristiques choisies.
- Actualiser le style: si vous modifiez manuellement les propriétés d'un objet, puis cliquez sur ce bouton, le style associé à cet objet sera mis à jour avec les modifications.
| En mettant à jour un style de cette façon, la mise en forme de tous les objets qui utilisent ce style sera aussi mise à jour. |
La zone en dessous de ces boutons afficher une liste des styles disponibles. Avec un clic droit, il est possible soit de modifier un style existant, soit d'en créer un nouveau.
Sous la liste des styles, un menu offre la possibilité de «filtrer» les styles:
- Hiérarchie: Comme dans Writer, les styles peuvent dépendre des autres, en partageant certaines caractéristiques. Ce mode de filtrage montrera tous les styles disponibles en mettant en évidence le style dont chacun dépend.
- Tous les Styles: affiche tous les styles existants. Il s'agit de la vue par défaut.
- Styles utilisés: afficher uniquement les styles effectivement utilisés sur le document.
- Styles personnalisés: afficher uniquement les styles créés par l'utilisateur.
Application de styles
Après avoir sélectionné un objet et double-cliqué sur le nom du style sur le styliste, le style sera appliqué à cet objet. Il est également possible, comme commenté ci-dessus, de sélectionner un style dans la liste, puis cliquer sur le bouton "Mode de remplissage de format" puis en cliquant sur les objets sélectionnés. Pour quitter le mode de remplissage, il suffit d'appuyer ESC ou encore le bouton " Mode Tout remplir".
Modification de styles
Sur édition d'un style existant ou création d'un nouveau style, une fenêtre avec plusieurs onglets est présentée.
Onglet Gérer
Ici, il est possible de donner un nom au style et à définir quel style il est lié. L'enchaînement des styles est utile quand il est nécessaire d'avoir plusieurs styles qui partagent certaines options (par exemple, la police utilisée et sa taille pour le texte associé, le style et la couleur) mais pas d'autres (par exemple, la couleur de fond). Sélectionner un style «parent» et ne modifier que les paramètres qui doivent être différents permet d'atteindre une grande cohérence. Si par la suite, nous devons changer certains de ces paramètres partagés, il suffit de modifier le style « parent » et tous les styles «enfant» seront mis à jour automatiquement.
Onglet Ligne
Pour définir les propriétés des lignes, que ce soit pour les objets de lignes ( courbes de Bézier , lignes, etc.) ainsi que les lignes de démarcation pour les deux objets tridimensionnels tels que carrés, ellipses, etc. Ici, il est possible de régler la couleur de la ligne, sa transparence, sa largeur ou son style (continu, pointillé, etc).
Pour les lignes ouvertes, il est possible de mettre des flèches à leurs extrémités ou de définir si la ligne se terminera en plat ou rond (sous Styles d'angle et de chapeau → style de chapeau).
Si une ligne montrent un angle, il est possible de décider si cet angle est arrondi, en onglet ou biseauté (sous Styles d'angle et de chapeau → style d'angle").
Onglet Remplissage
Pour les objets fermés tels que des carrés, des ellipses, des polygones fermés, etc., il est possible de définir un arrière-plan.
Le menu Remplir permet de choisir entre plusieurs options :
- Aucun(e) arrière-plan. L'objet se comporte comme vide.
- Couleur: Une couleur unie comme fond d'écran Toutes les couleurs définies sur Apache OpenOffice sont disponibles à la sélection.
- Dégradés: Une de plusieurs gradients prédéfinis.
- Hachure: Sélectionnez un motif. Il est possible de définir également une couleur de fond pour être combinée avec le motif.
- Bitmap: définir une image comme arrière-plan.
Onglet Ombrage
Il est possible de définir une «ombre» pour les objets DRAW. Cette ombre est construite comme une copie de l'objet d'origine avec une couleur différente et décalée en position. Ici, il est possible de définir des ombres par défaut pour les objets utilisant le style, sélectionner la couleur de l'ombre, le déplacement de l'objet, sa transparence, etc.
Onglet Transparence
Transparence pour tous les objets utilisant le style. La transparence peut être définie comme une valeur uniforme ou sous forme de gradient, avec des valeurs de transparence pour les différents points de l'objet.
Onglet Police
Ce menu est identique au menu correspondant pour paragraphe et de caractère styles sur Writer .
Onglet Effets de caractères
Ce menu est identique au menu correspondant pour paragraphe et de caractère styles sur Writer .
Onglet Retraits et espacement
Ce menu est identique au menu correspondant pour paragraphe et de caractère styles sur Writer , sauf pour l'option "Enregistrer vrai« qu'il n'est pas présent.
Onglet Texte
Les options disponibles dans cet onglet ont été déjà décrits à la section précédente
Onglet Animation de texte
Les options disponibles dans cet onglet ont été déjà décrits à la section précédente .
Onglet Cotation
Les options de cet onglet sont exactement les mêmes que vous trouverez en modifiant manuellement les propriétés d'une ligne de taille. Ces options sont ensuite décrit le détail sur la section correspondante pour les outils de dessin .
Onglet Connecteur
TODO
Onglet Alignement
TODO
Onglet Tabulations
TODO