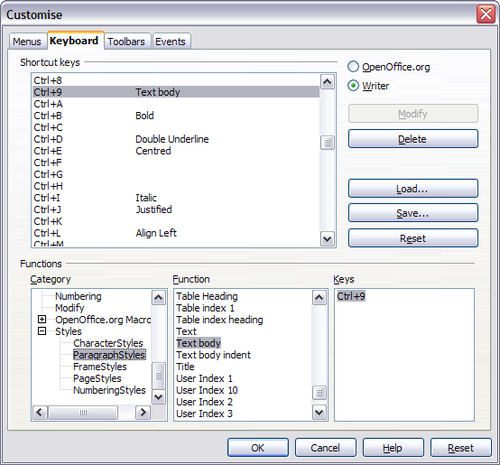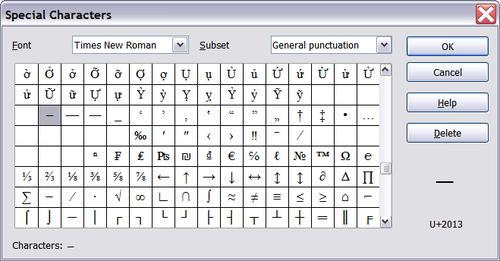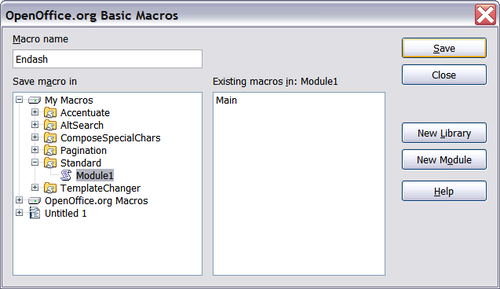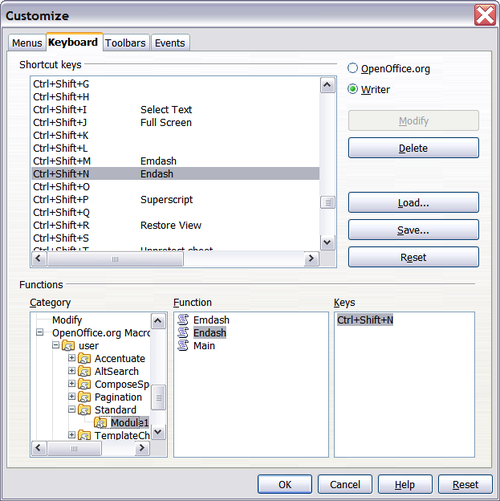Assignation de raccourcis clavier
En plus de l'utilisation des raccourcis clavier par défaut (listés dans l'annexe A), vous pouvez définir les vôtres. Vous pouvez assigner des raccourcis aux fonctions standards de Apache OpenOffice ou vos propres macros et les enregistrer pour les utiliser à travers la suite Apache OpenOffice.
Pour adapter les raccourcis clavier à vos besoins, utilisez la boîte de dialogue Personnaliser, comme décrit ci dessous.
- Sélectionnez Outils > Personnaliser > Clavier. La boîte de dialogue Personnaliser s'ouvre.
- Pour faire que l'assignation des raccourcis soit disponible pour tous les composants de Apache OpenOffice, sélectionnez le bouton Apache OpenOffice.
- Sélectionnez ensuite la fonction requise à partir des listes Catégorie et Fonction.
- Sélectionnez maintenant le raccourci dans la liste Raccourcis clavier et cliquez sur le bouton Modifier dans la partie supérieure droite.
- Cliquez sur OK pour accepter les modifications. Le raccourci clavier exécutera maintenant la fonction choisie à l'étape 3 ci-dessus, à chaque fois qu'il sera pressé.
Exemple : Assigner des raccourcis à des styles
Vous pouvez configurer des raccourcis pour assigner rapidement des styles dans le document. Certains raccourcis sont prédéfinis, tels que Ctrl+1 pour le style de paragraphe Titre 1 et Ctrl2 pour le style de paragraphe Titre 2. Vous pouvez modifier ces raccourcis et créer les votre.
- Cliquez sur Outils > Personnaliser > Clavier. L'onglet Clavier de la boîte de dialogue Personnaliser s'ouvre.
- Pour que le raccourci clavier soit disponible uniquement pour un composant (par exemple, Writer), sélectionnez ce nom de composant dans le coin supérieur droit de l'onglet ; sinon, sélectionnez le bouton Apache OpenOffice pour le rendre disponible dans tous les composants.
- Choisissez le raccourci clavier à assigner au style. Dans cet exemple, nous avons choisi Ctrl+9.
- Dans la section Fonctions dans la partie basse de la boîte de dialogue, faites défiler la liste Catégorie jusqu'au Styles. Cliquez sur le signe + pour étendre la liste des styles.
- Choisissez la catégorie de style (notre exemple utilise un style de paragraphe). La liste Fonction affiche les noms des styles disponibles pour la catégorie sélectionnée. L'exemple montre certains des styles Apache OpenOffice pré-définis.
- Pour assigner Ctrl+9 comme combinaison de touche pour le style Corps de texte, sélectionnez Corps de texte dans la liste Fonction et cliquez ensuite sur Modifier. Ctrl+9 apparaît maintenant dans la liste Clavier.
- Faites toutes les modifications requises puis cliquez sur OK pour enregistrer ces paramètres et fermer la boîte de dialogue.
Exemple : Assigner un raccourci à une macro
Une utilisation fréquent de l'assignation de raccourcis à une macro est l'insertion de caractères spéciaux. Cet exemple montre comment définir des raccourcis pour insérer des tirets cadratin et demi-cadratin.
Vous devez d'abord enregistrer la macro pour insérer chaque type de tirets. Puis vous devez assigner un raccourci clavier à ces macros.
- Utiliser Outils > Macros > Enregistrer une macro pour commencer à enregistrer la macro.
Une petite fenêtre s'affiche de façon à ce que vous sachiez que Apache OpenOffice est en cours d'enregistrement.
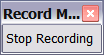
- Utilisez Insertion > Caractères spéciaux pour ouvrir la boîte de dialogue Caractères spéciaux. Faites défiler jusqu'à ce que vous atteignez les caractères tiret demi-cadratin (U+2013) et tiret cadratin (U+2014). Sélectionnez l'un d'eux et cliquez sur OK.
- Cliquez sur le bouton Arrêter l'enregistrement pour arrêter l'enregistrement, enregistrer la macro et afficher la boîte de dialogue Apache OpenOffice Macros Basic. Saisissez un nom significatif pour cette macro dans le champ Nom de la macro dans la partie supérieure gauche.
- Assurez-vous d'ouvrir le conteneur de bibliothèque Mes macros. Recherchez la bibliothèque nommée Standard sous Mes macros. Sélectionnez Module1 et cliquez sur Enregistrer.
- Répétez les étapes 1 à 4 pour créer l'autre macro pour insérer un tiret quadratin.
- Sélectionnez l'onglet Outils > Personnaliser > Clavier. Dans la liste Raccourcis, sélectionnez une combinaison non utilisée (par exemple Ctrl+Maj+N pour un tiret demi-cadratin). Dans la liste Catégorie, faites défiler jusqu'aux Macros Apache OpenOffice, cliquez sur le signe + puis cliquez sur le signe + près de la bibliothèque Standard et choisissez Module1. Dans la liste Fonction, choisissez Demi-cadratin et cliquez sur le bouton Modifier dans la partie supérieure droite. La combinaison de touche sélectionnée apparaît maintenant dans la liste Clavier dans la partie inférieure droite, et Demi-cadratin apparaît près de Ctrl+Maj+N dans la liste des raccourcis.
- Répétez pour le tiret cadratin, puis cliquez sur OK.
| Pour insérer ces tirets et d'autres caractères spéciaux, vous trouverez l'extension Compose Special Characters très utile. Voir Ajout de fonctionnalités par des extensions. |
Enregistrer les modifications dans un fichier
Les modifications des raccourcis clavier peuvent être enregistrées dans un fichier de configuration pour une utilisation ultérieure, permettant ainsi de créer et d'appliquer différentes configurations suivant les besoins. Pour enregistrer les raccourcis dans un fichier :
- Après avoir assigné les raccourcis, cliquez sur le bouton Enregistrer dans la partie supérieure droite de la boîte de dialogue Personnaliser.
- Dans la boîte de dialogue Enregistrer la configuration du clavier, sélectionnez Tous les fichiers dans la liste Type d'enregistrement.
- Saisissez ensuite le nom du fichier de configuration du clavier dans le champ Nom de fichier, ou sélectionnez un fichier existant dans la liste. Si besoin, naviguez jusqu'à un autre emplacement pour trouver le fichier.
- Cliquez sur Enregistrer. Une boîte de dialogue de confirmation apparaît si vous écrasez un fichier existant, le fichier est enregistré directement sinon.
Charger un fichier de configuration de clavier enregistré
Pour charger un fichier de configuration de clavier enregistré et remplacer la configuration existante, cliquez sur le bouton Charger dans la partie supérieure droit de la boîte de dialogue Personnaliser et sélectionnez ensuite le fichier de configuration dans la boîte de dialogue Charger une fichier de configuration de clavier.
Réinitialiser les raccourcis clavier
Pour réinitialiser tous les raccourcis claviers à leur valeur par défaut, cliquez sur le bouton Rétablir dans la partie inférieure droite de la boîte de dialogue Personnaliser. Utilisez cette fonction avec précautions dans la mesure ou aucune boîte de dialogue de confirmation ne s'affichera ; les valeurs par défaut seront définies sans autre indication ou saisie de l'utilisateur.
| Content on this page is licensed under the Creative Common Attribution 3.0 license (CC-BY). |