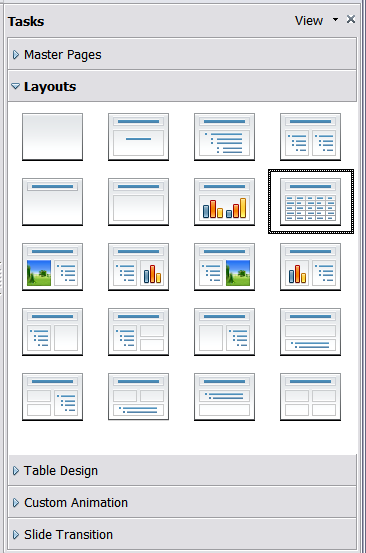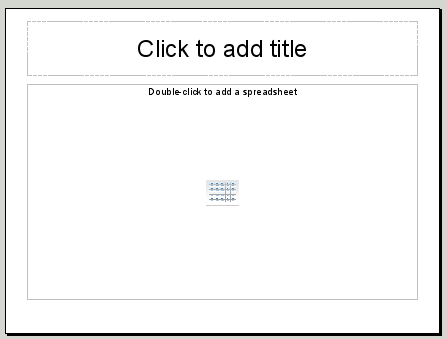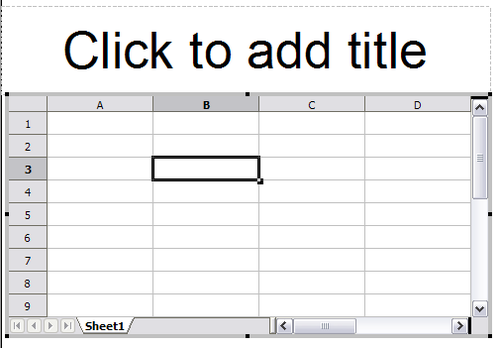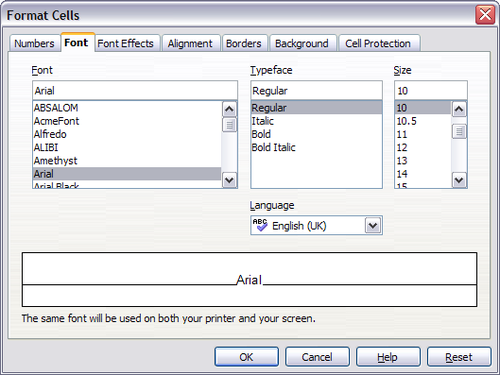Utilisation des classeurs
Une feuille de calcul imbriquée dans Impress inclut la plupart des fonctionnalités d'une feuille de calcul dans Calc et peut donc réaliser des calculs complexes et de l'analyse de données. Cependant, si vous avez besoin d'analyser vos données pour appliquer des formules, ces opérations seront mieux exécutées dans une feuille de calcul et le résultat affiché ensuite dans un classeur imbriqué dans Impress.
Beaucoup utilisent également un classeur dans Impress pour créer des tableaux complexes ou présenter des données dans un format tabulé. Cependant, pour cela, vous trouverez sans doute la nouvelle fonction de tableau (décrite dans le chapitre 3) plus adaptée.
Insertion d'une feuille de calcul
Pour ajouter une feuille de calcul à une diapo, sélectionnez la mise en page correspondante dans la liste de mise en page prédéfinies dans le volet Tâches, comme montré ci-dessous.
Cela insère un champ substituant de feuille de calcul au centre de la diapo, comme montré ci-dessous.
Double-cliquez à l'intérieur du cadre pour entrer en mode d'édition, montré ci-dessous, dans lequel vous pouvez insérer des données et modifier le formatage de la feuille de calcul. Voir Saisir des données et Formater des cellules de classeur.
Il est également possible d'insérer une feuille de calcul comme un objet OLE comme décrit dans Insertion d'autres objets.
Lors de l'édition d'une feuille de calcul, le contenu de la barre de menu principal peut être modifié, comme le contenu de la barre de formatage afin d'afficher les outils permettant de travailler avec les classeurs.
L'une des modifications les plus importantes est la présence de la barre de formules, juste en dessous de la barre de formatage. La barre de formules contient (de la gauche vers la droite) :
- La référence de la cellule active ou le nom de la plage sélectionnée.
- Le bouton d'assistant de formule
- Les boutons Sommes et Formule ou les boutons Accepter ou Annuler (en fonction du contenu de la cellule)
- Une longue zone d'édition pour saisir ou revoir le contenu de la cellule
Si vous êtes habitués à Calc, vous reconnaîtrez immédiatement les outils et les éléments de menu puisque ce sont les mêmes.
Redimensionner et déplacer une feuille de calcul
Lors du redimensionnement ou du déplacement d'une feuille de calcul, ignorez la première ligne et la première colonne (facilement reconnaissables à leur arrière-plan grisé et les barres de défilement verticale et horizontale). Elles sont uniquement présentes pour l'édition et ne seront pas incluses dans la zone visible de la feuille de calcul dans la diapo.
Pour redimensionner la zone occupée par la feuille de calcul :
- Double cliquez pour entrer dans le mode d'édition, s'il n'est pas déjà actif. Notez que poignées noires sur la bordure grise de la feuille de calcul.
- Déplacez la souris au-dessus de l'une des poignées. Le curseur change de forme pour donner une représentation visuelle des effets appliqués à la zone.
- Cliquez et maintenez la bouton gauche de la souris et glissez la poignée. Les poignées d'angle redimensionnent les deux côtés formant l'angle simultanément, alors que les poignées du milieu des côtés ne modifient qu'une dimension à la fois.
Vous pouvez déplacer la feuille de calcul (modifier sa position à l'intérieur de la diapo) que vous soyez dans le mode édition ou non. Dans les deux cas :
- Déplacez la souris au-dessus de la bordure jusqu'à ce que le curseur change de forme.
- Cliquez et maintenez le bouton gauche de la souris et glissez la feuille de calcul à la position souhaitée.
- Relâchez le bouton de la souris.
Lorsque sélectionné mais pas dans le mode édition (poignées vertes), l'objet de feuille de calcul est traité comme n'importe quel autre objet, donc le redimensionner consiste à changer l'échelle plutôt que la zone de feuille de calcul. Ce n'est pas recommandé, car cela peut déformer la police et les formes de l'image.
Déplacer autour de la feuille
Comment une feuille est-elle organisée
Une feuille de calcul consiste normalement en plusieurs tables qui à leur tour contiennent des cellules. Cependant, dans Impress, une seule de ces tables peut être affichée à la fois sur une diapo.
Le comportement par défaut d'une feuille de calcul imbriquée dans Impress est d'afficher une seule table nommée Feuille 1. Le nom de cette table est affichée en bas de la zone de la feuille de calcul (voir la figure 3).
Si nécessaire, vous pouvez ajouter d'autres feuilles. Pour ce faire :
- Faites un clic avec le bouton droit sur la zone près de l'onglet existant.
- Sélectionnez Insertion > Feuille à partir du menu contextuel.
Comme dans Calc, vous pouvez renommer une feuille ou la déplacer à une position différente en utilisant le même menu contextuel ou le menu Insertion de la barre de menu principale.
| Même sir vous avez beaucoup de feuilles dans le classeur imbriqué, uniquement une feuille - celle qui est active lors de la sortie du mode édition - est affichée dans la diapo. |
Chacune des feuilles est ensuite organisée en cellules. Les cellules sont les unités élémentaires d'une feuille de Calcul. Elles sont identifiées par un numéro de ligne (affiché à la gauche sur un arrière-plan gris) et une lettre de colonne (affichée dans la partie supérieure, à nouveau sur un arrière-plan gris). Par exemple la cellule en haut à gauche est identifiée A1, alors que la troisième celle de la seconde ligne est C2. Toutes les données, que ce soit du texte ou des nombres, sont saisies dans une cellule.
Déplacer le curseur dans une cellule
Pour vous déplacer dans la feuille de calcul et sélectionner la cellule qui a le focus, vous pouvez :
- Utiliser les touches fléchées.
- Faire un clic avec le bouton gauche sur la cellule souhaitée.
- Utiliser les combinaisons Entrée et Maj+Entrée pour vous déplacer d'une cellule vers le bas ou d'une cellule vers le haut respectivement ; la touche Tab et les touches Maj+Tab pour déplacer vous déplacer d'une cellule vers la droite ou d'une cellule vers la gauche respectivement.
D'autres raccourcis clavier sont disponibles pour se déplacer rapidement à certaines cellules de la feuille de calcul. Référez-vous au Chapitre 5 (Débuter avec Calc) du Guide du débutant pour plus d'informations.
Saisir des données
Les entrées au clavier sont reçues par la cellule active identifiée par une bordure noire épaisse. La référence de la cellule (ou les coordonnées) est également affichée à l'extrémité gauche de la barre de formule.
Pour insérer des données, sélectionnez d'abord la cellule pour la rendre active, puis saisissez. Remarquez que la saisie est également ajoutée à la partie principale des la barre de formule où cela peut être plus simple de lire.
Impress va essayer de reconnaître automatiquement le type de contenu (texte, nombre, date, heure, etc.) de la cellule et lui appliquer un formatage par défaut. Remarquez comment les icônes de la barre de formule se modifient en fonction du type de saisie, affichant les boutons Accepter ou Rejeter(![]() ) lorsque la saisie n'est pas une formule. Utilisez le bouton vert Accepter pour accepter la saisie faite dans une cellule ou sélectionnez simplement sur une cellule différente. Dans le cas ou Impress ne reconnaît pas correctement le type de saisie, vous pouvez le modifier en utilisant la barre d'outils, ou à partir de la barre de menu principale Format > Cellules.
) lorsque la saisie n'est pas une formule. Utilisez le bouton vert Accepter pour accepter la saisie faite dans une cellule ou sélectionnez simplement sur une cellule différente. Dans le cas ou Impress ne reconnaît pas correctement le type de saisie, vous pouvez le modifier en utilisant la barre d'outils, ou à partir de la barre de menu principale Format > Cellules.
Formater les cellules de classeur
Normalement, dans le cas d'une présentation, il peut être nécessaire d'augmenter considérablement la taille de la police et de la faire correspondre au style utilisé dans la présentation.(![]() )
)
Le moyen le plus rapide et le plus flexible de formater la feuille imbriquée est d'utiliser les styles. Lorsque vous travaillez sur une feuille de calcul imbriquée, vous pouvez accéder aux styles de cellules créés dans Calc et les utiliser. Cependant, la meilleure approche est de créer des styles de cellule spécifiques, dans la mesure où les styles de cellule de Calc ne correspondront pas lorsque vous travaillerez avec Impress.
Pour appliquer un style (ou un formatage manuel à l'attribut cellule) à une cellule ou un groupe de cellules simultanément, sélectionnez d'abord la plage à laquelle les modifications vont être appliquées. Une plage consiste en une ou plusieurs cellules, normalement formant une zone rectangulaire. Une plage sélectionnée consistant en plus d'une cellule peut être facilement reconnue parce que ses cellules, exceptées celle qui est active, ont un arrière plan grisé. Pour sélectionner une plage de cellules multiples :
- Cliquez sur la première cellule appartenant à la plage (aussi bien celle en haut à gauche que celle en bas à droite de la zone rectangulaire).
- Gardez le bouton gauche de la souris enfoncé et déplacez la souris au coin opposé de la zone rectangulaire qui doit former la plage sélectionnée.
- Relâchez le bouton de la souris.
Pour ajouter des cellules supplémentaires à la sélection, appuyez sur la touche Ctrl et répétez les étapes 1 à 3 ci-dessus.
Certains raccourcis sont très utiles pour accélérer la sélection :
- Pour sélectionner toute la feuille visible, cliquez à l'intersection entre l'index des lignes et des colonnes ou appuyez sur Ctrl+A.
- Pour sélectionner une colonne, cliquez sur l'index de la colonne en haut de la feuille de calcul.
- Pour sélectionner une ligne, cliquez sur l'index à la gauche de la feuille de calcul.
Une fois la plage sélectionnée, vous pouvez modifier le formatage, tel que la taille de la police, l'alignement (incluant l'alignement vertical), la couleur de la police, le format des nombres, les bordures, l'arrière-plan et ainsi de suite. Pour accéder à ces paramétrages, choisissez Format > Cellules à partir de la barre de menu principale (ou faites un clic avec le bouton droit et choisissez Formater les cellules à partir du menu contextuel). Cette commande ouvre la boîte de dialogue montrée ci-dessous.
Si le texte ne s'adapte pas à la largeur de la cellule, vous pouvez augmenter la largeur en survolant de la souris la ligne séparant deux colonnes et, lorsque le curseur de la souris change de forme, en cliquant sur le bouton gauche et en glissant le trait de séparation vers sa nouvelle position. Une procédure similaire peut être utilisée pour modifier la hauteur d'une cellule (ou un groupe de cellule).
Pour insérer des lignes et des colonnes dans une feuille de calcul, utilisez le menu Format ou faites un clic avec le bouton droit sur l'en-tête de ligne ou de colonne et sélectionnez l'option appropriée dans le menu contextuel. Pour fusionner plusieurs cellules, sélectionnez les cellules à fusionner et sélectionnez Format > Fusionner les cellules' à partir de la barre de menu principale. Pour scinder un groupe de cellules, sélectionnez le groupe et de nouveau Format > Fusionner les cellules (qui doit maintenant avoir une coche en regard).
Lorsque vous êtes satisfait du formatage et de l'apparence de la table, quittez le mode d'édition en cliquant en dehors de la zone du classeur. Remarquez qu'Impress affichera la section exacte de la feuille de calcul qui était à l'écran avant de quitter le mode d'édition. Cela permet de masquer les données supplémentaires de l'affichage, mais cela peut donner l'impression d'une perte de colonnes ou de lignes. Assurez-vous donc que les parties souhaitées de la feuille de calcul sont affichées avant de quitter le mode édition.
| Content on this page is licensed under the Creative Common Attribution 3.0 license (CC-BY). |