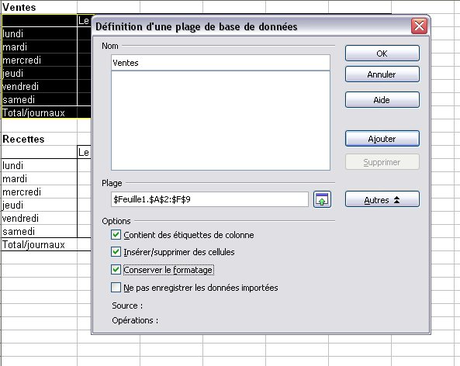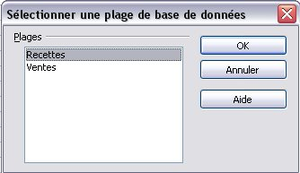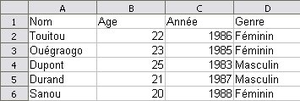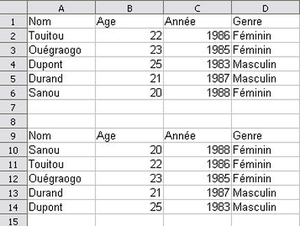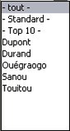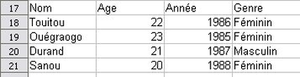FR/Documentation/Calc/Definir une plage de donnees
Définir les plages
Travailler avec des plages de données vous permet de les sélectionner très rapidement, d'effectuer des tris ou d'utiliser des filtres en vous servant des entêtes de colonnes et de lignes, ainsi, pas de risques de mauvaises manipulations ! Vous allez voir, c'est très simple.
- Saisissez vos données et organisez-les comme vous en avez l'habitude,
- Mettez en surbrillance ce que vous voulez désigner comme une plage, sans oublier les entêtes de colonnes,
- Cliquez sur Données - Définir une plage...
Voici la fenêtre qui s'ouvre :
Vous voyez à l'arrière plan la plage que vous avez sélectionnée en surbrillance. - Affectez un nom pour la plage désignée dans le cadre Plage,
- Si cette plage ne vous convient pas cliquez sur l'icône en face de la référence de la plage et sélectionnez une autre plage,
- Juste à droite de cette plage, vous voyez un bouton Options, les deux flèches sont tournées vers la droite lorsque les options ne sont pas affichées, ou vers la gauche, comme sur notre copie d'écran, lorsqu'elles sont déployées.
- N'oubliez pas de cocher la case Contient des étiquettes de colonnes, pour que vos entêtes soient reconnues lors des tris,
- La case Insérer/supprimer des cellules permet, lorsque vous travaillez dans votre document, de pouvoir y insérer de nouvelles données ou d'en supprimer, elles seront alors prises en compte par la suite dans la plage
- La case Conserver le formatage, indiquera, de même, de conserver le formatage des nouvelles données que vous entrez,
- La case Ne pas enregistrer les données importées fait référence à des données que vous auriez appelées d'une base de données, ces données ne seraient pas enregistrées avec votre fichier.
Appuyez sur OK pour retourner à votre document et fermer la fenêtre de dialogue.
Vous pouvez définir autant de plages de données que nécessaire, pour cela recommencez la procédure pour définir une plage et cliquez sur le bouton 'Ajouter' de la boite de dialogue. Il en va de même pour supprimer la plage, sélectionnez celle que vous voulez supprimer et cliquez sur le bouton correspondant dans la boite de dialogue.
Sélectionner une plage
Une fois toutes vos plages entrées, sélectionnez celle sur laquelle vous voulez travailler en procédant de la façon suivante :
- Dans le menu Données choisissez Sélectionner une plage.
- Dans la fenêtre qui s'affiche, sélectionnez la plage voulue et cliquez sur OK.
La plage apparaîtra alors en surbrillance dans votre document.
Trier les données
Voici la plage sur laquelle nous allons travailler :
Pour trier vos données, maintenant rien de plus simple, sélectionnez la plage sur laquelle vous voulez travailler (attention : contrairement à ce que propose le tableur d'une suite concurrente, Calc ne vous proposera pas d'étendre votre sélection avant d'effectuer le tri ; il est donc indispensable d'effectuer la sélection complète des données à trier) ; ensuite :
- Sélectionnez Données - Trier
- Voici la fenêtre qui s'ouvre :
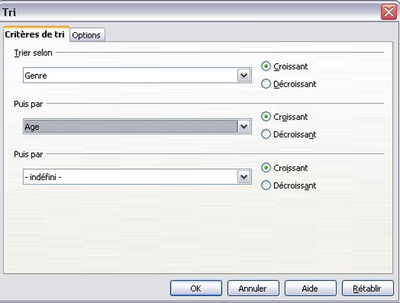
Sous l'onglet Critères de tri, vous pouvez définir jusqu'à trois critères. Nous avons décidé de faire un tri croissant, en premier lieu suivant le Genre, puis, en second lieu suivant l'âge. - Examinons ce que nous propose l'onglet Options :
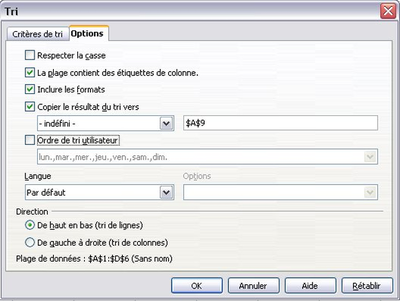
Toutes ces options vont vous permettre d'éditer votre tri dans la même table ou une table similaire à l'endroit que vous avez déterminé (pour notre exemple, nous avons choisi de copier le résultat juste en-dessous de la première table).
Voici le résultat obtenu :
Simple non ?!
Filtrer les données
Filtre standard
L'emploi des filtres est tout aussi simple que celui des tris.
- Sélectionnez la plage sur laquelle vous désirez filtrer les données :
- Choisissez Données - Filtre - Filtre standard...
- Voici la fenêtre qui s'ouvre :
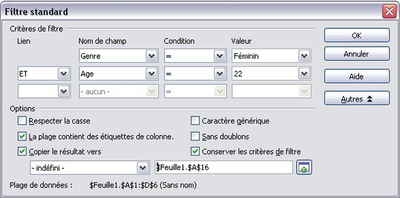
- Renseignez les noms des champs sur lesquels vous désirez effectuer un filtrage en les sélectionnant dans le menu déroulant,
- Là encore, vous avez trois critères de filtrage avec des opérateurs logiques (et, ou) et des conditions telles que égal, supérieur, inférieur, inférieur ou égal.... La valeur est représentées par les données sur lesquelles va s'effectuer le filtrage en fonction du Nom de champ que vous avez entré,
- Les options vont, ici encore, vous permettre d'éditer une table en respectant ou non les caractères génériques, la casse ou les doublons.
Nous avons choisi de copier le résultat sur la même feuille, un peu plus bas (à l'aide de l'icône de sélection).
Voici le résultat de notre filtrage :
Autofiltre
L'Autofiltre est un peu différent du filtre standard. Pour mieux comprendre de quoi il s'agit, appliquons-le et voyons ce que nous obtenons :
- Sélectionnez la plage sur laquelle vous désirez filtrer les données :
- Sous Données, sélectionnez Filtre - Autofiltre.
Voici ce qui apparaît à l'écran :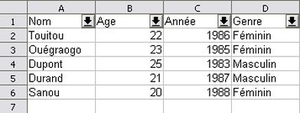
A côté de chaque nom de champ, un petit bouton avec une flèche est apparu. Cliquons sur celui situé à coté du champ Nom pour voir de quoi il relève :
En fait, la liste des noms représente vos critères de filtre et vous pouvez les appliquer différemment sur chaque colonne.
Si vous cliquez sur Standard, la même fenêtre de dialogue que celle décrite dans le chapitre précédent s'ouvre.
Cliquons sur Dupont et examinons le résultat obtenu :
Les critères correspondant au nom Dupont sont affichés et seulement eux.
Pour annuler ce filtre, sélectionnez la plage sur laquelle vous l'avez appliqué et choisissez à nouveau Données - Filtres - Autofiltre, décochez Autofiltre
Filtre spécial
Le filtre spécial est un filtre qui va vous permettre d'utiliser plus de trois critères de filtrage, à savoir jusqu'à huit.
Pour pouvoir utiliser ce filtre, vous devez créer une matrice dans laquelle vous allez entrer les critères, mais prenons des exemples, c'est beaucoup plus simple !
Partons de notre petit exemple de tout à l'heure :
- Recopiez la ligne portant les noms des champs de votre plage (Nom, Age...) dans un espace vide de votre feuille, par exemple à la ligne 10,
- Vous allez maintenant entrer vos critères de tri, sous chaque colonne, en sachant que les critères sur la même ligne horizontale sont rattachés par la valeur logique et alors qu'en vertical, ils sont rattachés par la valeur logique ou. Pour rentrer des noms avec le signe égal, n'oubliez pas de les mettre entre guillemets ("). Voici ce que cela donne :
Nous demandons la recherche des personnes dont l'âge est inférieur à 25 ans ou (parce que placé en dessous du précédent critère) qui sont nées après 1985 ; voici ce que nous obtenons après application du filtre (nous verrons comment juste après).
C'est bien ce que nous avions demandé !
Notez que Ouégraogo, bien que présentant la caractéristique Année 1985 (qui n'est pas strictement supérieure à 1985), apparaît tout de même dans la sélection car son âge est inférieur à 25.
Donc après avoir créé votre matrice
- Sélectionnez la plage de données sur laquelle vous voulez appliquez le filtre
- Sélectionnez Données - Filtre - Filtre spécial,
- Dans la fenêtre qui s'ouvre, à l'aide du bouton de sélection, sélectionnez la matrice que vous avez défini en ligne 10 à 12,
- Dans les options, indiquez également où vous souhaitez que votre table filtrée s'affiche (nous l'avons placée en ligne 17).
- Cliquez sur OK.
Hop ! Le tour est joué !
| Content on this page is licensed under the Public Documentation License (PDL). |