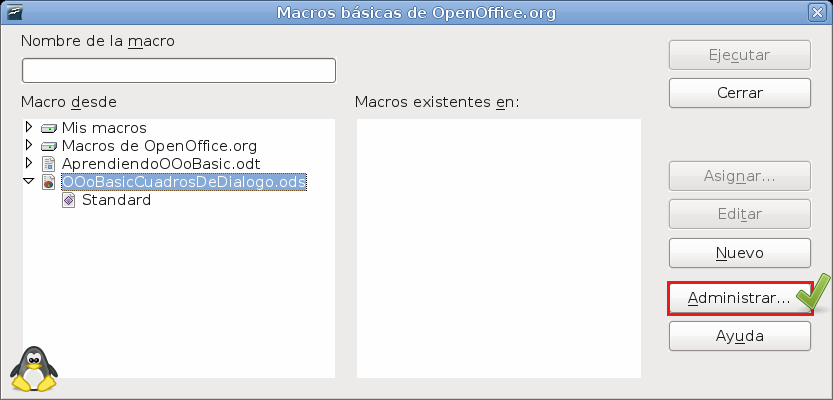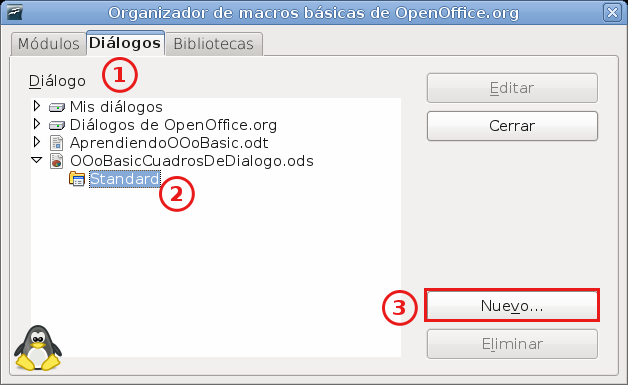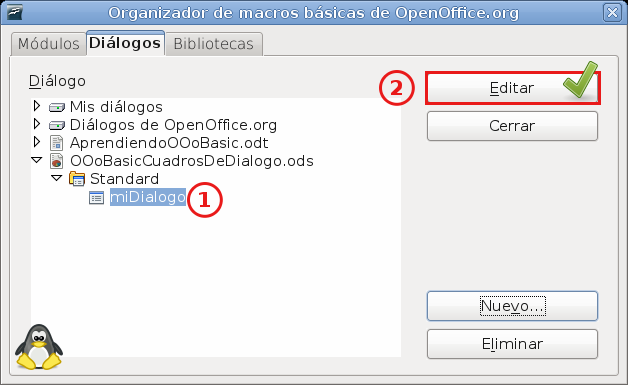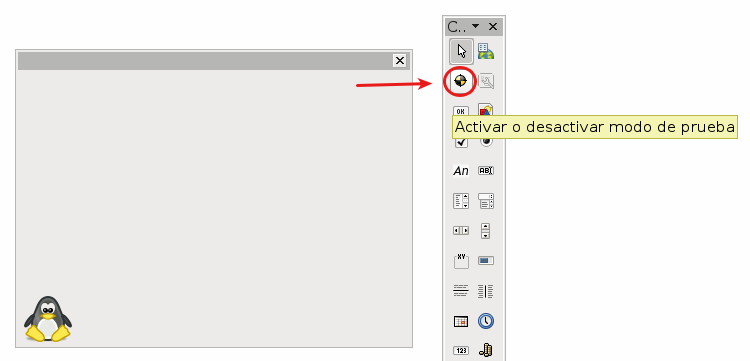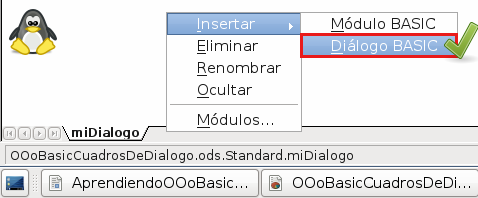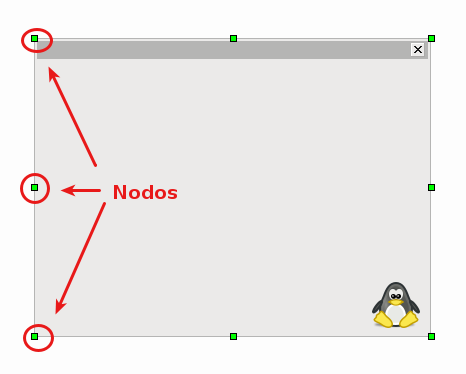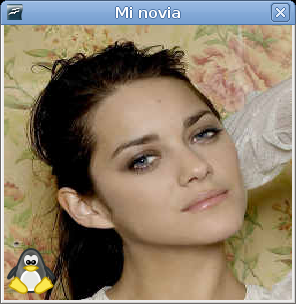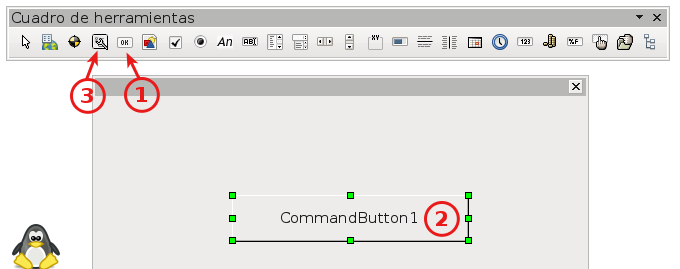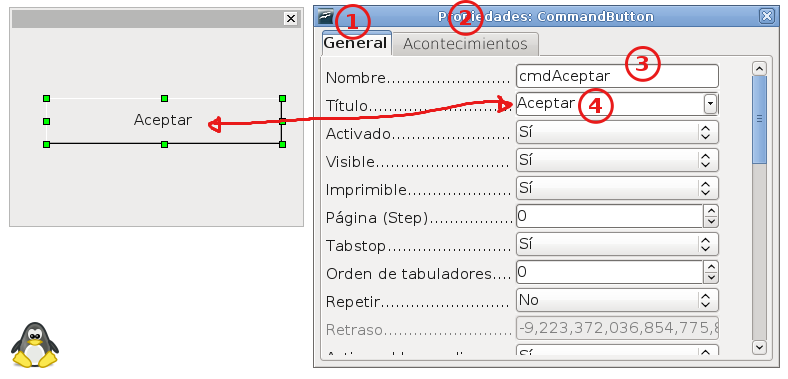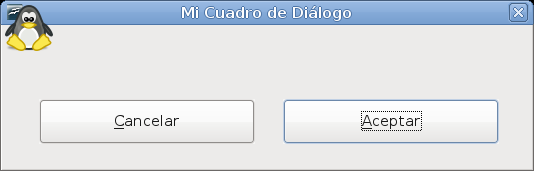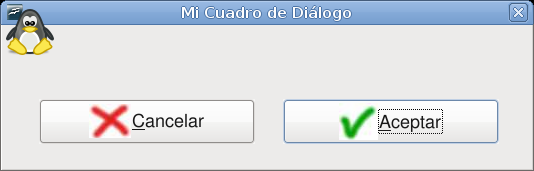Trabajando con cuadros de diálogo
Contents
- 1 Los cuadros de diálogo
- 2 Botón de comando (CommandButton)
- 3 Control gráfico (ImageControl)
- 4 Casilla de verificación (CheckBox)
- 5 Cuadro de grupo (FrameControl)
- 6 Botón de opción (OptionButton)
- 7 Etiqueta (Label)
- 8 Campo de texto (TextField)
- 9 Cuadro de lista (ListBox)
- 10 Cuadro combinado (ComboBox)
- 11 Barra de desplazamiento (ScrollBar)
- 12 Barra de progreso (ProgressBar)
- 13 Línea (FixedLine)
- 14 Control de archivo (Filecontrol)
- 15 Control de árbol (TreeControl)
- 16 Otros controles
Los cuadros de diálogo
Los cuadros de diálogo son similares a los formularios, se diferencian en que estos se muestran en una ventana independiente y los formularios están incrustados en la hoja de calculo, también, con los formularios se puede interactuar con las celdas y los controles directamente así como vincularlos, los cuadros de diálogo, al estar dentro de su ventana, es preciso cerrarla primero para regresar a la hoja de calculo, otra diferencia importante es que los formularios están más orientados a la interacción con orígenes de datos, pues cuentan con propiedades y características especiales para ello, los cuadros de diálogo son más de propósito general aunque con un poco de ingenio también los puedes poner a trabajar como si de una interfaz de datos se tratara. Los controles disponibles para los cuadros de diálogo son en su mayoría, los mismos que ya hemos visto en los formularios por lo que solo nos centraremos en las diferencias importantes.
Para agregar un cuadro de diálogo tenemos dos formas, la primera: ve al menú Herramientas > Macros > Organizar Macros > OpenOffice.org Basic..., que te mostrará.
Da un clic en el botón de comando Administrar..., tienes que seleccionar la ficha Diálogos (1), después, el archivo y la biblioteca donde quieras agregar el nuevo cuadro de diálogo (2), por ultimo, da un clic al botón de comando Nuevo... (3).
Donde puedes establecer el nombre del nuevo cuadro de diálogo, para nuestro ejemplo miDialogo está bien. Generalmente el nombre del cuadro de diálogo va en relación al trabajo para el cual lo usaremos y este nombre, sigue las mismas premisas para nombrar las variables. Debes de recordar que en tiempo de ejecución el nombre distingue mayúsculas de minúsculas. Después de establecer el nombre, da un clic en el botón de comando Aceptar, para regresar al cuadro de diálogo anterior, donde podrás ver ya, nuestro nuevo cuadro de diálogo.
Donde podemos ver el nuevo cuadro de diálogo (1), solo nos resta darle clic en el botón de comando Editar (2), para que nos lleve a nuestro conocido y ya buen amigo IDE, que es donde diseñaremos el contenido y estructura de nuestro flamante cuadro de diálogo (1).
Incluso, ya lo puedes probar con el icono de Activar o desactivar modo de prueba (2).
Si no ves la barra de herramientas de controles, actívala desde el menú Ver > Barras de Herramientas.
La segunda forma de agregar un cuadro de diálogo, es desde el mismo IDE, en al área de pestañas de los módulos, da un clic con el botón secundario del ratón, para ver.
Cuando agregas un nuevo cuadro de diálogo, de forma predeterminada se posiciona en el centro de la ventana de trabajo, para moverlo tienes que seleccionarlo desde cualquier borde de el, ten cuidado por que este borde es un poco pequeño y si eres como yo, poco hábil con el ratón, las primeras veces es un poco difícil, no quiero contarte cuanto tiempo estuve peleándome para averiguar como se movía de posición el cuadro de diálogo pues intentaba arrastrarlo del centro.
Tanto para seleccionarlo, cambiarlo de posición y de tamaño se hace desde el borde de este, te darás cuenta que ha sido seleccionado porque veras sus nodos verdes para manipularlo, para cambiar de tamaño, arrastra cualquier de los ocho nodos verdes, para cambiar de posición, arrastra desde cualquier borde donde no haya algún nodo verde.
Los controles que agregues al cuadro de diálogo, no están anclados a el, es decir, si mueves el cuadro de diálogo, solo se moverá este, para mover todo el contenido, con el ratón, arrastra desde una esquina a la esquina contraria, pero cuidado, tienes que hacerlo, desde fuera del cuadro de diálogo, de modo que abarques todo el contenido, ahora si, puedes mover el cuadro de diálogo y sus controles. El icono de prueba solo te sirve para verlo como lo verá el usuario, pero no funcionará ningún código que este asociado a los controles.
Para mostrar un cuadro de diálogo por código, usamos.
Sub EjecutarMiDialogo1() Dim oDialogo As Object 'Cargamos la librería Standard en memoria DialogLibraries.LoadLibrary( "Standard" ) 'Cargamos el cuadro de diálogo en memoria oDialogo = CreateUnoDialog( DialogLibraries.Standard.getByName("miDialogo") ) 'Lo ejecutamos (mostramos) oDialogo.execute() 'Lo liberamos de memoria oDialogo.dispose() End Sub
La función CreateUnoDialog forma parte del OOo Basic y se encarga de crear y asignar el cuadro de diálogo en memoria en tiempo de ejecución. Es importante que primer cargues en memoria (LoadLibrary) la librería donde esta el cuadro de diálogo, si no, te dará un error en tiempo de ejecución, sobre todo cuando muestras cuadros de diálogo al abrir archivos, como aprenderemos más adelante. La variable de objeto DialogLibraries, siempre apunta a la librería de diálogos desde donde se llame la macro, el nombre de la librería debe existir dentro de dicha variable, lo cual siempre puedes verificar.
Msgbox DialogLibraries.hasByName("Standard")
El método para mostrar el cuadro de diálogo (execute), te puede devolver un valor, como también comprobaremos más adelante, es importante que sepas que mientras el cuadro de diálogo este abierto, la línea de ejecución permanecerá en la línea donde se llame a este método, como puedes comprobarlo en el siguiente ejemplo.
Sub EjecutarMiDialogo2() Dim oDialogo As Object DialogLibraries.LoadLibrary( "Standard" ) oDialogo = CreateUnoDialog( DialogLibraries.Standard.getByName("miDialogo") ) MsgBox "Estas apunto de mostrar un cuadro de diálogo" oDialogo.execute() MsgBox "Has cerrado el cuadro de diálogo" oDialogo.dispose() End Sub
Observa que el segundo mensaje, no se muestra hasta que cierras el cuadro de diálogo. Dentro de las macros predeterminadas que incorpora OOo, existe una función especial para cargar cuadros de diálogo, se llama LoadDialog y esta en la librería Tools, la cual, por supuesto, debes cargar primero para poder usar la función, como en el siguiente ejemplo.
Sub EjecutarMiDialogo3() Dim oDialogo As Object 'Cargamos la librería incorporada Tools de OOo GlobalScope.BasicLibraries.LoadLibrary("Tools") 'Cargamos el cuadro de diálogo usando la función LoadDialog oDialogo = LoadDialog("Standard", "miDialogo", DialogLibraries ) 'Mostramos oDialogo.execute() 'Liberamos oDialogo.dispose() End Sub
Usa el método que gustes, pero siempre asegúrate de que todos los objetos existan. Vamos a cambiar algunas propiedades del cuadro de diálogo.
Sub EjecutarMiDialogoo4() Dim oDialogo As Object Dim oDialogoModelo As Object DialogLibraries.LoadLibrary( "Standard" ) oDialogo = CreateUnoDialog( DialogLibraries.Standard.getByName("miDialogo") ) 'Accedemos al modelo del objeto oDialogoModelo = oDialogo.getModel() With oDialogoModelo .Title = "Mi nuevo cuadro de diálogo" 'El titulo del cuadro de diálogo .BackgroundColor = RGB(Rnd*255,Rnd*255,Rnd*255) 'El color de fondo .PositionX = 100 'Posición desde la izquierda .PositionY = 100 'Posición desde la parte superior .Width = 200 'El ancho .Height = 200 'El alto End With oDialogo.execute() oDialogo.dispose() End Sub
Es importa que recuerdes que estas propiedades solo se establecen en tiempo de ejecución, es decir, reemplazan temporalmente a las establecidas en tiempo de diseño, pero quedan sin efecto al cerrar el cuadro de diálogo. La posición predeterminada del cuadro de diálogo al mostrarse, será la que establezcas en el IDE. La unidad para la posición en X (PositionX), posición en Y (PositionY), el ancho (Width) y el alto (Height), es píxeles, por lo que estarán determinadas por la resolución de tu pantalla, la posición del objeto, va en relación con el extremo superior izquierdo del documento que lo contiene, no de la pantalla. También puedes establecer una imagen como fondo, si lo haces, veras la imagen, pero no el color de fondo.
Sub EjecutarMiDialogo5() Dim oDialogo As Object Dim oDialogoModelo As Object DialogLibraries.LoadLibrary( "Standard" ) oDialogo = CreateUnoDialog( DialogLibraries.Standard.getByName("miDialogo") ) 'Accedemos al modelo del objeto oDialogoModelo = oDialogo.getModel() With oDialogoModelo .Title = "Mi novia" .ImageURL = ConvertToUrl("/home/mau/foto.jpg") 'Imagen de fondo End With oDialogo.execute() oDialogo.dispose() End Sub
Todos los controles que veremos aquí, los agregaremos de forma manual de la misma forma. Primero seleccionamos el control deseado (1), lo dibujamos dentro del cuadro de diálogo (2), puedes seguir agregando más controles del mismo tipo, cambiar de control o seleccionar el control recién agregado (2). Con el control seleccionado, puedes mostrar sus propiedades con el botón secundario del ratón o con el icono de propiedades (3) de la barra de herramientas.
La ventana de propiedades, nos permite hacer dos cosas, establecer la mayoría de las propiedades (1) iniciales para el control (incluyendo los cuadros de diálogo) y establecer las macros que asociaremos a sus acontecimientos (2), también llamados eventos, lo cual aprenderemos en el siguiente capítulo. Una propiedad muy importante de cualquier control, es su nombre (3) ya que este será el que usaremos para hacer referencia a el en tiempo de ejecución, otras son lo que verá el usuario (4) y otras determinarán su apariencia y comportamiento.
Para acceder a un control dentro de un formulario, usamos su nombre (3) de la siguiente forma.
Sub EjecutarMiDialogo6() Dim oDialogo As Object Dim oDialogoModelo As Object Dim ocmdAceptar As Object DialogLibraries.LoadLibrary( "Standard" ) oDialogo = CreateUnoDialog( DialogLibraries.Standard.getByName("miDialogo") ) 'Referencia al botón de comando cmdAceptar ocmdAceptar = oDialogo.getControl("cmdAceptar") 'Cambiamos su titulo ocmdAceptar.Label = "Cerrar" oDialogo.execute() oDialogo.dispose() End Sub
Si el control no existe, al tratar de hacer referencia a el en una variable, no te dará ningún error, el error te lo dará hasta que trates de establecer alguna propiedad y esta no exista.
'Aquí no te dará error ocmdAceptar = oDialogo.getControl("NoExisto") 'Te dará el error aquí ocmdAceptar.Label = "Cerrar"
Lo común es que, al tu establecer el nombre del control al agregarlo manualmente al control de diálogo, no tengas problemas con los nombres en el código, aun así, si necesitas establecerlo desde alguna otra fuente, puedes verificar que exista el control, antes de establecerlo a la variable, como en el siguiente ejemplo.
Sub EjecutarMiDialogo7() Dim oDialogo As Object Dim ocmdAceptar As Object DialogLibraries.LoadLibrary( "Standard" ) oDialogo = CreateUnoDialog( DialogLibraries.Standard.getByName("miDialogo") ) 'Verificamos que exista el control If oDialogo.getModel.hasByName("NoExisto") Then ocmdAceptar = oDialogo.getControl("NoExisto") 'Cambiamos su titulo ocmdAceptar.Label = "Cerrar" oDialogo.execute() oDialogo.dispose() Else MsgBox "El control no existe" End If End Sub
Observa que el método para consultar la existencia de un elemento del conjunto (hasByName), esta en el modelo del objeto, en el capítulo anterior, con la referencia directa a un objeto de un formulario, teníamos el modelo de este y para acceder al modo vista, teníamos que hacerlo enlazando con el controlador del contender, es decir, del documento.
otxtNombre = oFormulario.getByName("txtNombre") 'Accedemos a la vista del control otxtNombreVista = oDoc.getCurrentController.getControl( otxtNombre )
En los cuadro de diálogo es al revés, la referencia directa al control se establece en modo vista y si queremos acceder al modelo tenemos que hacerlo de forma explicita.
Sub EjecutarMiDialogo8() Dim oDialogo As Object Dim ocmdAceptar As Object Dim ocmdAceptarModelo As Object DialogLibraries.LoadLibrary( "Standard" ) oDialogo = CreateUnoDialog( DialogLibraries.Standard.getByName("miDialogo") ) ocmdAceptar = oDialogo.getControl("cmdAceptar") 'Accedemos al modelo del objeto ocmdAceptarModelo = ocmdAceptar.'''getModel'''() 'Establecemos el título ocmdAceptarModelo.Label = "Cerrar" oDialogo.execute() oDialogo.dispose() End Sub
Solo que aquí es de una forma más sencilla, pues hay un método especifico para ello (getModel), puedes usar una nueva variable o acceder a través de este método directamente.
La mayoría de las propiedades y métodos de los controles vistos en el capítulo de los formularios, son aplicables a los controles de los cuadros de diálogo, la mayoría de las cuales no repetiremos aquí, solo repasaremos las más importantes, las que tengan un uso o aplicación diferente y algún nuevo control presente solo en los cuadros de diálogo, también, recuerda que cada control debes de agregarlo de forma manual a nuestro cuadro de diálogo de trabajo. La gran mayoría de las propiedades de los controles que veremos, por lo regular se establecen en tiempo de diseño, se muestran en tiempo de ejecución para comprobar que es posible manipularlas, pero lo común es que pocas de ellas cambien durante el desarrollo de un programa, pero estas pocas son muy útiles en diversas circunstantes como los demostraremos más adelante.
Botón de comando (CommandButton)
Agrega un segundo botón de comando y nómbralo cmdCancelar, de modo que tu cuadro de diálogo te quede de la siguiente manera.
Las principales propiedades de este control son.
Sub BotonComando1() Dim oDialogo As Object Dim ocmdBoton As Object DialogLibraries.LoadLibrary( "Standard" ) oDialogo = CreateUnoDialog( DialogLibraries.Standard.getByName("miDialogo") ) ocmdBoton = oDialogo.getControl("cmdAceptar") With ocmdBoton.getModel .Align = 1 'Alineación; 0 = izquierda, 1 = centro, 2 = derecha .FontHeight = 12 'Tamaño de fuente .FontName = "FreeSans" 'Nombre de la fuente .ImageURL = ConvertToUrl("/home/mau/bien.jpg") 'Imagen a mostrar .ImagePosition = 1 'Posición 1 = centro izquierda .PushButtonType = 1 'Tipo de botón 1 = Aceptar End With ocmdBoton = oDialogo.getControl("cmdCancelar") With ocmdBoton.getModel .Align = 1 .FontHeight = 12 .FontName = "FreeSans" .ImageURL = ConvertToUrl("/home/mau/mal.jpg") .ImagePosition = 1 .PushButtonType = 2 'Tipo de botón 2 = Cancelar End With oDialogo.execute() oDialogo.dispose() End Sub
Si estableces una imagen para el botón de comando, esta se mostrará junto con el texto para el usuario (Label), claro, esta propiedad puede estar vacía y solo mostrar la imagen.
Establecer el tipo de botón (PushButtonType), nos permite asociar de forma directa, sin código, los botones a algunas teclas, si es igual a 1, este botón se presionara con la tecla entrar (Enter), si es igual a 2, el botón se ejecutará al presionar la tecla escape (Esc) además de que cerrara el cuadro de diálogo.
Establece esta propiedad, según corresponda su nombre para cada botón en tiempo de diseño, en la interfaz del usuario, esta propiedad se llama Tipo de botón y ejecuta varias veces la siguiente macro, teniendo cuidado de usar, para salir, una vez cada uno de los botones, también prueba a cerrar desde el icono de ventana.
Sub BotonComando2() Dim oDialogo As Object Dim Res As Integer DialogLibraries.LoadLibrary( "Standard" ) oDialogo = CreateUnoDialog( DialogLibraries.Standard.getByName("miDialogo") ) 'El método execute, retorna un valor Res = oDialogo.execute() Select Case Res Case 0 : MsgBox "El usuario selecciono Cancelar" Case 1 : MsgBox "El usuario selecciono Aceptar" End Select oDialogo.dispose() End Sub
Observa que; no hemos asociado todavía código alguno a cada botón, aun así, podemos salir del cuadro de diálogo, por que hemos establecido la propiedad Tipo de botón en tiempo de diseño, nota como ahora, asociamos el método para mostrar el cuadro de diálogo (execute) a una variable, con lo podemos saber que botón presiono el usuario, esto, es solo una técnica, otra seria usar una variable global, como aprenderemos más adelante.
Control gráfico (ImageControl)
Este control nos permite mostrar archivos de imagen, agrega uno al cuadro de diálogo desde la barra de herramientas y llámalo icFoto. Su propiedad más importante es la que nos permite establecer la imagen a mostrar.
Sub ControlImagen1() Dim oDialogo As Object Dim oControl As Object DialogLibraries.LoadLibrary( "Standard" ) oDialogo = CreateUnoDialog( DialogLibraries.Standard.getByName("MiDialogo") ) oControl = oDialogo.getControl("icFoto") With oControl.getModel .ImageURL = ConvertToUrl("/home/mau/foto2.jpg") 'Imagen a mostrar End With oDialogo.execute() oDialogo.dispose() End Sub
Este control, usado en tiempo de ejecución, nos permite hacer cosas muy divertidas, como mostrar las fotos de tus contactos si estas haciendo una agenda, o la imagen de tus productos si tienes un inventario, solo por citar dos ejemplos.
Casilla de verificación (CheckBox)
Agrega un control y nómbralo chkImprimir, generalmente, este control se usa para valores de verdadero o falso, aunque tiene una propiedad para establecer hasta tres estados.
Sub CasillaVerificacion1() Dim oDialogo As Object Dim oControl As Object DialogLibraries.LoadLibrary( "Standard" ) oDialogo = CreateUnoDialog( DialogLibraries.Standard.getByName("MiDialogo") ) 'El control de imagen oControl = oDialogo.getControl("icFoto") 'Lo ocultamos oControl.Visible = False 'La casilla de verificación oControl = oDialogo.getControl("chkImprimir") With oControl.getModel .TriState = True 'Estado triple End With oDialogo.execute() oDialogo.dispose() End Sub
Observa como hacemos referencia al control de imagen agregado en nuestro ejemplo anterior y lo ocultamos. El estado triple de una casilla de verificación, te permite establecer tres estados a este control: seleccionado, no seleccionado y sin selección. Para recuperar su valor usamos.
Sub CasillaVerificacion2() Dim oDialogo As Object Dim oControl As Object DialogLibraries.LoadLibrary( "Standard" ) oDialogo = CreateUnoDialog( DialogLibraries.Standard.getByName("MiDialogo") ) oControl = oDialogo.getControl("chkImprimir") 'Recuperamos el valor del control Msgbox oControl.State End Sub
Nota como recuperamos el valor del control sin mostrar el cuadro de diálogo, aunque lo usual es mostrar el cuadro de diálogo para que el usuario manipule los controles y entonces si, recuperar sus valores.
Cuadro de grupo (FrameControl)
Agrega un control cuadro de grupo y llámalo fraDistribucion. Este control nos permite agrupar a otros controles, excepto para los botones de opción donde si tienen inferencia, para los demás controles solo es estético, una ayuda visual para separar grupos de controles. Sus principales propiedades son.
Sub CuadroGrupo1() Dim oDialogo As Object Dim oControl As Object DialogLibraries.LoadLibrary( "Standard" ) oDialogo = CreateUnoDialog( DialogLibraries.Standard.getByName("MiDialogo") ) 'Ocultamos los controles anteriores oControl = oDialogo.getControl("icFoto") oControl.Visible = False oControl = oDialogo.getControl("chkImprimir") oControl.Visible = False 'El cuadro de grupo oControl = oDialogo.getControl("fraDistribucion") With oControl.getModel .FontName = "FreeSans" 'Nombre de la fuente .FontHeight = 12 'Tamaño de la fuente .TextColor = RGB(Rnd*255,Rnd*255,Rnd*255) 'Color de la fuente End With oDialogo.execute() oDialogo.dispose() End Sub
Observa como vamos ocultado los controles anteriores usados, puedes seguir ocultando los que no usemos, por ahora, o puedes hacer más grande el cuadro de diálogo para que quepan más controles, queda a tu criterio. En el capítulo anterior, formularios, para agrupar y controlar los botones de opción, era suficiente con establecerles el mismo nombre por grupo, en los cuadros de diálogo, no es posible usar el mismo nombre para más de un control, por ello, en este caso, es importante el uso de cuadros de grupo, como lo demostraremos a continuación.
Botón de opción (OptionButton)
Agrega tres controles de botón de opción (OptionButton) y nómbralos optUbuntu, optFedora y optArch. Establece el segundo como seleccionado. Es muy importante que los agregues dentro del cuadro de grupo (FrameControl) creado en el tema anterior, de modo que tengas algo así.
Para acceder al botón de opción que este seleccionado, usamos.
Sub BotonOpcion1() Dim oDialogo As Object Dim oControl As Object DialogLibraries.LoadLibrary( "Standard" ) oDialogo = CreateUnoDialog( DialogLibraries.Standard.getByName("MiDialogo") ) 'Ocultamos los controles anteriores oControl = oDialogo.getControl("icFoto") : oControl.Visible = False oControl = oDialogo.getControl("chkImprimir") : oControl.Visible = False 'El primero botón de opción oControl = oDialogo.getControl("optUbuntu") MsgBox oControl.State 'El segundo botón de opción oControl = oDialogo.getControl("optFedora") MsgBox oControl.State 'El tercer botón de opción oControl = oDialogo.getControl("optArch") MsgBox oControl.State oDialogo.execute() oDialogo.dispose() End Sub
Por supuesto, ya lo notaste, si mostramos el valor (State) de los botones de opción, antes de mostrar el cuadro de diálogo, siempre tendremos el mismo botón seleccionado, el que hayas establecido como predeterminado, para este ejemplo, por ahora, solo recuerda como obtenemos el estado (State), en el siguiente capítulo, aprenderemos una forma muy elegante de como consultar el estado de grupos de botones de opción, sin tener que acceder uno por uno. Cada grupo de botones de opción que agregues, formará un grupo al cual puedes acceder por su índice, como en.
Sub BotonOpcion2() Dim oDialogo As Object Dim oGrupo() As Object Dim oBoton As Object DialogLibraries.LoadLibrary( "Standard" ) oDialogo = CreateUnoDialog( DialogLibraries.Standard.getByName("MiDialogo") ) 'Accedemos al primer grupo de controles oDialogo.getModel.getGroup( 0, oGrupo, "" ) 'Iteramos en cada botón For Each oBoton In oGrupo() MsgBox oBoton.Name Next End Sub
Observa como devolvemos el grupo deseado, en este caso el cero, en la variable (oGrupo) pasada como argumento al método (getGroup), esta forma regresar un valor en uno de los argumentos de la función, es muy común en la programación en C, C++ y otros lenguajes, en los derivados de Basic no es muy común, pero como ves, se presenta algunas veces.
Etiqueta (Label)
Las etiquetas, a pesar de tener la capacidad de asociarles macros, son comúnmente usadas como controles estáticos, agrega una nueva etiqueta y llámala lblTitulo. Entre otras de sus propiedades, puedes cambiar en tiempo de ejecución, las siguientes.
Sub Etiqueta1() Dim oDialogo As Object Dim oControl As Object DialogLibraries.LoadLibrary( "Standard" ) oDialogo = CreateUnoDialog( DialogLibraries.Standard.getByName("MiDialogo") ) 'La etiqueta oControl = oDialogo.getControl("lblTitulo") With oControl.getModel .Label = "Bienvenido al programa" 'El titulo .FontHeight = 18 .TextColor = RGB(Rnd*255,Rnd*255,Rnd*255) End With oDialogo.execute() oDialogo.dispose() End Sub
En no pocas ocasiones, puedes usar una etiqueta para mostrar ayuda contextual al usuario de forma dinámica.
Campo de texto (TextField)
Agrega un control de cuadro de texto y llámalo txtNombre. Estos controles son los más comúnmente usados para que el usuario introduzca información a procesar.
Sub CuadroTexto1() Dim oDialogo As Object Dim oControl As Object DialogLibraries.LoadLibrary( "Standard" ) oDialogo = CreateUnoDialog( DialogLibraries.Standard.getByName("MiDialogo") ) 'El cuadro de texto oControl = oDialogo.getControl("txtNombre") 'Mostramos el cuadro de diálogo oDialogo.execute() 'Al cerrar mostramos el contenido del control MsgBox oControl.Text oDialogo.dispose() End Sub
Observa en el ejemplo que consultamos el valor del control, después de que se cierra el cuadro de diálogo, recuerda que esto puede ser correcto, siempre y cuando la información ya este validada, esto es muy importante. Este control comparte la mayoría de las propiedades vistas en los formularios, excepto la capacidad de mostrar texto enriquecido.
Cuadro de lista (ListBox)
Agrega un control de cuadro de lista y nómbralo lstPaises.
Sub CuadroLista1() Dim oDialogo As Object Dim oControl As Object Dim mDatos() DialogLibraries.LoadLibrary( "Standard" ) oDialogo = CreateUnoDialog( DialogLibraries.Standard.getByName("MiDialogo") ) mDatos() = Array("México","España","Argentina","Colombia","Panama") 'El cuadro de lista oControl = oDialogo.getControl("lstPaises") 'Agregamos elementos oControl.getModel.StringItemList = mDatos() oDialogo.execute() 'Mostramos el elemento seleccionado MsgBox oControl.SelectedItem oDialogo.dispose() End Sub
Todos los métodos vistos en el capitulo de formularios, con este control, aplican para su uso dentro de cuadros de diálogo.
Cuadro combinado (ComboBox)
Agrega un control de cuadro combinado y llámalo cboColor.
Sub CuadroCombinado1() Dim oDialogo As Object Dim oControl As Object Dim mDatos() DialogLibraries.LoadLibrary( "Standard" ) oDialogo = CreateUnoDialog( DialogLibraries.Standard.getByName("MiDialogo") ) mDatos() = Array("Gris","Rojo","Amarillo","Verde","Azul") 'El cuadro combinado oControl = oDialogo.getControl("cboColor") 'Agregamos elementos oControl.getModel.StringItemList = mDatos() oDialogo.execute() 'Mostramos el elemento seleccionado MsgBox oControl.Text oDialogo.dispose() End Sub
Puedes usar las mismas propiedades y métodos vistos en el capítulo de formularios, recordando que este control comparte la mayoría de estas con el control cuadro de lista.
Barra de desplazamiento (ScrollBar)
Agrega un control de barra de desplazamiento y llámalo sbMover.
Sub BarraDesplazamiento1() Dim oDialogo As Object Dim oControl As Object DialogLibraries.LoadLibrary( "Standard" ) oDialogo = CreateUnoDialog( DialogLibraries.Standard.getByName("MiDialogo") ) 'La barra de desplazamiento oControl = oDialogo.getControl("sbMover") oDialogo.execute() 'Mostramos el valor seleccionado MsgBox oControl.Value oDialogo.dispose() End Sub
En la barra de herramientas de controles, veras dos controles de este tipo, uno horizontal y otro vertical, en realidad es el mismo control, solo que su propiedad de orientación (Orientation) esta establecida en uno y otro valor, si cambias esta propiedad, debes de intercambiar, también, los valores de ancho y alto del control, esto es por que no se redimensiona automáticamente.
Sub BarraDesplazamiento2() Dim oDialogo As Object Dim oControl As Object Dim Ancho As Long DialogLibraries.LoadLibrary( "Standard" ) oDialogo = CreateUnoDialog( DialogLibraries.Standard.getByName("MiDialogo") ) 'La barra de desplazamiento oControl = oDialogo.getControl("sbMover") 'Cambiamos la horientacion a vertical oControl.Orientation = 1 'Guardamos el ancho Ancho = oControl.getModel.Width 'Asignamos el nuevo ancho oControl.getModel.Width = oControl.getModel.Height 'Establecemos el nuevo alto oControl.getModel.Height = Ancho oDialogo.execute() 'Mostramos el valor seleccionado MsgBox oControl.Value oDialogo.dispose() End Sub
Las demás propiedades, son las mismas vistas en los formularios.
Barra de progreso (ProgressBar)
Agrega un control barra de progreso en nuestro cuadro de diálogo y llámalo pbAvance. Este control no esta presente en los formularios, por lo que veremos sus principales propiedades aquí.
Sub BarraProgreso1() Dim oDialogo As Object Dim oControl As Object DialogLibraries.LoadLibrary( "Standard" ) oDialogo = CreateUnoDialog( DialogLibraries.Standard.getByName("MiDialogo") ) 'La barra de desplazamiento oControl = oDialogo.getControl("pbAvance") With oControl.getModel() .BackgroundColor = RGB(Rnd*255,Rnd*255,Rnd*255) 'Color de fondo .FillColor = RGB(Rnd*255,Rnd*255,Rnd*255) 'Color de relleno .ProgressValueMax = 100 'Valor máximo .ProgressValueMin = 1 'Valor mínimo End With oDialogo.execute() oDialogo.dispose() End Sub
Este control esta pensado para mostrar el avance (progreso) de una tarea al usuario, por ejemplo, las líneas importadas de un archivo, la exportación de información o cualquier otro proceso que tenga un inicio y un fin, es decir, que generalmente sepamos cuando empieza y cuando termina para poder mostrar el avance como en el siguiente ejemplo.
Sub BarraProgreso2() Dim oDialogo As Object Dim oControl As Object Dim co1 As Integer DialogLibraries.LoadLibrary( "Standard" ) oDialogo = CreateUnoDialog( DialogLibraries.Standard.getByName("MiDialogo") ) 'La barra de desplazamiento oControl = oDialogo.getControl("pbAvance") With oControl.getModel() For co1 = .ProgressValueMin To .ProgressValueMax 'Asignamos el valor a la barra de progreso .ProgressValue = co1 'Esperamos 10 milisegundos Wait 10 Next co1 End With oDialogo.execute() oDialogo.dispose() End Sub
Antes de que te enojes conmigo con justa razón, te explico, aparentemente, no veras ningún efecto, salvo, si eres observador, que al mostrar el cuadro de diálogo, la barra de progreso se mostrará llena, solo quise mostrarte el uso común en un rutina para la barra de progreso, generalmente, los valores máximos y mínimos se ajustan en tiempo de ejecución para adaptarse al proceso que estamos procesando, y el valor actual de la barra (ProgressValue), es el que va cambiando con el tiempo, en el siguiente capitulo veremos más ejemplos de este control en usos más cotidianos. También, es frecuente que este control se muestre al usuario, solo, mientras muestra el avance, después, se oculta, claro, esto, es a tu gusto y criterio, aunque, como buen programador, antes del gusto, satisface las necesidades del usuario.
Línea (FixedLine)
Este control es solo cosmético, cierto, le puedes asignar macros a los eventos que soporta, pero no es usual, generalmente solo se agrega para separar controles o secciones dentro del cuadro de diálogo, agrega un control de línea y llámala linSepara. Este control tiene pocas propiedades.
Sub Linea1() Dim oDialogo As Object Dim oControl As Object DialogLibraries.LoadLibrary( "Standard" ) oDialogo = CreateUnoDialog( DialogLibraries.Standard.getByName("MiDialogo") ) 'La línea oControl = oDialogo.getControl("linSepara") With oControl.getModel() .Orientation = 0 'Orientación horizontal = 0 .Label = "Opciones" 'Solo en líneas horizontales .BackgroundColor = RGB(Rnd*255,Rnd*255,Rnd*255) 'Color de fondo .TextColor = RGB(Rnd*255,Rnd*255,Rnd*255) 'Color de texto End With oDialogo.execute() oDialogo.dispose() End Sub
Al igual que con las barras de desplazamiento, las líneas horizontales y verticales son el mismo control, solo cambia la propiedad orientación (Orientation), si cambias la orientación de la línea a vertical (), el texto (Label) no se mostrará y tienes que intercambiar el ancho por alto para mantener la proporción del control.
Sub Linea2() Dim oDialogo As Object Dim oControl As Object Dim Ancho As Long DialogLibraries.LoadLibrary( "Standard" ) oDialogo = CreateUnoDialog( DialogLibraries.Standard.getByName("MiDialogo") ) 'La línea oControl = oDialogo.getControl("linSepara") 'Cambiamos la horientacion a vertical oControl.getModel.Orientation = 1 'Guardamos el ancho Ancho = oControl.getModel.Width 'Asignamos el nuevo ancho oControl.getModel.Width = oControl.getModel.Height 'Establecemos el nuevo alto oControl.getModel.Height = Ancho oDialogo.execute() oDialogo.dispose() End Sub
Al contar con texto para mostrar al usuario, este control cuenta con todas las propiedades propias de los controles con texto (fuente, tamaño, color, estilo, etc), por lo que puedes establecerlas también.
Control de archivo (Filecontrol)
Este control nos permite seleccionar la ruta y nombre de cualquier archivo, solo nos devolverá la ruta seleccionada por el usuario, teniendo que agregar cualquier código necesario para manipular dicho archivo. Agrega un control de archivo y llámalo fcArchivo
Sub ControlArchivo1() Dim oDialogo As Object Dim oControl As Object DialogLibraries.LoadLibrary( "Standard" ) oDialogo = CreateUnoDialog( DialogLibraries.Standard.getByName("MiDialogo") ) 'El control de archivo oControl = oDialogo.getControl("fcArchivo") With oControl.getModel() .BackgroundColor = RGB(Rnd*255,Rnd*255,Rnd*255) 'Color de fondo .TextColor = RGB(Rnd*255,Rnd*255,Rnd*255) 'Color del texto .FontName = "Liberation Sans" 'Nombre de la fuente .FontHeight = 14 'Tamaño de la fuente .Text = "/home/mau/Desktop" 'Ruta predeterminada End With oDialogo.execute() oDialogo.dispose() End Sub
La ruta que establezcas en la propiedad texto (Text), será la ruta donde se abrirá el cuadro de diálogo de selección de archivo cuando el usuario presionar el botón Examinar... de este control, esta misma propiedad te sirve para recuperar la ruta de archivo seleccionado por el usuario, no obstante, siempre valida que el archivo exista.
Control de árbol (TreeControl)
Este control solo esta presente en los cuadros de diálogo, sirve para mostrar elementos jerarquizados, con la posibilidad de expandirse y contraerse. Agrega un nuevo control de árbol y llámalo tcDirectorios. Sus principales propiedades son.
Sub ControlArbol1() Dim oDialogo As Object Dim oControl As Object DialogLibraries.LoadLibrary( "Standard" ) oDialogo = CreateUnoDialog( DialogLibraries.Standard.getByName("MiDialogo") ) 'El control de árbol oControl = oDialogo.getControl("tcDirectorios") With oControl.getModel() .BackgroundColor = RGB(Rnd*255,Rnd*255,Rnd*255) 'Color de fondo .RootDisplayed = True 'Si mostramos la raíz .Border = 2 'Tipo de borde 2 = plano .Height = 170 'Alto .Width = 125 'Ancho .PositionX = 10 'Posición X (desde izquierda) .PositionY = 120 'Posición Y (desde arriba) .Printable = True 'Si se imprime el control .SelectionType = 1 'Tipo de selección End With oDialogo.execute() oDialogo.dispose() End Sub
El tipo de selección (SelectionType), determinará la forma de selección con el ratón o teclado, sus valores son: ninguno (0), sencillo (1), solo se selecciona un elemento, múltiple (2), se pueden seleccionar varios elementos, incluso alternados con apoyo de la tecla CTRL y rango (3) donde podemos arrastrar y seleccionar varios elementos.
Para agregar datos a este control, es necesario apoyarnos en otro servicio.
Sub ControlArbol2() Dim oDialogo As Object Dim oControl As Object Dim oTDM As Object Dim oRaiz As Object Dim oPadre As Object Dim oHijo As Object Dim co1 As Integer DialogLibraries.LoadLibrary( "Standard" ) oDialogo = CreateUnoDialog( DialogLibraries.Standard.getByName("MiDialogo") ) 'El control de árbol oControl = oDialogo.getControl("tcDirectorios") 'Servicio para controlar el contenido del control oTDM = createUnoService("com.sun.star.awt.tree.MutableTreeDataModel") 'Creamos el nodo raíz oRaiz = oTDM.createNode( "Raíz", True ) 'Establecemos el nodo raíz oTDM.setRoot( oRaiz ) For co1 = 1 To 5 'Creamos un nodo padre oPadre = oTDM.createNode( "Padre " & co1, True ) 'Lo asignamos a la raíz oRaiz.appendChild(oPadre) 'Creamos un nodo hijo oHijo = oTDM.createNode("Hijo " & co1, True ) 'Lo asignamos al nodo padre oPadre.appendChild( oHijo ) Next co1 'Asginamos los datos al modelo del control oControl.getModel.DataModel = oTDM 'Altura de la fila de datos oControl.getModel.RowHeight = 25 'Mostramos el cuadro de diálogo oDialogo.execute() 'Mostramos el nodo seleccionado MsgBox oControl.getSelection.getDisplayValue oDialogo.dispose() End Sub
Al cerrar el cuadro de diálogo, te tiene que mostrar el nodo seleccionado, si no hay ningún nodo seleccionado, te dará un error, para evitarlo, primero consulta el número de selecciones que hay.
If oControl.getSelectionCount > 0 Then
'Mostramos el nodo seleccionado
MsgBox oControl.getSelection.getDisplayValue
End If
En siguiente ejemplo, a partir de la ruta especificada, buscaremos todos los directorios contenidos y los agregaremos como nodos.
Sub ControlArbol3() Dim oDialogo As Object Dim oControl As Object Dim oTDM As Object Dim oRaiz As Object Dim oPadre As Object Dim sRuta As String DialogLibraries.LoadLibrary( "Standard" ) oDialogo = CreateUnoDialog( DialogLibraries.Standard.getByName("MiDialogo") ) oControl = oDialogo.getControl("tcDirectorios") 'Servicio para controlar el contenido del control oTDM = createUnoService("com.sun.star.awt.tree.MutableTreeDataModel") 'La ruta para devolver directorios sRuta = "/home/mau/" If Dir(sRuta) <> "" Then 'Creamos el nodo raíz oRaiz = oTDM.createNode( sRuta, True ) 'Establecemos el nodo raíz oTDM.setRoot( oRaiz ) 'Buscamos el primer directorio (16) sRuta = Dir(sRuta,16) 'Cuando no haya más directorios sRuta estará vacía Do While sRuta <> "" Select Case Left(sRuta,1) 'Nos saltamos los ocultos Case ".", ".." Case Else oPadre = oTDM.createNode( sRuta, True ) oRaiz.appendChild(oPadre) End Select 'Siguiente directorio sRuta = Dir Loop oControl.getModel.DataModel = oTDM End If oDialogo.execute() If oControl.getSelectionCount > 0 Then 'Mostramos el nodo seleccionado MsgBox oControl.getSelection.getDisplayValue End If oDialogo.dispose() End Sub
Por supuesto, puedes hacer que se muestren tantos subdirectorios como quieras, en el siguiente capítulo resolveremos esta cuestión, pero puedes ir tratando de encontrar el ¿como?. A los nodos, también es posible agregarles una imagen, como en el siguiente ejemplo.
Sub ControlArbol4() Dim oDialogo As Object Dim oControl As Object Dim oTDM As Object Dim oRaiz As Object Dim oPadre As Object Dim oHijo As Object Dim co1 As Integer Dim mRutas(1) As String DialogLibraries.LoadLibrary( "Standard" ) oDialogo = CreateUnoDialog( DialogLibraries.Standard.getByName("MiDialogo") ) oControl = oDialogo.getControl("tcDirectorios") oTDM = createUnoService("com.sun.star.awt.tree.MutableTreeDataModel") oRaiz = oTDM.createNode( "Raíz", True ) oTDM.setRoot( oRaiz ) 'Matriz con las rutas de las imagenes de ejemplo mRutas(0) = ConvertToUrl("/home/mau/bien.jpg") mRutas(1) = ConvertToUrl("/home/mau/mal.jpg") For co1 = 1 To 2 oPadre = oTDM.createNode( "Padre " & co1, True ) oRaiz.appendChild(oPadre) oHijo = oTDM.createNode("Hijo " & co1, True ) 'Asignamos la ruta de la imagen oHijo.setNodeGraphicURL( mRutas(co1-1) ) oPadre.appendChild( oHijo ) Next co1 oControl.getModel.DataModel = oTDM oControl.getModel.RowHeight = 25 oDialogo.execute() If oControl.getSelectionCount > 0 Then MsgBox oControl.getSelection.getDisplayValue End If oDialogo.dispose() End Sub
Este control cuenta con varios métodos más que nos permiten controlarlo completamente, pero estos métodos, los aprenderemos en el siguiente capítulo, donde aplicaremos todos los conocimientos vistos a los largo de este libro.
Otros controles
Todos los siguientes controles, son muy similares, son cuadros de texto, con alguna característica especial para algún tipo de dato, sus propiedades son las mismas vistas en el capítulo de formularios, y la forma de acceder a ellos, es por su nombre, igual que con cualquier otro control dentro del cuadro de diálogo, como lo hemos venido practicando en este tema.
Estos controles son:
- Campo de fecha (DateField)
- Campo de hora (TimeField)
- Campo numérico (NumericField)
- Campo de moneda (CurrencyField)
- Campo formateado (FormattedFiel)
- Campo enmascarado (PatternField)
| Si tienes dudas acerca de lo aquí explicado, tienes algún problema con AOO, o quieres ampliar la información, no dudes en dirigirte al Foro Oficial en español de Apache OpenOffice para Macros y API UNO |