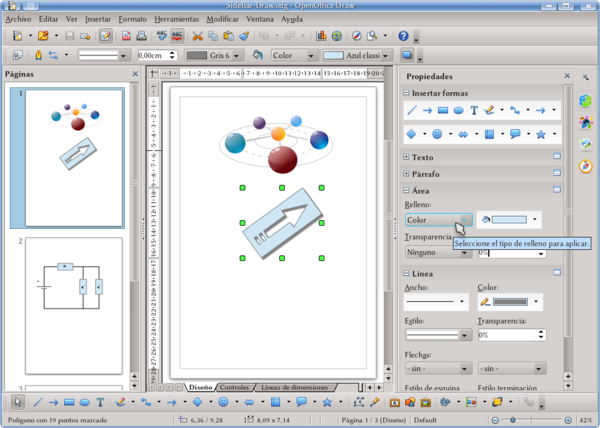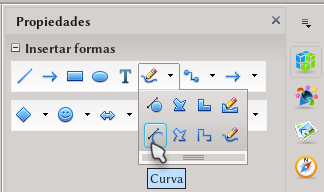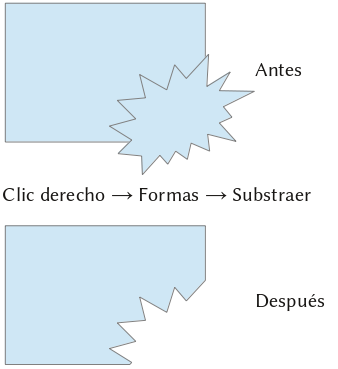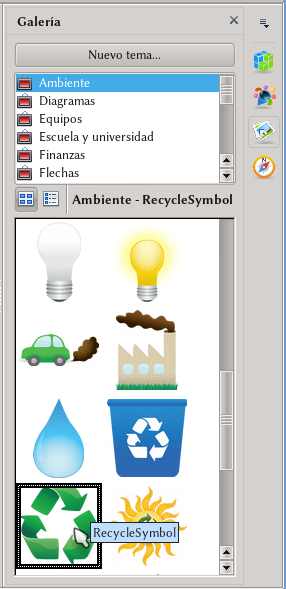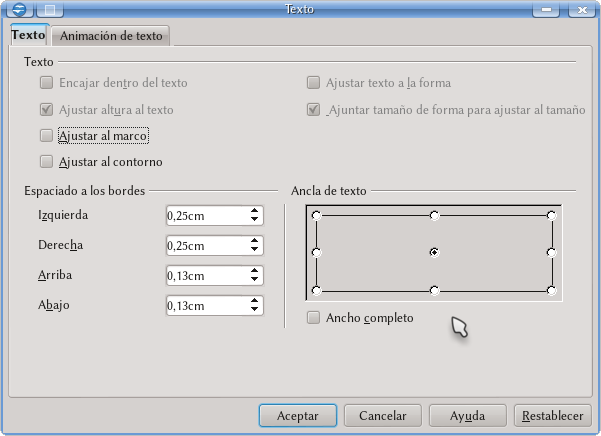Conociendo Apache OpenOffice Draw
Introducción
La interfaz gráfica de Draw sigue las mismas líneas guía de lo descrito al comienzo de esta guía.
Como puede verse en la captura de pantalla, tenemos varias barras de herramientas que pueden activarse o desactivarse con Ver → Barras de herramientas o editando la pestaña del menú Herramientas → Personalizar → Barras de herramientas. A la izquierda de la pantalla se puede ver el panel «Páginas» que muestra una miniatura de cada página existente en el documento. A la derecha tenemos la barra lateral introducida en Apache OpenOffice 4.0, que ofrece varias herramientas para crear o modificar objetos.
Varios botones en ambas, la barra lateral y las barras de herramientas son en realidad menús desplegables que ofrecen varias opciones.
Como muestra la captura de pantalla, estos menús tienen en su parte baja una suerte de «agarraderas»: tomando el menú desde allí con el ratón y arrastrándolo aparte, se creará una nueva barra de herramientas con las herramientas presentes en ese menú, barra que podrá dejarse flotante o anclarse (o cerrarse) como cualquier otra barra de herramientas.
El botón correspondiente a tal menú desplegable mostrará la última herramienta elegida.
Hablaremos sobre cada herramienta en la correspondiente sección de esta guía, pero como regla general estas herramientas son muy sencillas de utilizar: simplemente hacer clic y arrastrar el ratón para dibujar un rectángulo, por ejemplo, o una línea.
Cuando se seleccionan uno o más objetos, se tienen varias opciones en el menú contextual que aparece al hacer clic derecho, como alinear, agrupar o incluso unir o substraer.
Todas estas opciones serán presentadas en detalle en la sección de esta guía dedicadas a las herramientas de Draw.
La Barra lateral en Draw
Por defecto (extensiones instaladas por el usuario pueden agregar nuevos paneles o secciones de contenido), la barra lateral ofrece cuatro paneles, cada uno con una o varias secciones de contenido.
Panel de Propiedades
El contenido mostrado por el panel de Propiedades depende de los objetos seleccionados. Si ningún objeto ha sido seleccionado somo muestra la sección de contenido «insertar formas», mostrada en la captura de pantalla más arriba.
Cuando se selecciona un objeto, varias secciones de contenido se presentan. Las llamadas «Texto» y «Párrafo» pueden usarse para elegir las propiedades de la fuente tipográfica y el alineamiento del texto asociado a los objetos (volveremos sobre esto más tarde).
Para gráficos vectoriales, existen secciones de contenido llamadas «Área» y «Línea» para cambiar por ejemplo, el relleno y las líneas que forman los objetos. Con estas secciones es posible configurar un fondo que sea un color sólido, una imagen, un gradiente o un patrón, configurar transparencia, etcétera.
Para las líneas es posible configurar puntas de flecha para cada extremo, decidir si a las esquinas las líneas debes ser redondeadas, ingleteadas o biseladas, si los extremos de las líneas deben ser cuadrados o redondos, etcétera.
La sección «Posición y tamaño» permite mover, cambiar las dimensiones y rotar cualquier objeto o imagen.
Si se selecciona una imagen, una sección llamada Gráficos se presentará. Esta sección puede ser utilizada para modificar el contras o el color (pasar de color a blanco y negro, por ejemplo), seleccionar transparencia o incluso modificar el balance de color o el valor gamma.
| Estas modificaciones no cambian en realidad la imagen, solo aplican una «máscara» sobre ella. La imagen real no es modificada y puede verse nuevamente con solo quitar los filtros seleccionados. |
Panel de Estilos y formateo
También en Draw es posible definir estilos para ser aplicados a diversos objetos, controlando así su apariencia y propiedades en una forma centralizada. Volveremos sobre esto en la siguiente sección.
Panel de la Galería
La galería ofrece una serie de imágenes, diagramas y sonidos listas para ser usadas en cualquier documento.
| La galería también está disponible como un panel independiente desde el menú Herramientas → Galería. |
Seleccionando un tema de la lista de la parte superior del panel, solo es necesario arrastrar y soltar la imagen desde la parte inferior del panel al documento, o hacer clic derecho sobre la imagen → Insertar. Es también posible crear un tema personalizado con el botón Nuevo tema : para agregar imágenes en ese tema simplemente se debe arrastrarlas, ya sea desde el documento o desde el navegador de archivos del sistema, al nuevo tema.
| No es posible agregar objetos a temas existentes, a menos que sea el (por defecto, vacío) tema llamado «Mi tema»: es necesario o bien utilizar «Mi tema» o bien crear un tema nuevo. |
El Navegador puede usarse para moverse entre ls páginas (llamadas también «diapositiva») y los objetos insertados en esas páginas. Por defecto, solo los objetos con un «nombre» (clic derecho sobre el objeto → Nombre) serán mostrados en el Navegador, pero es posible elegir el mostrar también los objetos que no tienen un nombre abriendo el menú «Mostrar Figuras» a la derecha de los botones que se encuentran en la parte superior del Navegador.
| Existe un problema que no permite seleccionar objetos sin nombre desde el navegador en Draw. Ver Issue 96488 para más detalles. |
Texto en objetos Draw
Cada objeto o imagen puede tener asociado un texto: con un doble clic es suficiente para poder insertar un texto que quedará «anclado» al objeto.
Las propiedades de ese texto pueden ser configuradas simplemente seleccionándolo y aplicando formato manual con la ayuda de las secciones de contenido Texto y Párrafo del panel Propiedades de la barra lateral, o bien con el uso de las barras de herramientas de formato. Con un clic derecho sobre el objeto → Texto, es posible configurar cómo el texto será alineado con el objeto, la posición de su anclaje, el espacio a los bordes, si debe quedar en lo posible dentro del objeto o no, etcétera.
Algunas opciones («Encajar dentro del texto» y «Ajustar altura al texto») solo están disponibles para cajas de texto.
Otras opciones («Ajustar texto a la forma» y «Cambiar tamaño de forma para ajustar el texto») solo están disponibles para objetos no rectangulares.
EN PREPARACIÓN: una descripción más detallada de estas opciones. Descripción de la pestaña «Animación de texto».
También es posible agregar texto independiente de cualquier objeto gráfico en el dibujo utilizando la herramienta de texto (el botón con una T): en la práctica, esto inserta una caja sin borde y sin relleno, configurada para cambiar su tamaño a medida que se agrega más texto.
El texto, como cualquier otra propiedad de los objetos gráficos y las imágenes puede ser controlado con el uso de estilos, como veremos en la siguiente sección de esta guía.