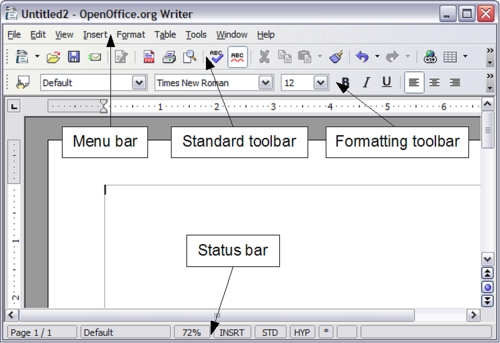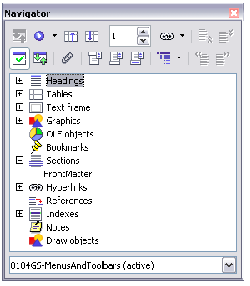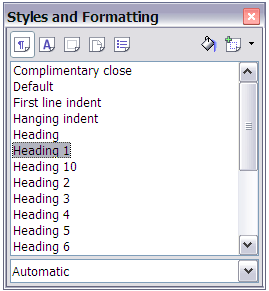Differences in Use between Writer and Word
- Introduction
- Sharing Files with Microsoft Office Users
- Importing other Microsoft Office Files
- General Differences in Use between OpenOffice.org and Microsoft Office
- Differences in Use between Writer and Word
- Differences in Use between Calc and Excel
- Differences in Use between Impress and PowerPoint
- Customizing OpenOffice.org
Overview
This chapter summarizes the differences in use between OpenOffice.org Writer 2.0 and Microsoft Word (various versions). The information in this chapter builds upon the information given in General Differences in Use between OpenOffice.org and Microsoft Office.
The Writer interface
The main Writer workspace is shown below. The menus and toolbars are similar to those in Word, with the exceptions described in this chapter.
Views
Word has 4 or 5 views, depending on the version (here with the 5 views of Word 2003) called:
Normal: Recommended view (by Microsoft) for doing most of your typing and editing. Writer has no real equivalent view.
Print Layout: This shows the document (more or less) as it will print. This is the closest equivalent to the Print Layout view in Writer.
Web Layout: In theory, this shows the document as if viewed on-line. Writer’s equivalent is a view option called Web Layout. To access this view, select View > Web Layout.
Reading Layout: Reading Layout view formats your screen to make reading your document more comfortable. Writer has no real equivalent view, but you can go to View > Zoom to choose the view that will fit the best for you on your screen.
Outline: For working with heading hierarchies. Outline view displays the document in outline form. Headings can be displayed without the text. If you move a heading, the accompanying text moves with it. Writer has the Navigator, which is detailed later in this chapter.
Writer also has an HTML source view that only shows when editing an HTML document. To access this view, select View > HTML Source.
When field codes are turned on, Writer displays less information about the field than does Word. To get detailed information, right-click the field > Fields (or select the field > Edit > Fields).
Status bar
The status bar is similar to Word’s except it does not show the current location of the cursor on the page (row number and number of characters across). It does however show the position within a table in spreadsheet style format; for example, Top left cell =A1.
Word does not have a similar concept to the Navigator and, in the author’s opinion, it is such a useful tool it is worth taking the time to learn more about it.
To launch the Navigator, press F5 or click the Navigator icon on the Standard toolbar.
To get a detailed description of what each of the buttons does, press Shift+F1 and hover the cursor over the buttons.
The Headings at the top of the list box in the Navigator are the closest equivalent to Word’s Outline View.
With the List Box on there is a drop-down list box at the bottom of the Navigator. With this list box it is possible to select any of the open Writer documents so that their contents are available for dragging and dropping. What happens when the selection is dropped is determined by the drag mode specified by the Drag Mode button. Click the arrow next to the Drag Mode button to see the available options (Insert as: Hyperlink, Link, or Copy).
When viewing a master document, the Navigator is quite different. For more details, see Working with Master Documents in the Writer Guide.
| Graphics, indexes, OLE objects, and references cannot be dragged and dropped when in the Insert as link or Insert as Copy modes. |
Formatting and Styles
For a more detailed guide on using styles, see “Use templates and styles” and the Chapter Working with Styles in the Getting Started Guide, or Chapter Introduction to Styles and Chapter Working with Styles in the Writer Guide.
Use Shift+F1 to check out the different buttons on the Styles and Formatting window. Use the bottom list box to change the style group that is displayed. For example, Applied Styles only shows those styles that have been used in the document.
Keyboard
When some text has a character attribute at the end of a paragraph (say bold or a hyperlink) but the new text does not require that attribute, press the right arrow key before typing.
Deleting paragraph marks: pressing Delete at the end of a paragraph effectively moves the text of the following paragraph into the current paragraph, and the paragraph formatting of the top paragraph remains. Press Backspace at the start of a paragraph and the format of the lower paragraph remains.
Control+Home when in tables: In Word, Control+Home always positions the cursor to the top of the document; in Writer Control+Home first positions the cursor at the start of the cell, then at the start of the table and then the start of the document. Control+End has similar behavior.
How to select multiple parts of the text
To copy, cut, format, or delete parts of the text in different areas of the document, use:
- Control+selection with one click, double-click or sliding.
or
- Click once on the field “STD” (STanDard) in the status bar.The field now shows “EXT” (EXTended selection).
- Another click and it changes to “ADD” (ADD to selection).
Multiple selections and tables
The following limitations apply when selections involve tables:
- It is possible to have multiple selections within a cell, or even parts of other cells, but only one selection is possible that involves at least one entire cell.
- A selection that starts in a table cannot extend beyond the table.
- A selection that starts outside a table will include the entire table (that is, a selection cannot start outside a table and also contain a portion of a table).
Comparison of shortcut keys
| Function | Word standard shortcut | Writer standard shortcut |
|---|---|---|
| Underline words not spaces | Control + Shift + W | No equivalent |
| Thesaurus | Shift + F7 | Control + F7 |
| Show/hide non-printing characters | Control + Shift + * | Control + F10 |
| Hanging indent | Control + T | No standard equivalent |
| “Unhang” indent | Control + Shift + T | No standard equivalent |
| Indent | Control + M | No standard equivalent |
| UnIndent | Control + Shift + M | No standard equivalent |
| Superscript | Control + Shift = | Control + Shift + P |
| Subscript | Control + = | Control + Shift + B |
| Remove character formatting | Control + Space bar | Right-click > Default |
| Remove paragraph formatting | Control + Q | Right-click > Default |
| Jump to previous edit point | Shift + F5 | Need to use the reminders on the Navigator |
| Shift paragraph up | No equivalent | Control + Up |
| Shift paragraph down | No equivalent | Control + Down |
| Find | Control + F | Control + F |
| Replace | Control + H | Control + F |
See AltKeyHandler.sxw (available from http://homepages.paradise.net.nz/hillview/OOo/) for macros that extend Writer’s key shortcut ability – including the indent functionality similar to that provided in Word.
Mouse use
Some differences are:
- No quick selection of paragraphs or lines by clicking to the left of the paragraph.
- Control+click does not select a sentence, but a triple-click does (a quadruple-click selects the paragraph).
Tables
Selections involving tables
Tables are like one special paragraph so when selecting text using the keyboard (Shift+arrow) from, say, above the paragraph, the whole table is selected followed by the line below it.
The location for displaying the table grid when a table has no borders is not particularly intuitive: use Tools > Options > OpenOffice.org > Appearance and select the Table boundaries checkbox.
Heading rows
By default new tables have a heading row. This default behavior can be changed by Tools > Options > OpenOffice.org Writer > Table.
When creating a new table using Table > Insert Table, you can choose to turn on or off the heading row, by checking Heading in Options > OpenOffice.org Writer > Table
Whether the top row(s) repeat at the start of each new page can be altered by selecting the relevant top row(s) > Table > Repeat on each page. This does not change the format of the rows, only whether they repeat at each page break.
Adjusting column widths and row heights using the keyboard
The different methods of adjusting the column width available via Tools > Options > OpenOffice.org Writer > Table are:
- Fixed: Overall width of the table stays the same, but the adjoining column shrinks or grows correspondingly.
- Fixed Proportional: The current column and the end column change by corresponding amounts, keeping the overall width the same.
- Variable: Only the current column changes so the overall width of the table changes.
Use Alt and the arrow keys as follows to adjust the width of columns (or height of rows):
- Alt and arrow keys adjusts the right side (bottom for rows).
- Alt+Shift and arrow keys adjusts the left side (top for rows).
- Alt+Control+left or right arrow keys adjusts the current cell only.
Copying and pasting cells in a table
Writer never inserts new rows or columns when pasting data, it always overwrites the contents of the cells. This makes it clear as to what will happen. To avoid overwriting cells, first insert the required number of rows or columns.
Inserting and deleting rows or columns
If you use Table > Insert > Row or Table > Insert > Column or right-click > Insert Row or Insert Column, you can choose whether to insert before or after the current row or column.
The icons on the Table toolbar insert below for rows and to the right for columns (opposite of Word).
In Linux, to insert rows or columns using the keyboard: Alt+Insert > arrow key (this is hold down Alt and Insert keys together, release the keys, then press the arrow key). To delete rows or columns using the keyboard: Alt+Delete > arrow key. The insertion or deletion is in the direction of the arrow key. For example, Alt+Insert > Up inserts a row above the current row.
Equal row heights and column widths
On the Table toolbar there is a long click button called Optimize. The Optimize button becomes active when more than one cell is selected. This presents a tear-off menu for easily adjusting row heights and column widths to being the same.
Splits and merges
Merge cells last, as you would in Word.
To merge cells: Select cells to be merged > Table > Merge cells (or use the Merge cells button on the Table toolbar).
To split cells: Select merged cells > Table > Split cells (or use the Split cells button on the Table toolbar).
To split a table (horizontally): Table > Split Table.
To join two tables, they need to be one below the other, then Table > Merge Table. If there is a table above and below the current table you will be prompted for which one you wish to join.
Sorting
To sort a table:
- Select the cells to be sorted; do not include the headings. The option to sort only becomes available when something is selected.
- Tools > Sort.
Unlike Word, the sort dialog uses column number rather than the names of the column.
Entering numbers and formulas
Unlike Word, tables in Writer can work much more like spreadsheets. For example, calculated values change as the data is input (no more selecting and pressing F9 to update calculated results).
With number recognition turned on, when entering a number Writer will automatically format the number according to a specified number format. To change this behavior, right-click when the cursor is in a table and click on Number Recognition to deselect it.
To change the number format, select the cells, Table > Number Format.
To enter a formula like SUM():
- Select the cell where the result is to go.
- Press F2 to display the Formula bar.
- Click and hold the Formula button to display the formula menu.
- Select the desired function (list separator is for separating constants, for example =mean 5 | 12 | 20).
- Click and drag on cells to input ranges.
- Press Enter to finish.
To enter a formula like “this cell plus that cell minus that cell”:
- Select the cell where the result is to go.
- Press F2 to display the Formula bar.
- Click on a cell.
- Type or select the desired operator.
- Click on the next cell.
- Repeat steps 4 and 5 until done.
- Press Enter to finish.
Creating a table from a data source
To create a table from a data source:
- Display the Data source viewer (F4).
- In the Data explorer window, navigate to the desired table or query.
- Drag the name of the table or query into the document.
- Select the desired fields and set other properties as required in the dialog.
Charts in Writer
Charts copied from a Calc spreadsheet and pasted into a Writer document are, by default, embedded objects. Unlike doing this in Microsoft Office, only the relevant data for the chart is embedded. In Microsoft Office copying and pasting a chart also embeds it, but if the Excel workbook was 8 MB in size (not unrealistic for a spreadsheet) then each chart pasted into a Word document would increase the Word document by 8 MB.
Linking of charts does not exist.
Customizing the user interface
Most functions are found in similar places in both programs, but a few are slightly different, and the degree of control varies. Table 6 summarizes where to find the setup choices.
| To do this | In Word | In Writer |
|---|---|---|
| Change measurement system | Tools > Options > General | Tools > Options > OpenOffice.org Writer > General |
| Turn off Auto completion | Not applicable | Tools > AutoCorrect. In the Word completion tab, deselect Enable word completion. |
| Turn on/off Help Agent | Help > Microsoft Word Help > Options | Tools > Options > OpenOffice.org > General |
| Set up document window (rulers, status bar, default toolbars, etc) | View > select required items | View > select required items |
| Customize toolbars | Tools > Customize | Tools > Customize |
| Customize menus | Tools > Customize | Tools > Customize |
| Display font names in their font (in toolbar drop-down font list) | Tools > Customize > Options | Tools > Options > OpenOffice.org > View, select Show preview of fonts |
| Always show full menus (include unavailable and little-used items) | Tools > Customize > Options | Tools > Options > OpenOffice.org > View, select Show inactive menu items |
| Show/hide ScreenTips (ToolTips) on toolbars | Tools > Customize > Options | Tools > Options > OpenOffice.org > General |
| Always create backup copy | Tools > Options > Save | Tools > Options > Load/Save > General, select Always create backup copy |
| Autosave every x minutes | Tools > Options > Save | Tools > Options > Load/Save > General, select Save AutoRecovery information every , and choose a time in the Minutes list |
| Show paragraph marks, tabs, etc. | Tools > Options > View | Tools > Options > OpenOffice.org Writer > Formatting Aids, select required items |
| Change file locations | Tools > Options > File Locations | Tools > Options > OpenOffice.org > Paths |
| Change user information | Tools > Options > User Information | Tools > Options > OpenOffice.org > User Data |
| Set up AutoCorrect and AutoFormat options | Tools > AutoCorrect Options | Tools > AutoCorrect > Options, select required items |
Write, edit, and review documents
Most writing, editing, and reviewing techniques in OOoWriter are similar to those in Microsoft Word, but the details often vary.
| To do this | In Word | In Writer |
|---|---|---|
| Jump quickly to other parts of a document | Edit > Go to | Edit > Navigator (or F5), double-click on required heading, figure, table, etc. |
| Choose language for spelling checker | Tools > Language > Set Language | Tools > Options > Language Settings > Language. (Note: OpenOffice.org has no grammar checker.) |
| Ignore some text when checking spelling | Select text; Tools > Language > Set Language > Do not check (or) Format > Style > Modify> Format > Language | Select text; right-click, Character > Font > Language = [None] or the real language of the selected text, if that is foreign. |
| Recheck spelling | Tools > Spelling & Grammar > Recheck Document | Always rechecks |
| Find and replace text, formatting, and styles | Edit > Replace > More; choices as needed | Edit > Find & Replace; details are a bit different |
| Use wildcards in find and replace | Edit > Replace > More > select Use Wildcards checkbox | Edit > Find & Replace, click on the More Options and select Regular expressions; wildcards themselves are different. See the section on Regular expressions in Chapter General Differences in use between Microsoft Office and OpenOffice.org. |
| Choose, create, or edit a custom dictionary | Tools > Options > Spelling & Grammar > Custom Dictionaries | Tools > Options > Language Settings > Writing Aids |
| Create exception (exclude) dictionary | File > New, type words, Save As > text only, file extension .EXC | As for custom dictionary, but after clicking on the New button, select Exception (-) in the New Dictionary dialog |
| Track changes (choose options) | Tools > Options > Track Changes | Tools > Options > OpenOffice.org Writer > Changes |
| Protect document for editing | Tools > Protect Document | Edit > Changes > Protect Records(Password needs to be at least 5 characters) |
| Mark and track changes | (Word 2000) Tools > Track Changes > Highlight Changes | Edit > Changes > Record |
| Insert comments associated with a change | Highlight text; Insert > Comment | Edit > Changes > Comment |
| Insert notes (comments not associated with a change) | Highlight text; Insert > Comment | Insert > Note |
| Show changes as pop-up text | Options > View > Screentips | Tools > Options > OpenOffice.org > General |
| Merge documents | Tools > Merge Documents | Edit > Changes > Merge Document |
| Accept or reject changes | View > Toolbars > Reviewing | Edit > Changes > Accept or Reject |
| Change document properties | File > Properties | File > Properties |
| Get a word count | Tools > Word Count | Tools > Word Count |
| Create AutoText entry | Select text; Insert > AutoText > New | Edit > AutoText (or) Control+F3 |
| Insert AutoText | Type shortcut and press F3 | Type shortcut and press F3; or type Name and press Enter. Writer distinguishes between the “name” and the “shortcut” of an autotext. Word does not. |
AutoText in Writer always ends with a paragraph mark. So for a short in-line shortcut, it is better to use AutoCorrect.
Control page layout
This section covers such things as margins, headers, and footers.
Writer and Word have somewhat different notions of page layout.
Word’s notion of page layout
Page layout is a property of the document as a whole. If you change the page layout (for instance, set the document to landscape), it changes for the entire document. You can then arrange for specific sections to have a different layout.
Writer’s notion of page layout
Page layout is a property of the page style (for example, First Page, Index and Default). If you change the page layout for one page style (for instance, set Default to have a header with page numbers), only that style will be affected.
Using page styles gives Writer some very useful features. For instance, you can define the First Page page style so that, after you have typed the first page, the style switches to Index (or any other style you choose). You can then set Index so that it is followed by Default.
Comparison for page layout
| To do this | In Word | In Writer |
|---|---|---|
| Define margins | File > Page Setup > Margins | Format > Page > Page |
| Specify different headers and footers on first, odd, and even pages | File > Page Setup > Layout > Headers and Footers section | Format > Page, select required items Define different page styles for First, Left (even), and Right (odd) pages, using Header and Footer tabs |
| Edit headers and footers | View > Headers and Footers, then you can type or insert fields; you can also double-click in existing header or footer regions | After you have specified Header and Footer areas for a page, they are always active. Single-click to type or insert fields |
| Change from roman to arabic page numbers in the footer of a page | Insert a section break, deselect “Same as Previous” in the second section, define a new footer with page numbers restarting at 1 in Arabic numerals | Insert a manual page break and apply a different page style |
| Use paragraph styles for page layout | Can define paragraph styles with offset from left margin, with heading styles aligned left or right | Can define paragraph styles with offset from left margin, with heading styles aligned left or right |
| Use columns for page layout | Insert continuous sections to switch from single to multiple columns on one page | Format > Page > Columns (or)Insert > Section > Columns (or) Format > Columns |
| Use frames or text boxes for page layout | Frames are used in Word 97 but mostly replaced by text boxes in Word2000 and 2002; can be linked to flow text from one to next, as in a newsletter | Insert > Frame (can link frames to flow text from one to next, as in a newsletter); “text boxes” are fields, not positioning devices |
| Use tables for page layout | Table > Insert > Table (use dialog to format) | Insert > Table (use dialog to format) |
| Put portrait headers on landscape pages | Use rotated text box linked to header | Use rotated text in a frame |
| Set first page number to greater than 1 | Insert > Page Numbers > Format | In first paragraph on first page, Format > Paragraph > Text Flow > Breaks, select Insert and With Page Style, choose the page style, specify the page number |
| View and edit facing pages | File > Print Preview; click Zoom button to enable editing | File > Page Preview; cannot edit when previewing, |
| Reduce page count by 1 | File > PagePreview, click ShrinkToFit button. | See http://homepages.paradise.net.nz/hillview/OOo/ShrinkToFit.sxw. |
Use templates and styles
| To do this | In Word | In Writer |
|---|---|---|
| Find which template is associated with a document | Tools > Templates and Add-ins | File > Properties > General tab. |
| Specify default template | "Normal" template is default | File > Templates > Organize lets you set any template as default |
| Create a new template | File > Save As, set type to Document Template (.DOT) | File > Templates > Save |
| Edit a template | File > Open, choose template | File > Templates > Edit |
| Copy styles between templates | Tools > Templates and Add-ins > Organizer | File > Templates > Organize. There, you can copy styles with drag and drop between templates. |
| Create a new document from a template | File > New (opens a list of templates) | File > New > Templates and Documents |
| Apply a different template to a document | Tools > Templates and Add-ins > Attach, select template, Open | Start a new document based on the different template; copy contents of old document into new document. |
| Apply a style to text | (Word 2000) Select from Style List or Style dialog(XP) Can also use task pane. | Format > Styles and Formatting (or press F11), double-click the style in list; after the second use, paragraph styles appear in Apply Style list on the Formatting toolbar. |
| Change a style definition | (Word 2000) Format > Style > Modify; (XP) can also select in task pane and click Modify | Select a style in the Styles and Formatting window, right-click, and choose Modify. |
| Create a new style | Format > Style > New | Right-click in Styles and Formatting window, then click New. |
| Use outline numbering | Format > Style, select style > Format > Numbering | Tools > Outline Numbering |
| Drop caps | Format >Drop CapOne character only, can not be part of a style. | Format > Paragraph > Drop Caps tabDrop caps can be part of a style. Can be >= 1 char or word. |
Font size
When a style is based on another style, it is possible to set the font to being a percentage of the font size of the original style. In the font size field simply type the number followed by a percentage sign, for example 120%. This way, changes to the underlying style will be better reflected in this style. To change it back to being an absolute font size type the number followed by the characters “pt”, such as 12pt. It is also possible to specify how many points larger or smaller, for example +2pt for 2 points larger, or -2pt for two points smaller.
Space between paragraphs and page breaks before
In Writer, some paragraph properties behave differently to the way they behave in Word. Specifically:
- Space before if at the top of a page is ignored.
- Space between paragraphs: the greatest of space above and space below for the two paragraphs is applied.
- Page break before: if at the top of a page, does not create a blank page.
This makes using styles possible without having to apply direct paragraph formating to fix issues afterwards.
Fields
For a comparison of fields between Writer and Word, see Chapter Sharing Files with Microsoft Office Users.
| To do this | In Word | In Writer |
|---|---|---|
| Insert a field | Insert > Field(or) CTRL + F9 for blank field | Insert > Fields and choose the requested field. |
| Define a number range field | Insert > Field, use SEQ (sequence) | Insert > Fields > Other > Variables tab, then Number range in the Type area |
| Insert a bookmark | Select text; Insert > Bookmark | Select text; Insert > Bookmark |
| Insert a cross-reference to a bookmark | Insert > Cross Reference, choose Bookmark as type | Insert > Cross Reference > Bookmark⧼cite_reference_link⧽ |
| Insert a cross-reference to a heading | Insert > Cross Reference, choose Heading as type | Either bookmark the heading or use Insert > Cross Reference > References tab > Set Reference to mark the heading, then Insert > Cross Reference > References tab > Insert Reference. |
| Insert a cross-reference to a figure or table | Insert > Cross Reference, choose type | Insert > Cross Reference > References tab > Insert Reference > Figure (or Table) |
| Use conditional content | Use IF or other fields, or styles (all workarounds) | Insert > Fields > Other > Variables (among other ways) |
Work with large or complex documents
Major differences exist in the use of master documents. The table does not attempt to summarize all these differences.
| To do this | In Word | In Writer |
|---|---|---|
| Create a table of contents, list of figures, or an alphabetic index | Insert > Index and Tables | Insert > Indexes and Tables > Indexes and Tables |
| Insert index entries | ALT + SHIFT + X | Insert > Indexes and Tables > Entry |
| Create a bibliographic database | Need to use other package | Tools > Bibliography Database |
| Insert bibliographic references into text | Link to field in database | Insert > Indexes and Tables > Bibliography Entry |
| Insert footnotes and endnotes | Insert > Footnote | Insert > Footnote |
| Insert other files | Insert > File, choose Insert or As Link | Insert > File |
| Cross-reference between documents | Use Includetext fields | Currently have to remember the name of the set reference. Reference will show correctly when in master document. (Or use the OutlineCrossRef3-fr-3 macro available from[1]http://ooomacros.org/ user.php#113812. |
| Use master documents | Some experts do not recommend using Master Documents in Word. | File > Send > Create Master Document; use the Navigator (F5) to insert subdocuments. |
Work with graphics
Most graphics work should be done outside Word or Writer, with the graphic files embedded or linked to the Word or Writer file. However, you can do some simple graphics using the drawing tools in Word or Writer. This table covers the basics.
| To do this | In Word | In Writer |
|---|---|---|
| Create Drawing objects | (Word 2000) View > Toolbars > Drawing; (XP) Insert > Picture > New Drawing | Click Show Draw Functions icon in the Standard toolbar. |
| Combine graphics objects and drawing objects | (Word 2000) Edit > Picture > Reset Picture Boundary; (XP) Use drawing canvas | Place all objects in a frame |
| Insert graphics files into a text document (embed or link) | Insert > Picture > From File, choose Insert or As Link | Insert > Picture > From File |
| Anchor graphics | Format > Picture > Layout > Advanced > Picture Position | Use icons on the Drawing Object Properties or Frame toolbar (these toolbars replace the Formatting toolbar when a drawing object or frame is selected) or right-click and choose from pop-up menu, or click Format > Picture |
| Wrap text around graphics | Format > Picture (or Object) > Layout | Use icons on the Frame toolbar, or right-click and choose from pop-up menu, or click Format > Picture > Wrap |
| Crop graphics | Format > Picture > Crop, (or) click Crop tool on Picture toolbar | Format > Picture > Crop(No tool for dragging crop area) |
| Create captions for graphics | Select graphic; Insert > Reference > Caption | Select graphic; Insert > Caption |
| Annotate graphics | Use drawing objects; group, or place in frame or on drawing canvas (XP) | Place all objects in a frame |
| Insert watermark | Format > Background > Printed Watermark > Picture (or Text) Watermark | Format > Page > Background tab or create drawing object, Wrap > In Background, Anchor > To Page |
Mail Merge
Mail merging is significantly different in Writer to Word. See Chapter Using Mail Merge in the Writer Guide.
Envelopes
Adding an envelope
Insert > Envelope
Removing an envelope
- Place the cursor at the beginning of the envelope page.
- If the Styles and Formatting window is not open, press F11 or use Format > Styles and Formatting to display it.
- Change to the Page Styles option. It is the fourth icon from the left.
- Double-click on Default.
- Remove the remaining elements that make up the envelope.
Page styles
Modify a page style
In Writer all pages have a page style. To modify the page style of the page where the cursor is positioned, use Format > Page.
Create a style
To create a new page style:
- If the Styles and Formatting window is not currently displayed, press F11 to display it.
- Click Page Styles in the Styles and Formatting window (fourth icon from left).
- Right-click in a free area of the Styles and Formatting window > New.
The Page Style dialog
Click Format > Page. The Page Style window opens.
Organizer tab
Name: Nothing tricky here, simply a name to help the user remember what the settings are for.
Next style: This setting specifies what page style to use at the next page break (manual or automatic) for any page that has this page style. Set it to a different page style when the page style is only for one page (such as the first page of each chapter), otherwise this should be the same as Name to keep the same page style for the following pages.
Page tab
Paper format : Format is the paper size, the other settings have the same names in Word (on the paper size tab of page setup).
Margin : Same as for Word. Each setting represents the distance from the edge of the page, but see “Header and footer tabs” as the location of headers and footers relative to the margins is different.
Layout settings: Page layout is for specifying whether the page style is mirrored (used for left and right pages). There are more options here than in Word, but there is not a different first page option, that is because it is handled by the Next style setting as mentioned above in Organizer tab. Format refers to the format of page numbers. Register true is to make the text line up better at the top of the page (see help for more details).
Background tab
For specifying a background color or graphic (watermark). (An alternative to this with more flexibility is to create a drawing object, then use Arrange > To Background, Anchor > To Page.)
Headers and footers are printed between the margins of the page rather than in the top or bottom margins as they are in Word. Another way of saying this is that for the top of a page the area between the edge of the page and the top margin is always blank, next is the header, and after the header, the main text area for the page.
Height: AutoFit height allows the header or footer to grow and shrink depending on their contents.
Spacing specifies the distance between the header/footer and the main text area on the page. Dynamic spacing allows the header/footer to expand into the area between the header/footer and the main text area.
The left and right margins are indenting from the margins of the page and cannot have negative values.
The More button is for specifying borders and backgrounds for the header/footer area. In some versions of Word this approach was used to create a watermark. Since it is possible to have graphics in the background of the main document, this is not the required way of having a watermark in Writer.
Borders, columns and footnote tabs
These tabs are for specifying the borders (lines around the outside), number and widths of newspaper style columns and defining the area for footnotes (if any) for the page style.
Page breaks and page numbering
Changing the style used for a page and changing the numbering sequence
To insert a page break and change page style or page numbering, method 1:
- Press Control+Enter.
- Cursor will be in the first paragraph of the new page.
- Format > Paragraph > Text Flow tab.
- Breaks will be enabled.
- Select With Page style, specify the page style to use and specify the page number to start from.
To insert a page break and change page style or page numbering, method 2:
- Insert > Manual Break
- By default it will specify Page breaks.
- Choose the page style in the Page style list.
- Select Change page number.
- Enter the new starting page number.
To insert page numbering
- Define a page style with header or footer turned on.
- Position the cursor in the header or footer (use the mouse or the shortcut keys Control+PageUp for Header or Control+PageDown for footer).
- Optionally type: Page <space>.
- Insert > Fields > Page Number.
- Optionally type <space> of <space>, then click Insert > Fields > Page Count.
To insert a field that calculates a different page count (for example, when you have a title page but want to have the remaining pages say page 1 of 2 (instead of page 1 of 3 ):
- Press F2 to display the text formula bar.
- Type =page – 1.
- Press Enter.
Page numbers on portrait and landscape pages in the same place and orientation
- Create a style for landscape pages. Set the margins for the landscape style such that they correspond with the portrait style when rotated (top = left, bottom = right, left = bottom and right = top). For page numbering on left, turn on headers; on right – footers. Select Use dynamic spacing.
- Create a style for the landscape header or footer based on the style for the portrait header or footer. (In the Styles and Formatting window, select the style that is used for the portrait header or footer > right-click > New.) Change the font position to 270°. If the page numbering is on the bottom choose left alignment, for the top choose right.
- Insert the page break and choose the page style just created (see above); do not change the numbering.
- In the relevant header/footer (as per step 1) insert the page number field.
Conditional text
In Word the only way to have conditional text is with the “if” field⧼cite_reference_link⧽. The equivalent in Writer is the field “Conditional text”.
To insert a conditional field in Writer: Insert > Fields > Other > Functions > Conditional text or Control+F2 > Functions > Conditional text.
There is also a field “Hidden text” that hides the text when the condition is true.
Working with the relevant fields for conditional text, both in Word and in Writer, means that only small amounts of text can be conditional. However, there are times when having whole paragraphs or sections of text be conditionally hidden is very convenient. Some examples:
A test so that the same document can be used for the test itself and for the model answers.
Technical documents where the same document with variations can be used for similar models of equipment.
Writer provides a field for conditionally hiding paragraphs and the ability to conditionally hide sections. Here is an example to show how this could be done:
- Ensure that hidden text is viewable: Tools > Options > OpenOffice.org Writer > Formatting Aids, select both “Fields: Hidden text” and “Fields: Hidden paragraphs”.
| Conditionally hidden sections are not visible regardless of these settings if the condition for hiding them is true. |
- At the top of the document: Insert > Fields > Other > Variables.
- Name: DocType. Value: Model Answers.
- At the start of a one paragraph answer: Insert > Fields > Other > Functions > Hidden Paragraph. For the condition type DocType == “Test” (To make this easier to insert repeatedly, create an autocorrect entry).
- For longer answers: Enter the model answer, select it, Insert > Section, select Hide, and enter DocType == “Test” for the condition.
- To print the document for a test, double-click the field at the top of the document created in steps 2 and 3, and change the value to Test. Print as usual.
| The field “Input list” has a name but this is not a variable so its value cannot be used in the condition. |
Master documents
OOo Help covers the basics of using master documents, or see Work with large or complex documents, or for even more information see Chapter Working with Master Documents in the Writer Guide.
It is possible to insert cross-references across subdocuments but the names of the references must be typed in rather than selected from a list.
Use Insert > Fields > Other > References.
A macro to help insert references to headings, including references across documents that will be subdocuments in a master document, is available in a document called OutlineCrossRef3-fr-3.zip available from http://ooomacros.org/user.php#113812.
| Content on this page is licensed under the Creative Common Attribution 3.0 license (CC-BY). |
⧼cite_error⧽