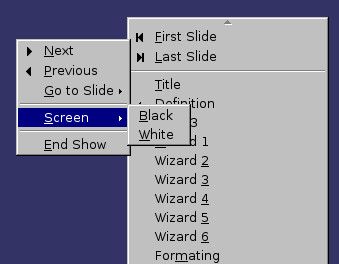Running a slide show
To run the slide show, do one of the following:
- Press F5 or F9.
- Click Slide Show > Slide Show on the main menu bar.
- Click the Slide Show button on the Presentation toolbar or the Slide Sorter toolbar.
If the slide transition is Automatically after x seconds, let the slide show run by itself.
If the slide transition is On mouse click, do one of the following to advance from one slide to the next.
- Press the down arrow key, the right arrow key, or the Page Down key on the keyboard.
- Click the left mouse button.
- Press the Spacebar.
To go backwards through the show one slide at a time, press the up arrow key, the left arrow key, or the Page Up key. For more complex navigation, use the right-click menu (see below).
Custom animations on a slide are run in the specified order when performing one of the above actions.
When you advance past the last slide, the message Click to exit presentation... appears. Click the left mouse button or press any key to exit the presentation.
To exit the slide show at any time and return to the Impress workspace, including at the end, press the Esc key.
If your presentation consists of more than one slide, right-clicking anywhere on the screen brings up the menu shown below, allowing you to navigate the slides and set other options. The choices are:
Next: Moves to the next slide in the defined sequence.
Previous: Move to the previous slide in the defined sequence.
Go to Slide: Displays a submenu as shown in the figure. Choices on the submenu include First slide, Last Slide, or any slide in the show. You can see why giving the slides meaningful names—instead of leaving them at the default Slide 1, Slide 2, and so on—can be very helpful.
Screen: Displays a submenu with two choices, as shown in the figure. Each choice blanks the screen, showing it as either all black or all white. This can be useful if you want to pause the show for awhile (perhaps during a break or to demonstrate something on another computer).
End Show: Ends the presentation and returns you to the Impress workspace. This is the same effect as pressing the Esc key.
| Content on this page is licensed under the Creative Common Attribution 3.0 license (CC-BY). |