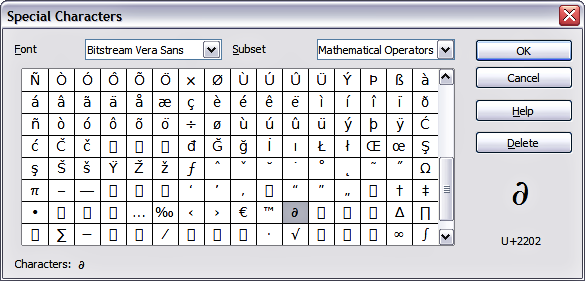Inserting text
Pasting text
Text may be inserted into the text box by copying it from another document and pasting it into Impress. However, the pasted text will probably not match the formatting of the surrounding text or that of the other slides in the presentation. This may be what you want on some occasions, however in most cases you want to make sure that the presentation does not become a patchwork of different paragraph styles, font types, bullet points and so on. There are several ways to ensure consistency; these methods are explained below.
Pasting unformatted text
It is normally good practice to paste text without formatting and apply the formatting later. To paste without formatting, either press Control+Shift+V and then select Unformatted text from the dialog that appears, or click on the small black triangle next to the paste symbol in the standard toolbar ![]() and select Unformatted text. The unformatted text will be formatted with the outline style at the cursor position in an AutoLayout text box or with the default graphic style in a normal text box.
and select Unformatted text. The unformatted text will be formatted with the outline style at the cursor position in an AutoLayout text box or with the default graphic style in a normal text box.
Formatting pasted text
If pasting the text into an AutoLayout area, then to give the pasted text the same look and feel of the rest of the presentation apply the appropriate outline style to the text. To do so:
- Paste the text in the desired position. Do not worry if it does not look right: it will in a minute.
- Select the text you have just pasted (see Selecting text for details on how to do that).
- Select Format > Default formatting from the menu bar.
- Use the four arrow buttons in the Text Formatting toolbar to move the text to the appropriate position and give it the appropriate outline level. The button with the arrow pointing left promotes the list entry by one level (for example from Outline 3 to Outline 2), the right arrow button demotes the list entry by one level, the up and down arrow buttons move the list entry.
- Apply manual formatting as required to sections of the text (to change font attributes, tabs, and so on).
If you are pasting text in a text box, you can still use styles to quickly format the text. Note that one and only one graphic style can be applied to the copied text. To do that:
- Paste the text in the desired position.
- Select the text you have just pasted (see Selecting text for details).
- Select the desired graphic style.
- Apply manual formatting as required to sections of the text.
| Presentation styles are very different from Writer styles and are applied in quite a different way. Refer to Using styles to format text for details. |
Inserting special characters
To insert special characters, such as copyright, math, geometric, or monetary symbols, or characters from another language:
- Click in the place in the text where you want to insert the character.
- Choose Insert > Special Character. The Special Characters dialog appears. Alternatively if the
 icon is visible, you can click this to bring up the Special Characters dialog.
icon is visible, you can click this to bring up the Special Characters dialog. - Choose the font and character subset from the Font and Subset drop-down menus.
- Click the character you want to insert. You may have to scroll to find the one you want.
- Click OK.
| To show toolbar buttons that are not visible, click on the small down-arrow on the right end of the tool bar, move the cursor over Visible Buttons and then click on the icon you wish to make visible. |
Selecting more than one character will insert all those characters. Characters to be inserted are displayed below the character section in the order they were selected. They will also be inserted in this order. If you accidentally click the wrong character, clicking another character will only add it to the ones being inserted. Click Delete (all the characters selected will be deleted), then click the correct characters.
Inserting non-breaking spaces and hyphens
Where it is not desirable for words separated by a space or by a hyphen to span over two lines, or where an optional hyphen is desired, you can insert a special formatting mark.
To access the Formatting marks options, select from the menu bar Insert > Formatting marks. Impress supports three formatting marks:
- Non-breaking space: A non-breaking space between two words prevents these two words being separated over two lines. Press Control+Space bar on the keyboard to insert a non-breaking space.
- Non-breaking hyphen: A non-breaking hyphen keeps the two words separated by the hyphen on the same line.
- Optional hyphen: An invisible hyphen that is activated (thus breaking the word) only when the word is too long to fit on one line.
| In OOo Writer a non-breaking hyphen can be inserted by pressing Control+Minus sign. This shortcut does not work in Impress. |
| Content on this page is licensed under the Creative Common Attribution 3.0 license (CC-BY). |