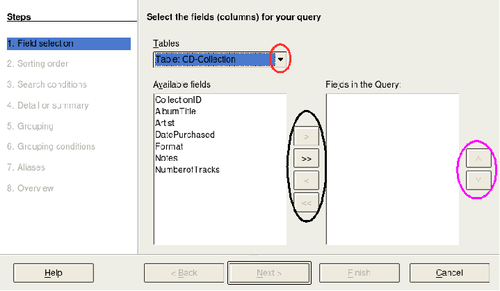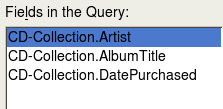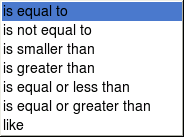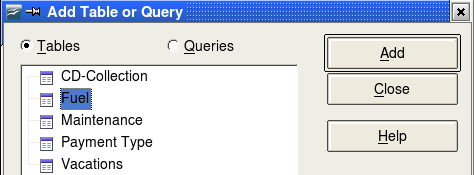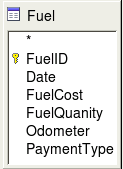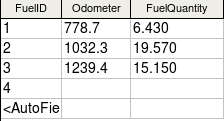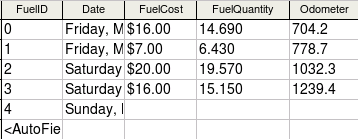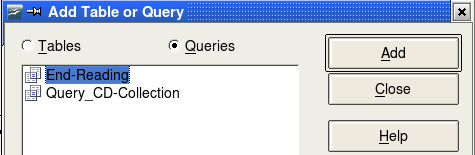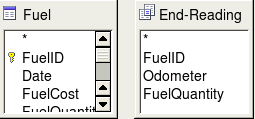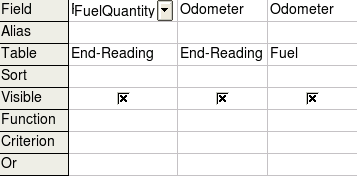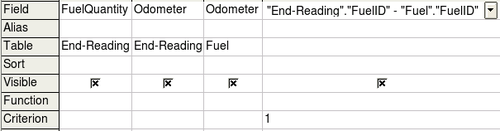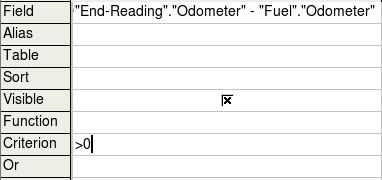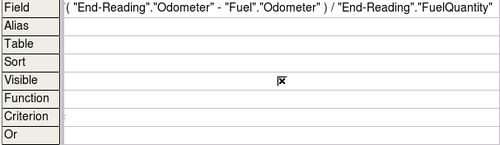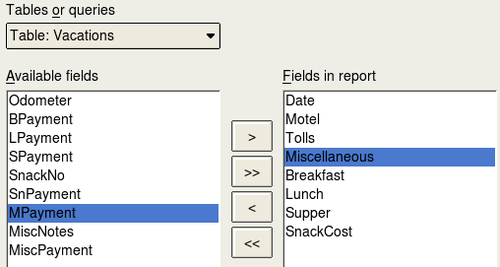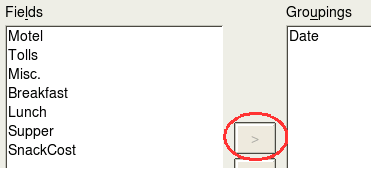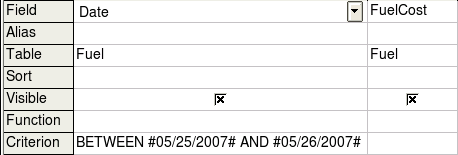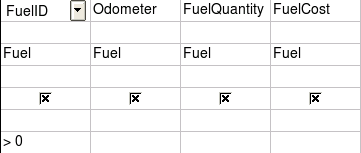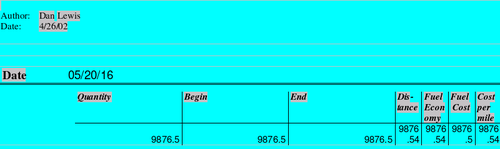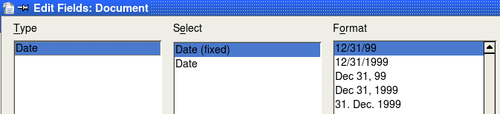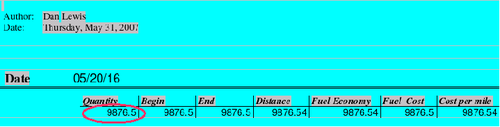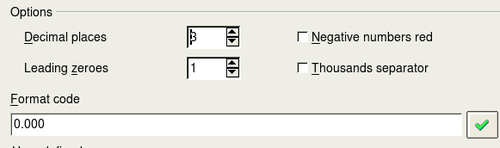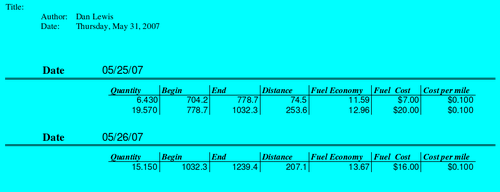Creating queries and reports
Creating queries
Queries are used to get specific information from a database. Using our CD-Collection table, we will create a list of albums by a particular artist. We will do this using the Wizard. The information we might want from the Fuel table includes what our fuel economy is. We will do this using the Design View.
Using the Wizard to create a query
Queries created by the wizard provide a list or lists of information based upon what one wants to know. It is possible to obtain a single answer or multiple answers, depending upon the circumstances. Queries which require calculations are best created with the Design view.
In the main database window (Figure 2), click the Queries icon in the Databases section, then in the Tasks section, click Use Wizard to Create Query. The Query Wizard window opens (Figure 66). The information we want is what albums are by a certain musical group or individual (the album's author). We can include when each album was bought.
Step 1: Select the fields.
- Select the CD-Collection table from the dropdown list of tables.
- If the Tables selection is not Table: CD-Collection, click the arrow (circled in red in Figure 66).
- Click Table: CD-Collection in the list to select it.
- Select fields from the CD-Collection table in the Available fields list.
- Click AlbumTitle, and use the > button (black oval in Figure 66) to move it to the Fields in Query list.
- Move the Artist and DatePurchased fields in the same manner.
- Use the up arrow to change the order of the fields: artist, album, and date purchased.
- Click the CD-Collection.Artist field.
- Click the up arrow to move it above CD-Collection.AlbumTitle.
- Click Next.
| To change the order of the fields, select the field you want to move and click the up or down arrow to move it up or down (circled in magenta in Figure 66). |
Step 2: Select the sorting order.
Up to four fields can be used to sort the information of our query. A little simple logic helps at this point. Which field is most important?
In our query, the artist is most important. The album title is less important, and the date purchased is of least importance. Of course, if we were interested in what music we bought on a given day, the date purchased would be the most important.
- Click the first Sort by dropdown list.
- Click CD-Collection.Artist to select it.
- If you want the artists to be listed in alphabetical order (a-z), select Ascending on the right. If you want the artist listed in reverse order (z-a), select Descending on the right (Figure 68).
- Click the second Sort by dropdown list.
- Click CD-Collection.ArtistTitle.
- Select Ascending or Descending according to the order you want.
- Repeat this process for CD-Collection.DatePurchased.
- Click Next.
Step 3: Select the search conditions.
The search conditions available are listed in Figure 69. They allow us to compare the name we entered with the names of the artist in our database and decide whether to include a particular artist in our query or not.
- is equal to: the same as
- is not equal to: not the same as
- is smaller than: comes before
- is greater than: comes after
- is equal or less than: the same as or comes before
- is equal or greater than: the same as or comes after
- like: similar to in some way
- Since we are only searching for one thing, we will use the default setting of Match all of the following.
- We are looking for a particular artist, so select is equal to.
- Enter the name of the artist in the Value box. Click Next.
Step 4: Select type of query.
We want simple information, so the default setting: Detailed query is what we want. Click Next at the bottom of the window.
| Since we have a simple query, the Grouping and Grouping conditions are not needed. Those two steps are skipped in our query. |
Step 5: Assign aliases if desired.
We want the default settings. Click Next.
Step 6: Overview.
Name the query (suggestion: Query_Artists). To the right of this are two choices. Select Display Query. Click Finish.
Step 7: Modify the query.
We are skipping this step since we have nothing to modify. If you select the Modify Query choice, the query would open in Design view. To make modifications, follow the instructions in the next section, “Using the Design View to create a query".
Using the Design View to create a query
Creating a query using Design View is not as hard as it may first seem. It may take multiple steps, but each step is fairly simple.
What fuel economy is our vehicle getting (miles per gallon in the USA)? This question requires creating two queries, with the first query being used as part of the second query.
Step 1: Open the first query in Design View.
Click Create Query in Design View.
Step 2: Add tables.
- Click Fuel to highlight it.
- Click Add.
- Click Close.
Step 3: Add fields to the table at the bottom.
- Double-click the FuelID field in the Fuel table.
- Double-click the Odometer field.
- Double-click the FuelQuantity field.
The table at the bottom of the query window should now have three columns (Figure 72).
Step 4: Set the criterion for the query.
We want to the query's FuelID to begin with the numeral 1.
- Type >0 in the Criterion cell under FuelID in the query table
- Click the Run Query icon in the Query Design toolbar. This icon is circled in red in Figure 73.
Figure 74 contains the Fuel table with my entries and the query results based upon the Fuel table.
Step 5: Save and close the query.
Since this query contains the ending odometer reading for our calculations, name it End-Reading when saving it. Then close the query.
Step 6: Create the query to calculate the fuel economy.
- Click Create Query in Design View to open a new query.
- Add the Fuel table to the query just as you did in step 2: Add tables. But, do not close the Add Tables window.
- Add the End-Reading query to this query.
- Click the Query radio button to get the list of queries in the database (Figure 75).
- Click End-Reading.
- Click Add, and then click Close.
Step 7: Add fields to the table at the bottom of the query.
We are going to calculate the fuel economy. To do this we need the FuelQuantity and distance traveled. Since the FuelQuantity we want to use is at the ending odometer reading, we will use the End-Reading query to get it. We will also use the Odometer field from the Fuel table and End-Reading query.
- Double-click FuelQuantity in the End-Reading query.
- Double-click Odometer in the End-Reading query.
- Double-click Odometer in the Fuel table.
Step 8: Enter the FuelID difference field.
We want the difference between the FuelID value of the Fuel table and FuelID value of the End-Reading query to equal one (1).
- Type "End-Reading".FuelID - Fuel.FuelID in the field to the right of the Odometer field of the Fuel Table (Figure 78).
Type the numeral 1 (one) in the Criterion cell of this column. - Calculate the distance traveled (Figure 79):
- Type "End-Reading".Odometer - Fuel.Odometer in the Field cell.
- Type >0 in the Criterion cell.
- Calculate fuel economy (Figure 80):
Type ("End-Reading".Odometer - Fuel.Odometer)/"End-Reading".FuelQuanity in the Field in the next column to the right.
Step 9: Run the query and make some modification.
After we run the query to make sure it works correctly, we will hide all of the fields that we do not need.
- Click the Run Query icon in the Design Query toolbar. (Figure 73) The results are in Figure 81.
Notice that not all of the last column label is visible because some of the labels are long. We can fix this problem by using an alias for many of the fields. The labels are replaced by their aliases. - Add Aliases: Type in aliases as they are listed in Figure 82.
- Run the query again. The results are in Figure 83.
- Hide a field that does not need to be seen.
Remove the check in the box of the Visible cell as in Figure 84. - Rerun the query (Figure 85).
We really do not need the column showing the difference between the FuelID fields from the table and query. So, we will hide it. While it will not be visible, it will still be used in the calculations.
Step 10: Close, save, and name the query.
My suggestion for a name is Fuel Economy.
There are obviously other calculations that can be made in this query such as cost per distance traveled and how much of the cost belongs to each of the payments types.
| To fully use queries requires a knowledge of mathematics and specifically set operations (unions, intersections, and, or, complements, and any combinations of these). For example, we listed all of our criteria in one row. That means that all of these criteria have to be met before a row of values will be created in the query. This is how the and operator works on sets. It also requires having a copy of the Hsqldb User Guide available from http://hsqldb.org/ |
Creating reports
Reports provide information found in the database in a useful way. In this they are similar to queries. Reports are generated from the database's tables or queries. They can contain all of the fields of the table or query or just a selected group of fields. Reports can be static or dynamic. Static reports contain the data in the selected fields at the time the report was created. Dynamic reports can be updated to show the latest data.
For example, a report on vacation expenses divided into categories should probably be a static report because it is based upon specific data that does not change. However, a report on the fuel data should probably be a dynamic report, because this report depends upon data that does change.
Creating a static report
We will create a report on vacation expenses. Certain questions need to be asked before creating the report.
- What information do we want in the report?
- How do we want the information arraigned?
- What fields are required to provide this information?
- Will a query have to be created because these fields are in different tables?
- Are there any calculations required in the data before being added to the report?
The expenses for our vacation are motel, tolls, miscellaneous, breakfast, lunch, supper, snacks, and fuel. One possible report would simply list the totals of each of these expense groups. Another possible report would list the expense totals for each day of the vacation. A third possible report would list the totals for each expense group for each type of payment. (This would let us know where the money came from to pay the expenses.) At the present time, using the data from the queries in a spreadsheet is the best way to handle reports like this. In the near future, the report feature will include these abilities.
For our purposes, we will create two reports. The first one will list the expenses each day other than fuel. The second report will list the fuel costs each day.
The fields we will need for the first report from the Vacations table are: Date, Motel, Toll, Breakfast, Lunch, Supper, SnackCost, and Miscellaneous. This report will not require an additional query.
The second report involves the Fuel table. Since fuel was purchased and entered into this table at times other than during the vacation, a query needs to be created that contains only the fuel purchased during the vacation.
Vacations table report
- Create a new report.
- Click the Reports icon in the Database list in the Automobile - OpenOffice.org window.
- In the Tasks list, click Use Wizard to Create Report. The Report Wizard window opens.
- Select the fields.
- Select Table: Vacations in the Tables or Queries dropdown list.
- Use the > to move these fields from the Available fields list to the Fields in report list: Date, Motel, Tolls, Miscellaneous, Breakfast, Lunch, Supper, and SnackCost (Figure 86). Click Next.
- Label the fields.
Shorten Miscellaneous to Misc. Click Next. - Group fields.
Since we are grouping by the date, use the > button to move the Date field to the Grouping list. Click Next. - Sort options.
We do not want to do any additional sorting. Click Next. - Choose layout.
We will be using the default settings for the layout. Click Next. - Create report.
- Label the report: Vacation Expenses.
- Select Static report.
- Click Finished.
Vacation fuel report
- Create a query containing only fuel bought on the days of the vacation.
- Open a query in Design View.
- Follow the steps for adding tables in Step 2. Add tables of Using the Design View to create a query. Add the Fuel table.
- Double-click these fields in the Fuel table listing: Date and FuelCost to enter them in the table at the bottom of the query.
- In the Criterion cell of the Date field, type the following:
- BETWEEN #5/25/2007# AND #5/26/2007#
- Save, name, and close the query. (Suggestion: Vacation Fuel Purchases.)
- Open a new report.
- Right-click the Vacation Fuel Purchases query.
- Select Report Wizard from the context menu.
- Create the report.
Use >> to move both fields from the Available Fields to the Fields in Report list. Click Next. - Label fields.
Add a space to FuelCost to make it Fuel Cost (two words). Click Next. - Group fields.
- Click Date to highlight it.
- Use > to move the Date field to the Groupings list. Click Next.
- Choose layout.
We will be making no changes in the layout. Click Next. - Create report (final settings).
- Use the suggested name, which is the same as the query.
- Select Static report. Click Finish.
| When a new report is opened in this way, the query used to open it is automatically selected in the Tables or Queries dropdown list. |
Creating a dynamic report
We will create a report with some statistics on our fuel consumption. To do this, we have to modify two queries: End-Reading and Fuel Economy. We will be adding the FuelCost field to the End-Reading query. Then we will add the FuelCost field from the End-Reading query to the Fuel Economy query.
| When opening a query to edit it, it might appear as in Figure 88. If you move your cursor over the black line (circled in red), it becomes a double headed arrow. Drag and drop it to a lower position. |
- Add the FuelCost field to the End-Reading query:
- Right-click the End-Reading query and select Edit from the context menu.
- In the Fuel table list, double-click to add FuelCost to the bottom table (Figure 89).
- Save and close the query.
- Add the FuelCost field from the End-Reading query to the Fuel Economy query.
- Right-click the Fuel Economy query and select Edit from the context menu.
- Double-click the FuelCost field in the End-Reading query list to the table at the bottom.
- Add a calculation field to the right of the FuelCost field.
- Type the following in the Field cell:
"End-Reading".FuelCost/("End-Reading".Odometer - Fuel.Odometer) - Type the following in the Alias cell:
cost per mile - Save and close the query.
- Open a new report.
Right-click the Fuel Economy query and select Report Wizard. - Select fields.
Move all the fields from the Available fields to the Fields in report list. Use the >> to do so. Click Next. - Label fields.
Change FuelCost to Fuel Cost by placing a space between the words. Click Next. - Group fields.
Use > to move the Date field to the Groupings list. Click Next. - Sort options: the wizard skipped this one.
- Choose layout.
Accept the default. Click Next. - Create the report.
- Change the report name to Fuel Statistics.
- The default setting is Dynamic report, so no change is necessary.
- Select Modify report layout. Click Finish.
Modifying a report
At the end of the last section, we left the Fuel Statistics report open in the edit mode (Figure 90). We will be working on that report. These same steps can be used with any report that you open for editing.
The Author is the name you listed in Tools > Options > OpenOffice.org > User Data. The date is not correct. The columns need to be moved to the left to give a better appearance. None of the numbers are correct, but their only purpose is to show the number of decimal places.
Step 1: Change the date.
- Click to the right of the date (4/26/20) so that the cursor is next to the field. Use the Backspace key to erase the date.
- Insert > Fields > Date. This places today's date where the original date was.
- Change the date formating:
- Double-click the date field you just inserted. The Edit Fields: Document window opens (Figure 91).
- Since this is a dynamic report, change the Select field from Date (fixed) to Date.
- Change the Format to what you desire. (I use the Friday, December 31, 1999 choice.) Click OK.
Step 2: Change the column widths.
The column widths can be changed by moving the cursor over the right border of each column so that it becomes a double-headed arrow. Then drag and drop it where you want it. This has to be done for each column in each table in the report. This can also be done with the last column on the right even though there is no black border. It should now look something like Figure 92.
Step 3: Change the number formating in the cells.
The fuel quantity should have three decimal places. The Begin, End, and Distance should have one decimal place. Fuel Cost should be currency and have two decimal places, and Cost per mile should have three decimal places.
- Right-click the cell below Quantity to open the context menu. (The cell is circled in red in Figure 92.)
- Select Number format.
- In the Options section (Figure 93),
- Change the number of Decimal places to 3.
- Click the green checkmark. Click OK.
- Change the Fuel Cost field.
- Right-click in the cell below Fuel Cost.
- Select Number Format.
- In the Category list, select Currency. Click OK.
- Change the Cost per mile field.
- Right-click in the cell below Cost per mile.
- Select Number Format.
- In the Category list, select Currency.
- In the Option section:
- Set the number of decimal places to 3.
- Click the green checkmark.
- Click OK.
Step 4: Save and close the report.
Double-click the report. It should now look like Figure 94.
| Content on this page is licensed under the Creative Common Attribution 3.0 license (CC-BY). |