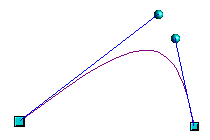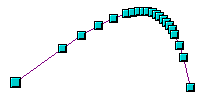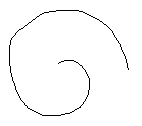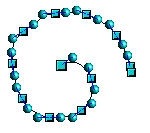Transformations
Transformation between straight line and Bézier curve
Transform a straight segment into a Bézier curve
Select a point on the straight line, which will be the start point of the curve. This point is shown somewhat bigger. After a short time the Convert to curve icon ![]() on the Edit points toolbar becomes active. It starts in the “out” position. Click the icon to turn on the function. The straight line is transformed into a Bézier curve. The type of the segment end point remains as it was. Using this function you can convert one side of a polygon or a part of a polyline into a Bézier curve.
on the Edit points toolbar becomes active. It starts in the “out” position. Click the icon to turn on the function. The straight line is transformed into a Bézier curve. The type of the segment end point remains as it was. Using this function you can convert one side of a polygon or a part of a polyline into a Bézier curve.
Transform a Bézier curve into a straight segment
Select the point on the curve of the segment which will be the start point of the straight segment. This start point is shown somewhat bigger. After a short time the Convert to curve icon ![]() on the Edit points toolbar becomes active. It starts in the “in” position. Click on the icon to turn the function off. The Bézier curve segment is transformed into a straight line. The type of the segment end point remains as it was. If all segments are straight lines Draw converts the object to a polygon or a polyline.
on the Edit points toolbar becomes active. It starts in the “in” position. Click on the icon to turn the function off. The Bézier curve segment is transformed into a straight line. The type of the segment end point remains as it was. If all segments are straight lines Draw converts the object to a polygon or a polyline.
Transform complete curves, polylines and polygons
Transform a polygon or a polyline into a curve
Select the whole polygon or polyline. The object does not need to be in point mode. Choose from the context menu or the Modify menu the option Convert to curve. The points in the resulting curve are all of the type Corner point and the control points lie on the curve segments – all the segments thus appear as straight lines.
Transform a curve into a polygon or a polyline
Select the whole curve. Choose from the context menu or the Modify menu the option Convert to polygon. The curve does not need to be in point mode to do this. The individual segments are not replaced by straight lines. Additional points on the curve are generated so that the line of the polygon/polyline matches that of the curve as closely as possible. These points are placed closer together as the curvature increases.
Freehand lines
You can also produce a curved line from a Bézier curve using the freehand line tool ![]() . This tool automatically inserts anchor points and control points to render the curve as close as possible to the original Bézier curve.
. This tool automatically inserts anchor points and control points to render the curve as close as possible to the original Bézier curve.
Place the mouse cursor at the beginning point and keep the mouse button pressed until you reach the end of the curve. As soon as you release the mouse button, the curve is complete.
Combination of closed curve
If you draw a Bézier curve segment and, at the end point of the segment, click and hold the mouse button, followed by a single press of the Alt key the curve will be closed with a straight line and you will be placed in the Combining mode. You can now begin a second curve at an arbitrary point. Ending the drawing with a double-click will also close this curve. If you end it with an Alt-click as described above, you can draw further curves. The curves which you have just drawn form a common object, a so-called Combination. You can use this (for example) to place holes in filled curves.
If you want to bind two curves together into a Combination at some stage, select both curves and use the menu Modify > Combine.
Even if you use a Combination, the individual curves are still available as objects. You can use the menu Modify > Split to convert the Combination back to single objects.
You can create Combinations only from closed curves. Other objects, like rectangles or polygons will be automatically transformed into curves, and curves which are not closed will be closed with a straight line.
Connecting curves
To join curves together, select them and use the menu Modify > Connect. A connection is only possible with open curves. If you use this tool on closed curves, they are first opened and an additional end point inserted at the starting point. A straight line is used to connect the curves.
The behavior of connected curves cannot (at present) be modified. It is not clear according to which method the transition properties of the connected curves are calculated, nor which end points will be connected. If you want to have a look at this tool, it is probably a good idea to work on a copy and try out the effect with different positions of the end points of the individual curves. To avoid changes to a shape you should first set the property of the new connection point to the type “Corner point”.
| Content on this page is licensed under the Creative Common Attribution 3.0 license (CC-BY). |