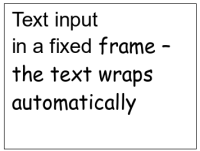Adding text to objects
Draw offers two ways to add text to a drawing: in a dynamic text frame as an independent Draw object or as text in a previously drawn object. In the latter case the text is integrated with the object.
Using dynamic text frames
The text tool is activated by clicking on the icon Text ![]() for horizontal or
for horizontal or ![]() for vertical script (to be able use this latter option you must activate support for Asian languages under Tools > Options > Language Settings > Languages).
for vertical script (to be able use this latter option you must activate support for Asian languages under Tools > Options > Language Settings > Languages).
Text frames can be moved and rotated like all draw objects. For more details on text input, see Chapter 10 (Advanced Drawing Techniques).
After activating Text command mode, click at the location where you want to position the text. A small text frame appears. It contains only the cursor. You can move the frame if desired. The Text Formatting toolbar appears (Figure 22) and you can choose the font type, font size and other text properties and begin to type in your text.
![]()
Figure 22: Text Formatting toolbar.
The text frame grows with the text. You can insert a line break with the Shift+Enter key combination. The Enter key begins a new paragraph. Neither line breaks nor new paragraphs terminate the text frame.
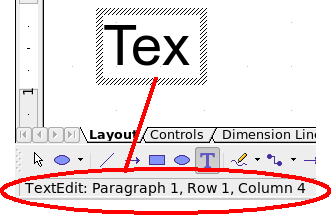
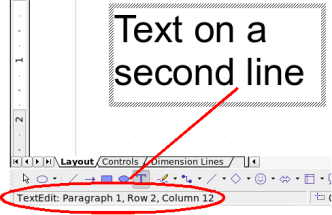
Figure 23: Text input in a dynamic text frame.
Observe the information field in the status bar: it shows that you are editing text and also provides details about the current cursor location - paragraph, line, and column numbers.
Text properties can also be changed during text input. Any changes will be reflected from the cursor position onwards (Figure 24).
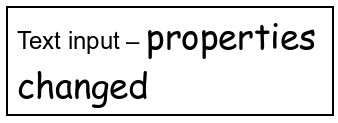
Figure 24: Changing text properties.
After choosing the Text icon, you can also draw a frame with the mouse to contain future text. Line breaks are inserted automatically at the right edge of the frame when the text fills the frame width (Figure 25). You can however—just like when editing other text—insert your own line breaks, begin new paragraphs or change any of the text properties.
Using text elements in Draw objects
A text element is associated with most Draw objects. By means of these elements text can be added to an object (see Figure 26).
The exceptions to this are control elements like buttons or list boxes, as well as 3D scenes and their associated elements and groups.
If the button ![]() on the Options toolbar is active, you can start editing an object by double-clicking on it (or by pressing the function key F2). In the middle of the Draw object you will see a black bar as the text cursor; start typing to input text. The status bar shows at lower left “Text Edit” and the position of the cursor within the text.
on the Options toolbar is active, you can start editing an object by double-clicking on it (or by pressing the function key F2). In the middle of the Draw object you will see a black bar as the text cursor; start typing to input text. The status bar shows at lower left “Text Edit” and the position of the cursor within the text.
Text can contain paragraphs and these can be in the form of bulleted or numbered lists. For a new line without beginning a new paragraph, use (as in text documents) the key combination Shift+Enter. To end the text input, click next to the object or press the Esc key.

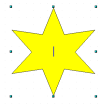


Figure 26: Adding text to objects.
| Content on this page is licensed under the Creative Common Attribution 3.0 license (CC-BY). |