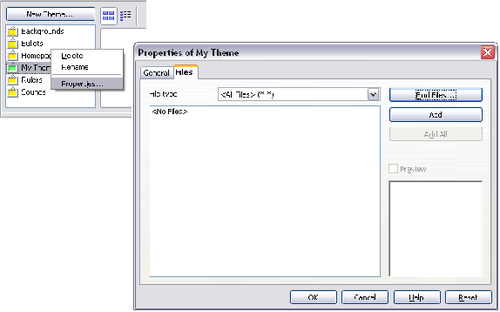Adding an image to the Gallery
From Apache OpenOffice Wiki
- Adding images to a document
- Modifying an image
- Cropping, resizing, rotating, and other settings
- Using Writer's drawing tools
- Positioning graphics within the text
- Arranging, anchoring, and aligning
- Wrapping text around graphics
- Examples of wrapping
- Adding captions to graphics
- Adding an image to the Gallery
- Graphic file types supported
You may wish to add to the Gallery any images that you use frequently, for example, a company logo. You can then very easily insert these graphics into a document later.
To add images to the Gallery, proceed as follows:
- Open the Gallery.
- Select the theme where you want to add images, or you can create a new theme. Note that you can add images only to “My Theme” or to any other theme that you have created; these are indicated by a green icon in the list of themes. You cannot add images to the built-in themes, indicated by an icon of another color. To create a new theme:
- Click the New Theme button above the list box of Themes. The Properties of New Theme dialog box opens, which is similar to the one shown below.
- Select the General tab (not shown) and type a name for the new theme in the text box.
- Select the Files tab, skip step 3, and continue with step 4.
- Right-click on the desired theme and select Properties in the pop-up menu. This displays a window from which to select the files to be added.
- On the Files page, click the Find Files button. The Select path dialog box opens.
- You can enter the path for the file’s directory in the Path text box, or you can navigate to locate the file’s directory. Use the File type drop-down list to help limit the search.
- Click the Select button to start the search. A list of graphic files is then displayed in the window. You can use the File type filter again to further limit the search.
- Select the files to add. To select more than one file, hold the Control key down while you click on each file.
- Finally, click Add.
- When you have finished working with the Gallery, you can click on its icon
 to close it.
to close it.
| This procedure assumes that the graphic files for the themes already exist. You may need to import some graphics or to create your own onto your computer if the existing files are insufficient. |
| Similar to the file search function on various operating systems, Find Files searches for graphic files in any subfolders of the directory selected in step 5. |
| Content on this page is licensed under the Creative Common Attribution 3.0 license (CC-BY). |