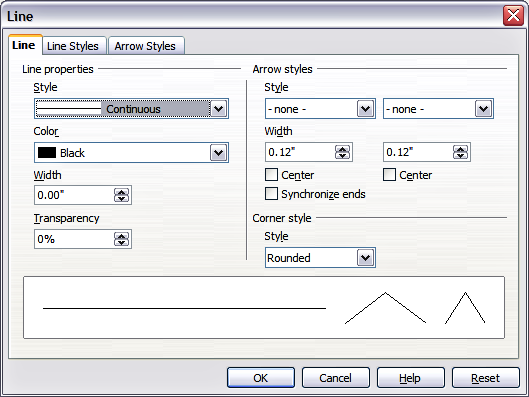Formatting lines
The dialog to format the line properties is shown below. It contains three pages.
The Line page is further subdivided into four parts handling different aspects of the line.
The Line Properties section (left side) is the most important. It includes the following parameters:
- Line style: a variety of line styles is available in the drop-down list, but more can be defined if needed.
- Color: pick among the already defined colors. If a color not in the list is needed, refer to Creating colors to create a new one.
- Width: specifies the thickness of the line.
- Transparency: sets the transparency value of the line, a useful property when you do not want to hide completely what is under the line.
The Arrow styles section of this page is only applicable to line segments; it has no effect on the line that forms the border of a shape or of a polygon. Use this section to set the styles of the two ends of the segment. You can configure independently the two ends, selecting for each of them the arrow shape (Style drop-down menu), the Width, and the termination style (Center checkbox). Selecting the Center checkbox moves the center of the arrowheads to the end point of the line. If the two ends should be identical, select the Synchronize ends checkbox. To create new arrowheads, use the Arrow styles page, as described in the following section.
Use the Corner style section of this page to choose how the connection between two segments should look. There are four available options in the drop‑down menu.
The bottom part of the page shows a preview of the applied style and a preview of two corners so that the corner style choice can be quickly evaluated. To appreciate the difference between corner styles, choose a thick line style and observe how the preview changes.
Creating line styles
Use the Line Styles page of the Line dialog (shown below) to create new line styles and load previously saved line styles. Normally it is not a good practice to modify the predefined styles; instead, create new ones when necessary.
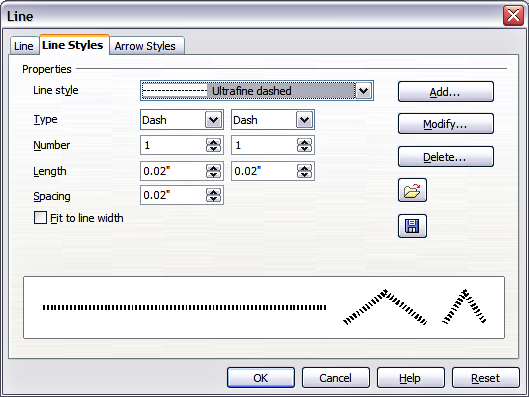
Advanced options for creating line styles.
To create a new line style:
- Choose Format > Line from the menu bar.
- Select from the Line style drop‑down menu a style similar to the desired one.
- Click Add. On the pop-up dialog, type a name for the new line style and click OK.
- Now define the new style. Start by selecting the line type for the new style. To alternate two line types (for example, dashes and dots) within a single line, select different types in the two Type boxes.
- Specify the number and length (not available for dot style) of each of the types of line selected, set the spacing between the various elements, and decide if the style should fit to the line width (length).
The new line style is available only in the current presentation. If you want to reuse the line style in other presentations, click the Save Line Styles icon and type a memorable name. This saves all of the line styles in this presentation. (Saved styles have a file extension of .sod.)
To make previously saved line styles available in the current presentation, click the Load Line Styles icon, select the saved list of styles, and click Open.
Use the Modify button to change the name of the style. Recommended only for custom line styles, not the built-in ones.
Creating arrow styles
Use the third page of the Line dialog to create new arrow styles, modify existing arrow styles, or load previously saved arrow styles.
- The first step is to draw a curve with the shape you want for the arrowhead.
- Select the curve. With the resizing handles showing, select Format > Line from the menu bar, or right-click and choose Line from the pop-up menu.
- Go to the Arrow styles page (shown below), click the Add button, type a name for the new arrow style, and click OK.
- Now you can access the new style from the Arrow style list. When you select the name of the new style, it is shown at the bottom of the dialog.
| The arrowhead must be a curve. A curve is something you could draw without lifting a pencil. For example, [[Image:]] is a curve but [[Image:]] is not a curve. |
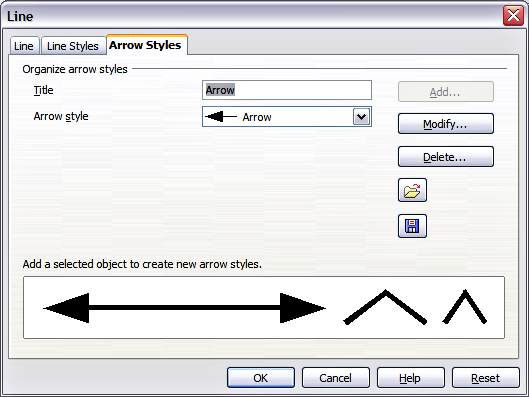
Advanced options for creating arrow styles.
| Content on this page is licensed under the Creative Common Attribution 3.0 license (CC-BY). |