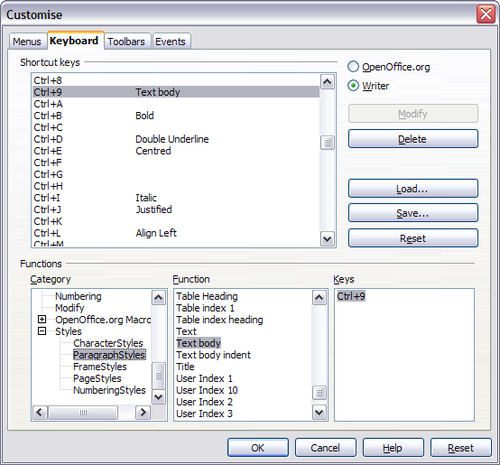Tastenkürzel zuweisen
Zusätzlich zu den in OpenOffice.org vorhandenen Tastaturkombinationen (Siehe Anhang A) können Sie Ihre eigenen Kürzel definieren. Sie können einem Tastenkürzel sowohl eine OOo-Standardfunktion zuweisen als auch Ihr eigenes Makro, und Sie können die Zuweisung speichern und in allen Modulen nutzen.
Zum Einrichten eigener Tastaturkombinationen dient der Dialog "Anpassen", wie hier beschrieben:
- Öffnen Sie mit Extras > Anpassen > Tastatur den Dialog "Anpassen".
- Um das Kürzel in allen OOo-Modulen verfügbar zu haben, wählen Sie den Button "OpenOffice.org".
- Wählen Sie die gewünschte Funktion aus den Listen "Bereich" und "Funktion" aus.
- Nun wählen Sie die gewünschte Tastenkombination in der oberen Liste aus und klicken auf den "Ändern"-Knopf oben rechts.
- Durch OK akzeptieren Sie die Änderung. Ab jetzt führt die gewählte Tastenkombination bei Betätigung jedes Mal die in Schritt 3 gewählte Funktion aus.
Beispiel: Zuweisen einer Formatvorlage zu einem Tastenkürzel
Zum schnellen Zuweisen von Formatvorlagen können Sie Tastenkürzel verwenden. Manche Kürzel sind bereits für diesen Zweck vorbelegt, wie Ctrl+1 für das Absatzformat Überschrift 1 oder Ctrl+2 für Überschrift 2. Sie können entweder diese Kombination ändern oder eigene Zuordnungen vornehmen.
- Wählen Sie im Menü Extras > Anpassen > Tastatur, um den "Anpassen"-Dialog zu öffnen.
- Um die Kürzelbelegung auf das aktuell verwendete Modul (hier: den Writer) zu beschränken, aktivieren Sie den Auswahlknopf vor "Writer" oben rechts. Für generell verfügbare Kürzel wählen Sie OpenOffice.org.
- Wählen Sie das gewünschte Tastaturkürzel aus. Im Beispiel wollen wir Ctrl+9 verwenden.
- Scrollen Sie in der Liste "Bereich" ganz nach unten zu den Formatvorlagen. Erweitern Sie die Formatvorlagen-Liste durch Klick auf das Plus-Zeichen vor dem Item "Formatvorlagen".
- Wählen Sie den passenden Vorlagentyp aus (in unserem Beispiel wollen wir ein Absatzformat verwenden). Im benachbarten Textfeld "Funktion" werden daraufhin die möglichen Absatzformatvorlagen aufgelistet.
- Um die Tastenkombination Ctrl+9 der Vorlage "Textkörper" zuzuweisen, wählen Sie den Eintrag "Textkörper" in der Liste "Funktion" aus und klicken anschließend auf Ändern. Ctrl+9 erscheint nun in der Liste "Tasten".
- Sie können anschließend nach Wunsch noch weitere Kürzel zuweisen. Um die Änderungen zu speichern und den Dialog zu schließen, klicken Sie auf OK.
Saving changes to a file
Changes to the shortcut key assignments can be saved in a keyboard configuration file for use at a later time, thus permitting you to create and apply different configurations as the need arises. To save keyboard shortcuts to a file:
- After making your keyboard shortcut assignments, click the Save button near the bottom right of the Customize dialog.
- In the Save Keyboard Configuration dialog, select All files from the Save as Type list.
- Next enter a name for the keyboard configuration file in the File name box, or select an existing file from the list. If you need to, browse to find a file from another location.
- Click Save. A confirmation dialog appears if you are about to overwrite an existing file, otherwise there will be no feedback and the file will be saved.
Loading a saved keyboard configuration
To load a saved keyboard configuration file and replace your existing configuration, click the Load button near the bottom right of the Customize dialog, and then select the configuration file from the Load Keyboard Configuration dialog.
Resetting the shortcut keys
To reset all of the keyboard shortcuts to their default values, click the Reset button near the bottom right of the Customize dialog. Use this feature with care as no confirmation dialog will be displayed; the defaults will be set without any further notice or user input.
Diese Seite unterliegt den hier hinterlegten Copyright- und Lizenzbedingungen (CC-BY und/oder GPL)