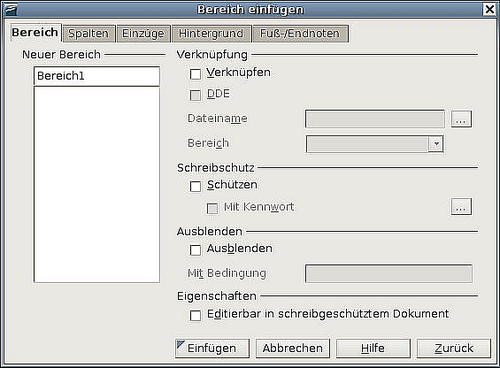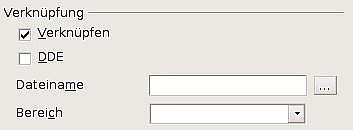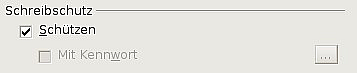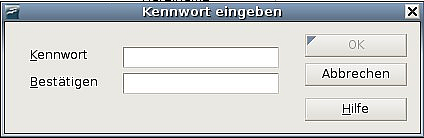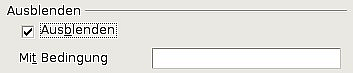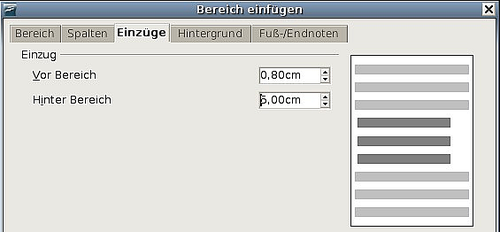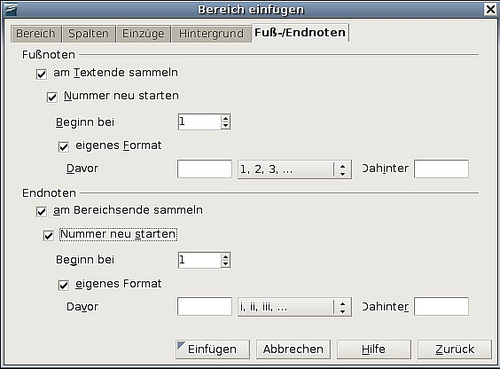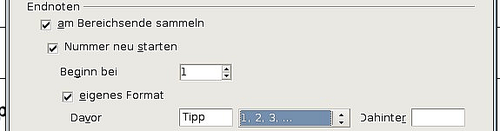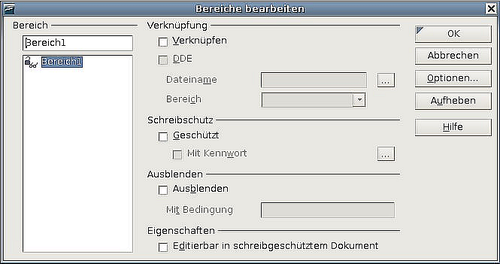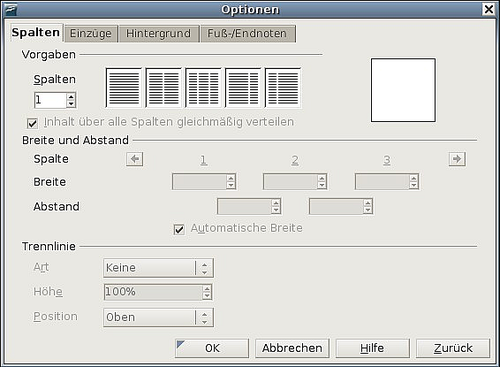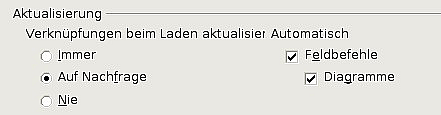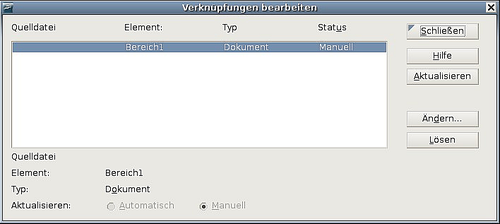Bereiche für das Seitenlayout verwenden
- Einführung
- Auswählen einer Layoutmethode
- Das Basisseitenlayout mithilfe von Vorlagen festlegen
- Das Seitenlayout mithilfe von Spalten festlegen
- Rahmen für das Seitenlayout verwenden
- Tabellen für das Seitenlayout verwenden
- Bereiche für das Seitenlayout verwenden
- Kopf- und Fußzeilen erstellen
- Seitennummerierung
Ein Bereich ist ein Textblock, der spezielle Attribute und Formatierungen besitzt. Sie können Bereiche verwenden, um
- geschützten Text zu schreiben,
- Text zu verbergen,
- Inhalte eines anderen Dokuments dynamisch einzufügen,
- einem Teil Ihres Dokuments Spalten, Seiteneinzüge, Hintergrundfarben oder eine Hintergrundgrafik hinzuzufügen,
- Fuß- und Endnoten für einen Teil Ihres Dokuments anzupassen.
Contents
- 1 Bereiche erstellen
- 2 Die Verwendung der Registerkarte Bereich
- 3 Die Registerkarte Spalten verwenden
- 4 Die Registerkarte Einzüge verwenden
- 5 Die Registerkarte Fuß-/Endnoten verwenden
- 6 Die Registerkarte Hintergrund verwenden
- 7 Einen neuen Bereich speichern
- 8 Bearbeiten und Löschen von Bereichen
- 9 Verknüpfungen aktualisieren
Bereiche erstellen
Um einen Bereich zu erstellen:
- Stellen Sie den Cursor an die Stelle in Ihrem Dokument, an der Sie den neuen Bereich einfügen möchten, oder markieren Sie den Text, den Sie in den neuen Bereich einfügen möchten.
- Wählen Sie im Hauptmenü Einfügen > Bereich. Die Dialogbox Bereich einfügen öffnet sich.
- Klicken Sie auf die Registerkarte Bereich, wenn diese nicht bereits angezeigt wird (siehe Abbildung 26).
Die Dialogbox Bereich einfügen besitzt fünf Registerkarten, verwenden Sie:
- die Registerkarte Bereich, um die Bereichsattribute zu setzen,
- die Registerkarte Spalten, um den Bereich in Spalten zu formatieren,
- die Registerkarte Einzüge, um Einzüge für die linken und rechten Ränder des Bereichs einzustellen,
- die Registerkarte Hintergrund, um Ihrem Hintergrund eine Farbe oder ein Bild hinzuzufügen,
- die Registerkarte Fuß-/Endnoten, um die Fuß- und Endnoten des Bereichs anzupassen.
Sie können diese Registerkarten jederzeit einzeln wieder auf Ihre Standardeinstellungen zurücksetzen, indem Sie auf die Zurück-Schaltfläche klicken. (Bitte beachten Sie: Die Registerkarte Bereich können Sie nicht zurücksetzen. Wenn Sie Änderungen auf dieser Registerkarte zurücknehmen möchten, müssen Sie dies manuell tun.)
Die Verwendung der Registerkarte Bereich
Verwenden Sie die Registerkarte Bereich (Abbildung 26), um die Attribute des aktuellen Bereichs einzustellen.
Bereiche benennen
Writer vergibt in der obersten Textbox des Neuen Bereichs-Abschnitt automatisch einen Namen. Ändern Sie ihn bei Bedarf, indem Sie ihn markieren und überschreiben. Der Name wird in der Bereiche-Kategorie des Navigators angezeigt. Wenn Sie Ihren Bereichen aussagekräftige Namen geben, können Sie sie später einfacher wiederfinden.
Bereiche verknüpfen
Sie können den Inhalt eines anderen Dokuments in den aktuellen Bereich einfügen und Writer dann diesen Bereich automatisch aktualisieren lassen, wenn das andere Dokument geändert wird. Das bezeichnet man als Verknüpfen des Bereichs mit einem anderen Dokument.
Um den aktuellen Bereich mit einem anderen Dokument zu verknüpfen (Inhalt der Datei wird in einen Bereich eingefügt), befolgen Sie bitte die nächsten Schritte:
- Im Verknüpfen-Abschnitt (siehe Abbildung 27) haken Sie die Checkbox Verknüpfen an.
- Klicken Sie auf die gepunktete Schaltfläche rechts vom Feld Dateiname. Die Dialogbox Einfügen wird geöffnet.
- Suchen und Markieren Sie das Dokument, das Sie einfügen möchten, und klicken Sie dann auf dieSchaltfläche Einfügen. Die Einfügen-Dialogbox wird geschlossen und der Name des markierten Dokuments erscheint im Feld Dateiname.
- Wenn Sie nur einen Bereich des markierten Dokuments einfügen möchten, wählen Sie den gewünschten Bereich aus der Bereich-Dropdownliste.
| Der Bereich muss im ausgewählten Dokument bereits existieren. Während dieses Verknüpfungsvorgangs können Sie im ausgewählten Dokument keinen Bereich erstellen. |
Verknüpfungen können Sie automatisch oder manuell aktualisieren (siehe „Verknüpfungen aktualisieren“ auf Seite 33).
Schreibgeschützte Bereiche
Um den aktuellen Bereich mit einem Schreibschutz zu versehen, sodass der Inhalt nicht bearbeitet werden kann, haken Sie die Checkbox Schützen im Abschnitt Schreibschutz an (Abbildung 28).
| Der Schreibschutz schützt nur den Inhalt des Bereichs, nicht seine Attribute oder das Format, das unter „Optionen“ eingestellt wurde . |
Kennwortgeschützte Bereiche
Um auch die Bereichsattribute oder -formate vor einer Änderung zu schützen, schützen Sie den Bereich wie folgt mit einem Kennwort:
- Haken Sie die Checkbox Mit Kennwort an (Abbildung 28). Die Dialogbox Kennwort eingeben (Abbildung 29) öffnet sich.
- Geben Sie ein Kennwort in das entsprechende Feld ein und bestätigen Sie dieses durch eine erneute Eingabe in das Bestätigen-Feld.
- Klicken Sie auf OK. Der Dialog wird geschlossen. Jeder, der nun versucht, die Attribute oder das Format des Bereichs zu ändern, wird zur Eingabe des Kennworts aufgefordert.
| Kennwörter dürfen nicht aus weniger als 5 Zeichen bestehen. Die OK-Schaltfläche bleibt solange inaktiv bis Sie mindestens 5 Zeichen eingegeben haben. |
Bereiche ausblenden
Der aktuelle Bereich kann ausgeblendet werden, sodass er auf dem Bildschirm oder Ausdruck nicht zu sehen ist. Sie können auch Bedingungen für das Ausblenden eines Bereichs festlegen. So können Sie z.B. den Bereich nur bei bestimmten Nutzern ausblenden.
| Sie können einen Bereich nicht ausblenden, wenn dies der einzige Inhalt der Seite ist, oder wenn sich der Bereich in einer Kopf-, Fußzeile, Fuß-, Endnote, Rahmen oder Tabellenzelle befindet. |
Um einen Bereich auszublenden, haken Sie die Checkbox Ausblenden im Abschnitt Ausblenden an (Abbildung 30).
Um den Bereich unter bestimmten Bedingungen zu verbergen, tragen Sie die Bedingung in die entsprechende Textbox ein. Die Syntax und die Operatoren entsprechen denen bei der Eingabe von Formeln. Für eine Liste der Operatoren und die Syntax schauen Sie in der OOo-Hilfe unter „Bedingungen“ nach.Wenn der Bereich passwortgeschützt ist, müssen Sie das Passwort angeben, wenn Sie Text ein- oder ausblenden möchten.
Die Registerkarte Spalten verwenden
Verwenden Sie die Registerkarte Spalten des Bereich einfügen-Dialogs, um den aktuellen Bereich in Spalten zu formatieren. Diese Registerkarte ist der Spalten-Dialogbox in Abbildung 13 auf S.17 sehr ähnlich. Bitte gehen Sie zu diesem Unterkapitel, um mehr Details zu erfahren.
Die Registerkarte Einzüge verwenden
Verwenden Sie die Registerkarte Einzüge (siehe Abbildung 31), um die Einzüge für die rechten und linken Seitenränder des aktuellen Bereichs festzulegen. Geben Sie den gewünschten linken Seiteneinzug in die Vor-Bereich- bzw. den rechten Seiteneinzug in die Nach-Bereich-Box ein. Die Vorschau auf der rechten Seite zeigt Ihnen, wie der Bereich mit den Einzügen aussehen wird.
Die Registerkarte Fuß-/Endnoten verwenden
Verwenden Sie die Registerkarte Fuß-/Endnoten (Abbildung 32), um die Fuß- und Endnoten des aktuellen Bereichs anzupassen.
Fußnoten anpassen
Wenn Sie die Fußnoten des aktuellen Bereichs getrennt von den anderen Fußnoten im Dokument anzeigen möchten, haken Sie die Checkbox Am Textende sammeln im Fußnoten-Bereich an.
Um die Fußnoten des aktuellen Bereichs getrennt von den anderen Fußnoten im Dokument zu nummerieren, befolgen Sie die nächsten Anweisungen:
- Im Fußnotenbereich vergewissern Sie sich, dass die Checkbox Am Textende sammeln markiert ist.
- Aktivieren Sie die Checkbox Nummer neu starten.
- Wenn Sie die Nummerierung mit einer anderen Nummer als der 1 beginnen möchten, geben Sie diese Nummer in das Drehfeld Beginn bei ein.
Um das Format der Bereichs-Fußnoten zu bearbeiten, befolgen Sie diese Schritte:
- Im Fußnoten-Abschnitt markieren Sie Am Textende sammeln und Nummer neu starten.
- Markieren Sie eigenes Format.
- Aus der Dropdownliste wählen Sie ein Nummernformat für die Fußnoten.
- Um Text zum markierten Nummernformat hinzuzufügen, verwenden Sie die Davor und Dahinter-Felder.
Endnoten anpassen
Wenn Sie die Endnoten des aktuellen Bereichs lieber am Ende des Bereichs statt am Ende des Dokuments anzeigen möchten, haken Sie bitte die Checkbox Am Bereichsende sammeln im Endnoten-Abschnitt an (Abbildung 41).
Um die Endnoten des aktuellen Abschnitts getrennt von den anderen Endnoten im Dokument zu nummerieren, befolgen Sie die nächsten Schritte:
- Im Endnoten-Abschnitt muss Am Bereichsende sammeln markiert sein.
- Markieren Sie Nummer neu starten.
- Wenn Sie die Bereichs-Endnoten mit einer anderen Zahl als der 1 beginnen lassen wollen, geben Sie die gewünschte Nummer in das Feld Beginnen bei ein.
Um das Format der Bereichs-Endnoten zu bearbeiten, sollten Sie so vorgehen:
- Im Endnoten-Abschnitt muss Am Bereichsende sammeln und Nummer neu starten markiert sein.
- Markieren Sie Eigenes Format.
- Wählen Sie aus der Dropdownliste ein Nummernformat für die Endnoten.
- Um Text zum markierten Nummernformat hinzuzufügen, verwenden Sie die Davor und Dahinter-Felder (Abbildung 33).
Die Registerkarte Hintergrund verwenden
Verwenden Sie die Registerkarte Hintergrund, um dem aktuellen Bereich eine Farbe oder eine Grafik als Hintergrund hinzuzufügen. Diese Registerkarte gleicht der Hintergrundseite für Absätze, Rahmen, Tabellen und andere Objekte in OOo. Weitere Informationen finden Sie im Kapitel 7 des Writer-Handbuchs, „Mit Formatvorlagen arbeiten“.
Einen neuen Bereich speichern
Um einen neuen Bereich zu speichern, sodass dieser in Ihrem Dokument erscheint, klicken Sie auf die Schaltfläche Einfügen.
Bearbeiten und Löschen von Bereichen
Sie können die Attribute und Formatierungen eines Bereichs bearbeiten und einen Bereich auch löschen.
Einen Bereich auswählen
Um einen Bereich auszuwählen, den Sie bearbeiten oder löschen wollen, gehen Sie folgendermaßen vor:
- Wählen Sie Format > Bereiche. Die Dialogbox Bereiche bearbeiten wird geöffnet (Abbildung 34).
- Der Name des aktuellen Bereichs wird im Abschnitt Bereich angezeigt. Wenn Sie andere Bereiche bearbeiten oder löschen möchten, klicken Sie auf den Namen des gewünschten Bereichs. Der markierte Bereich wird zum aktuellen Bereich und der Name wird im Feld über der Listbox angezeigt.
Bereichsattribute bearbeiten
Um den aktuellen Bereich umzubenennen, überschreiben Sie einfach dessen Namen im Abschnitt Bereich. In der Bereiche bearbeiten-Dialogbox können Sie auch die aktuelle Bereichsverknüpfung, den Schreibschutz und die Ausblenden-Attribute bearbeiten. Mehr über das Bearbeiten dieser Attribute finden Sie in den Abschnitten:
- „Bereiche verknüpfen“ auf Seite 27
- „Schreibgeschützte Bereiche“ auf Seite 28
- „Bereiche ausblenden“ auf Seite 29
Bereiche löschen
Um den aktuellen Bereich zu löschen, klicken Sie auf die Schaltfläche Aufheben.
Das Format eines Bereichs bearbeiten
Um das Format des aktuellen Bereichs zu bearbeiten, klicken Sie auf die Schaltfläche Optionen. Die Dialogbox Optionen wird geöffnet (Abbildung 35).
Die Dialogbox Optionen besitzt vier Registerkarten: Spalten, Einzüge, Hintergrund und Fuß-/Endnoten. Mehr über das Arbeiten mit diesen Registerkarten finden Sie in den Abschnitten:
- “Die Registerkarte Spalten verwenden auf Seite 29“
- “Die Registerkarte Einzüge verwenden auf Seite 29“
- “Die Registerkarte Hintergrund verwenden auf Seite 31”
- “Die Registerkarte Fuß-/Endnoten verwenden auf Seite 30“
Um eine Seite auf Ihre früheren Einstellung zurückzusetzen, klicken Sie auf die Schaltfläche Zurück. Um die Einstellungen zu speichern, klicken Sie auf OK.
Verknüpfungen aktualisieren
Verknüpfungen können Sie von Writer automatisch aktualisieren lassen oder dies manuell erledigen.
Verknüpfungen automatisch aktualisieren
Standardmäßig werden Sie beim Öffnen eines Dokuments, das Verknüpfungen enthält, gefragt, ob Sie die Verknüpfungen aktualisieren wollen. Möchten Sie, dass Writer diese Aktualisierung ohne Bestätigung durchführt oder möchten Sie die automatische Aktualisierung ausschalten:
- Wählen Sie Extras > Optionen > OpenOffice.org Writer > Allgemein. Die Dialogbox zeigt die allgemeinen Textdokumenteinstellungen an.
- Im Abschnitt Aktualisierung (Abbildung 36) unter Verknüpfungen beim Laden aktualisieren finden Sie die folgenden drei Optionen:
- Wählen Sie Immer, wenn Writer die Verknüpfungen automatisch ohne Bestätigung aktualisieren soll.
- Wählen Sie Auf Nachfrage, wenn Writer vor der Aktualisierung Ihre Bestätigung einholen soll.
- Wählen Sie Nie, wenn Writer keine Aktualisierung durchführen soll.
- Klicken Sie auf OK, um Ihre Einstellungen zu speichern.
Verknüpfungen manuell aktualisieren
Um ein Verknüpfung manuell zu aktualisieren:
- Öffnen Sie das Dokument, das die Verknüpfung enthält.
- Wählen Sie Bearbeiten > Verknüpfungen (siehe Abbildung 37).
- Die Liste zeigt Ihnen alle Dateinamen der mit dem aktuellen Dokument verbundenen Dateien an. Klicken Sie auf die Datei, die Sie aktualisieren möchten.
- Klicken Sie auf die Schaltfläche Aktualisieren. Die früher gespeicherten Inhalte der verknüpften Datei werden im aktuellen Dokument angezeigt.
- Klicken Sie auf Schließen.
Diese Seite unterliegt den hier hinterlegten Copyright- und Lizenzbedingungen