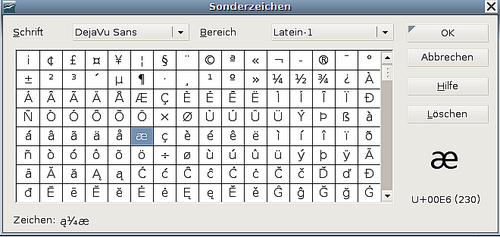Sonderzeichen einfügen
- Text markieren
- Ausschneiden, Kopieren und Einfügen von Text
- Suchen und Ersetzen von Text
- Sonderzeichen einfügen
- Absätze formatieren
- Zeichen formatieren
- AutoFormat
- Nummerierte Listen und Listen mit Aufzählungszeichen erstellen
- Die Verwendung von Fuß- und Endnoten
- Die Rechtschreibprüfung
- Die Verwendung des Thesaurus
- Silbentrennung
- Die Verwendung der AutoKorrektur
- Die Verwendung der Wortergänzung
- Die Verwendung von AutoText
- Zeilennummerierung
- Änderungen rückgängig machen und wiederherstellen
- Änderungen in einem Dokument verfolgen
- Tipps und Tricks
Sonderzeichen einfügen
Sonderzeichen finden sich nicht auf einer normalen deutschen Tastatur. Dazu gehören z. B. © ¾ æ ç ñ ö ø ¢. Um ein Sonderzeichen einzufügen:
- Stellen Sie den Cursor in Ihrem Dokument an die Stelle, an der das Sonderzeichen eingefügt werden soll.
- Klicken Sie auf Einfügen > Sonderzeichen, um die Dialogbox Sonderzeichen zu öffnen (Abbildung 5).
- Markieren Sie das Zeichen, das Sie einfügen möchten, klicken Sie dann auf OK. Die markierten Zeichen werden links unten hinter „Zeichen:“ und noch einmal vergrößert zusammen mit seinem Nummern-Code auf der rechten Seite angezeigt.
| Verschiedene Schriftarten enthalten auch verschiedene Sonderzeichen. Wenn Sie ein bestimmtes Sonderzeichen nicht finden, versuchen Sie die Schriftauswahl zu ändern. |
| Links unten bei „Zeichen:“ werden die in dieser Sitzung von Ihnen benutzten Zeichen gezeigt. Um sie zu entfernen, klicken Sie auf die Schaltfläche „Löschen“. |
Das Einfügen von geschützten Leerzeichen und Bindestrichen und von Gedankenstrichen
Geschützte Leerzeichen
Um zwei Worte vor einer Trennung am Zeilenende zu schützen, drücken Sie Strg+Leertaste nach dem ersten Wort.
Geschützte Bindestriche
Sie können einen geschützten Bindestrich in Fällen verwenden, in denen Sie nicht möchten, dass der Bindestrich allein am Ende einer Zeile erscheint. Beispiele hierfür sind etwa Angaben wie „A-Z“, der „i-Punkt“, „O-Ton“ oder die Bindestriche in Telefonnummern „123-4567“. Um einen geschützten Bindestrich einzufügen, drücken Sie Umschalt+Strg+„–“.
Gedankenstriche
Um Gedankenstriche zu ersetzen, benutzen Sie die Option „Gedankenstriche ersetzen“ im Menü Extras – Autokorrektur auf dem Register Optionen. Diese Option ersetzt einen oder zwei Bindestriche durch einen langen Gedankenstrich (Halbgeviertstrich oder Geviertstrich) (siehe folgende Tabelle).
In der folgenden Tabelle stehen A und B stellvertretend für beliebigen Text. Die Ersetzung findet erst statt, nachdem hinter „B“ ein Leerzeichen oder Tab erfolgt.
| Von Ihnen eingegebener Text: | Ergebnis: |
| A - B (A, Leerzeichen, Minus, Leerzeichen, B) | A - B (A, Leerzeichen, Halbgeviertstrich, Leerzeichen, B) |
| A -- B (A, Leerzeichen, Minus, Minus, Leerzeichen, B) | A – B (A, Leerzeichen, Halbgeviertstrich, Leerzeichen, B) |
| A--B (A, Minus, Minus, B) | A—B (A, Geviertstrich, B)(siehe Notiz unter der Tabelle) |
| A-B (A, Minus, B) | A-B (unverändert) |
| A -B (A, Leerzeichen, Minus, B) | A -B (unverändert) |
| A --B (A, Leerzeichen, Minus, Minus, B) | A -B (A, Leerzeichen, Halbgeviertstrich, B) |
Diese Seite unterliegt den hier hinterlegten Copyright- und Lizenzbedingungen