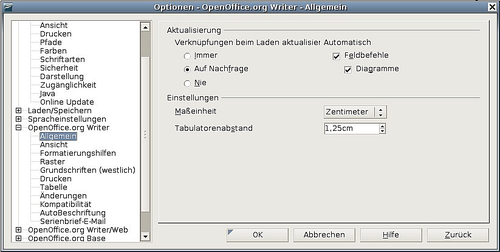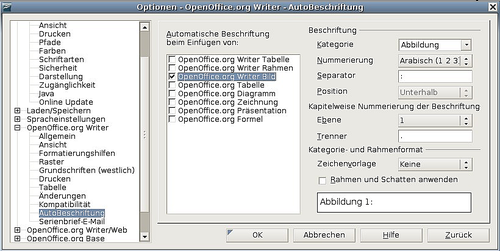Optionen für Writer
Die Einstellungen auf den Seiten im Bereich OpenOffice.org Writer der Optionen-Dialogbox haben Auswirkung darauf, wie Writer-Dokumente aussehen und wie sie sich während der Arbeit verhalten.
- Wenn die Optionen-Dialogbox nicht bereits geöffnet ist, dann klicken Sie auf Extras > Optionen.
- Klicken Sie auf das „+“ Zeichen bei OpenOffice.org Writer im linken Bereich der Dialogbox. Eine Liste mit Unterabschnitten wird aufgeklappt.
Allgemeine Optionen
Die Einstellmöglichkeiten auf der OpenOffice.org Writer – Allgemein Seite betreffen das Aktualisieren von Links und Feldern, die Maßeinheiten für Lineale und andere Objekte, ob Beschriftungen automatisch markierten Objekten wie Tabellen oder Abbildungen hinzugefügt werden, den Absatzabstand und das Tabstopp-Verhalten.
- Wählen Sie OpenOffice.org Writer > Allgemein in der Optionen-Dialogbox (Abbildung 7).
- Denken Sie bitte an die folgenden Anmerkungen wenn Sie Optionen auf dieser Seite auswählen.
Verknüpfungen beim Laden aktualisieren
Abhängig von Ihrer Arbeitsweise möchten Sie vielleicht nicht, dass Verknüpfungen automatisch beim Laden eines Dokuments aktualisiert werden. Wenn z. B. Ihre Datei mit anderen Dateien in einem Netzwerk verknüpft ist, soll die Aktualisierung nicht durchgeführt werden, wenn Sie nicht mit dem Netzwerk verbunden sind.
Feldbefehle und Diagramme automatisch aktualisieren
Wenn Sie nicht möchten, dass Felder und Diagramme bei Ihrer Arbeit automatisch aktualisiert werden, da dies die Performance Ihres Rechners verlangsamt.
Einstellungen – Tabulatoren
Die Tabulatoreinstellung wird auch für den Einzugsabstand über die Schaltflächen Einzug vergrößern und Einzug verringern der Format-Symbolleiste verwendet.
Ansichtsoptionen
Zwei Seiten der Optionen legen die Standardwerte für das Betrachten von Writer-Dokumenten fest: Ansicht und Formatierungshilfen (Beschreibung weiter hinten)
Wählen Sie OpenOffice.org Writer > Ansicht in der Dialogbox Optionen (Abbildung 8).
Falls die Einträge auf dieser Seite nicht selbsterklärend sein sollten, können Sie die Auswirkungen einer Änderung leicht in einem leeren Dokument ausprobieren. Das ist eine gute Seite zum Finden der Fehlerursache, wenn Sie z. B. keine Bilder auf dem Bildschirm sehen oder Feldcode anstelle des Feldtextes angezeigt wird.
Formatierungshilfen-Optionen
Das Anzeigen von Symbolen wie z. B. Absatzendemarken und Tabulatoren hilft Ihnen beim Schreiben, Bearbeiten und beim Seitenlayout. So können Sie z. B. feststellen, ob irgendwelche leeren Absätze oder Tabulatoren vorkommen oder ob irgendwelche Tabellen oder Bilder zu breit sind und in die Ränder einer Seite reichen.
Auf der Seite OpenOffice.org Writer – Formatierungshilfen (Abbildung 9) wählen Sie die benötigten Optionen.
Raster-Optionen
Das Aktivieren der Funktion Fangraster benutzen kann sehr nützlich sein, wenn Sie versuchen, mehrere Objekte wie Grafiken oder Tabellen auszurichten. Wenn die Rasterabstände zu groß sind, kann es allerdings sein, dass Sie das Gefühl haben, zu wenig Kontrolle über die Objekte zu haben.
Auf der Seite OpenOffice.org Writer – Raster (Abbildung 10) können Sie wählen, ob Sie diese Funktion aktivieren möchten und welche Rasterabstände verwendet werden sollen.
Grundschriften
Die auf der Seite OpenOffice.org Writer – Grundschriften (Western) festgelegten Grundschriften gelten sowohl für Writer-Dokumente als auch für HTML (Web)-Dokumente.
- Wenn Sie diese Standards ändern möchten, dann können Sie das auf der Seite OpenOffice.org Writer – Grundschriften (Western) (Abbildung 11) vornehmen. Sie können natürlich andere Schriften für eine Nutzung in speziellen Dokumenten auswählen, entweder über die direkte Formatierung oder indem Sie Formatvorlagen definieren und diesen Dokumenten zuweisen.
- Falls Sie auf dieser Seite Schriften auswählen, sind Sie nicht beschränkt auf einfache Schriften oder diejenigen, die in der Dropdownliste angezeigt werden. Sie können eine Schriftenfamilie festlegen, also eine Zusammenstellung mehrerer Schriften, die Schriften enthält, die sowohl für Windows, Macintosh, Linux und andere Betriebssysteme passen. Diese Festlegungen sind hauptsächlich für HTML-Dokumente wichtig.
- Wenn Sie ein Dokument auf einem System betrachten, das nicht über die erste festgelegte Schrift verfügt, versucht das System, diejenige Schrift zu verwenden, die der fehlenden Schriftart am nächsten kommt.
- Geben Sie die Schriftenliste, durch Kommas getrennt, in die Textboxen ein. Sollten diese Standards nur dem aktuellen Dokument zugewiesen werden, dann wählen Sie die entsprechende Checkbox. Die Schaltfläche Standard setzt die Werte auf dieser Seite wieder auf die Ausgangswerte zurück.
Drucken-Optionen
Auf der Seite OpenOffice.org Writer – Drucken (Abbildung 12) können Sie festlegen, welche Elemente standardmäßig mit dem Dokument ausgedruckt werden. Diese Optionen ergänzen diejenigen auf der Seite OpenOffice.org – Druck (Abbildung 5).
Einige Anmerkungen:
- Wenn Sie mit Entwürfen arbeiten und dabei Tinte oder Toner sparen möchten, dann sollten Sie einige Einträge des Inhalts-Abschnittes deaktivieren.
- Das Aktivieren der Option Schwarz drucken bewirkt, dass farbiger Text (aber keine Grafiken) auf einem Farbdrucker in Schwarz ausgegeben wird. Auf einem Schwarz/Weiß-Drucker bewirkt diese Option eine Druckausgabe von farbigem Text in Schwarz anstelle von Grauschattierungen (Dithering).
- Schwarz drucken in Verbindung mit Farben in Graustufen umwandeln auf der Seite Optionen – OpenOffice.org – Drucken (Abbildung 5) druckt alle Grafiken auf Farbdruckern in Graustufen (auf Schwarz-Weiß-Druckern werden Farben in Grafiken sowieso in Graustufen gedruckt).
- Wenn Sie doppelseitig auf einem Nichtduplex-Drucker drucken, dann möchten Sie vielleicht zunächst nur linke Seiten ausdrucken, den Stapel dann herumdrehen und anschließend die rechten Seiten drucken.
- Abhängig davon, wie Ihr Drucker die Seiten ausgibt (Druckseite nach oben oder nach unten), ist es vielleicht erforderlich, die Seiten in umgekehrter Reihenfolge zu drucken, so dass diese in der richtigen Reihenfolge ausgegeben werden.
Standard-Tabellen-Optionen
Auf der Seite OpenOffice.org Writer – Tabellen (Abbildung 13) können Sie das Standard-Tabellenverhalten festlegen.
Einige Anmerkungen:
- Wenn die meisten Ihrer Tabellen eine Umrandung sowie eine Überschrift benötigen, markieren Sie die entsprechenden Checkboxen. Wenn die meisten Ihrer Tabelle für das Seitenlayout verwendet werden, deaktivieren Sie diese Checkboxen.
- Die Zahlenerkennung kann sehr nützlich sein, wenn die Tabelle numerische Daten enthält. Writer erkennt Datumsformate oder Währungen und formatiert die Ziffern dementsprechend. Wenn Sie jedoch die Zahlen als normalen Text belassen möchten, ist dieses Feature irritierend und Sie sollten es deshalb deaktivieren.
- Der Abschnitt Tastaturbedienung legt die Entfernung fest, um die Zellen verschoben werden, wenn Tastaturkürzel zum Verschieben oder zur Größenänderung von Zeilen und Spalten verwendet werden.
- Ihre Auswahl im Bereich Verhalten während des Verschiebens beeinflusst die Auswirkungen von Änderungen auf Zeilen, Spalten oder die gesamte Tabelle. Sie sollten diese Einstellungen ausprobieren um die Auswirkungen ganz verstehen zu können.
Änderungen-Optionen
Wenn Sie die Änderungsfunktionen von Writer verwenden möchten, benutzen Sie die OpenOffice.org Writer – Änderungen Seite (Abbildung 14), um die Art festzulegen, in der eingefügter oder gelöschter Text markiert wird, ob und wie Attributänderungen markiert werden und ob und wie geänderte Zellen in den Rändern gekennzeichnet werden.
Kompatibilität-Optionen
Wenn Sie Microsoft Word-Dokumente in OOo Writer importieren müssen, dann sollten Sie vielleicht einige oder alle Einstellungen auf der Seite OpenOffice.org Writer – Kompatibilität (Abbildung 15) auswählen. Wenn Sie sich über die Auswirkungen dieser Einstellungen nicht im Klaren sind, dann übernehmen Sie die von OOo vorgegebenen Standardeinstellungen. Weitere Informationen zu hier nicht beschriebenen Einstellungen finden Sie in der Hilfe.
Druckermaße für Dokumentenformatierung verwenden
Wenn dieses Kontrollkästchen aktiviert ist bestimmt der für das Dokument festgelegte Drucker die Bildschirmdarstellung. Die Zeilen- und Absatzumbrüche, die Sie auf dem Bildschirm sehen, entsprechen der Druckausgabe.
Diese Einstellung kann ganz nützlich sein, wenn mehrere Leute ein Dokument überarbeiten und dieses Dokument eventuell auf einem speziellen Drucker ausgedruckt werden soll oder das Dokument nach PDF exportiert werden soll. Wenn diese Option nicht aktiviert ist, wird eine druckerunabhängige Darstellung auf dem Bildschirm angezeigt.
Alle Absatz- und Tabellenabstände addieren (aktuelles Dokument)
In OpenOffice.org Writer wird der Absatzabstand anders definiert als in MS Word-Dokumenten. Wenn Sie einen Leerraum zwischen zwei Absätzen festgelegt haben, wird dieser Abstand auch den korrespondierenden Word-Dokumenten hinzugefügt.
Absatz- und Tabellenabstände an Seitenanfängen addieren (aktuelles Dokument)
Sie können für Absätze einen Abstand vor dem Absatz festlegen. Wenn diese Checkbox selektiert ist, erscheint der Abstand vor dem Absatz auch, wenn der Absatz am Beginn einer Seite oder Spalte steht, falls der Absatz auf der ersten Seite des Dokumentes oder nach einem manuellen Seitenwechsel steht.
Wenn Sie ein MS-Word Dokument importieren, werden die Abstände während der Konvertierung automatisch hinzugefügt.
Sie können für Absätze einen Abstand vor dem Absatz (oberhalb) festlegen. Wenn diese Checkbox markiert ist, wird der Platz oberhalb des Absatzes auch freigelassen, wenn sich der Absatz am Seiten- oder Spaltenbeginn, sich auf der ersten Seite eines Dokuments oder nach einem manuellen Seitenumbruch sich befindet.
Wenn Sie ein MS Word Dokument importieren, werden die Abstände während der Konvertierung automatisch hinzugefügt.
Absatz- und Tabellenabstände am Ende von Tabellenzellen hinzufügen
Gibt an, dass der Abstand unten auch hinzugefügt wird, wenn dies der letzte Absatz in einer Tabellenzelle ist.
Als Standard verwenden
Klicken Sie auf diese Schaltfläche, wenn Sie die aktuellen Einstellungen dieser Seite als Standard für OOo festlegen möchten.
AutoBeschriftung-Optionen
Möchten Sie, dass OOo für Tabellen, Bilder, Rahmen und OLE-Objekte, die in ein Writer-Dokument eingefügt worden sind, automatisch Beschriftungen einfügt?
Wenn Sie ein oder mehrere Objekttypen automatisch beschriften wollen:
- Wählen Sie OpenOffice.org Writer > AutoBeschriftung in der Optionen-Dialogbox.
- Auf der Seite OpenOffice.org Writer – AutoBeschriftung (Abbildung 16) aktiveren Sie die entsprechenden Kontrollkästchen (in unserem Beispiel Bild).
- Mit dem markierten Eintrag legen Sie die Art der Beschriftung fest. Die vordefinierten Kategorien für Beschriftungen sind Abbildung, Figure, Tabelle und Text. Sie sind jedoch nicht auf diese Kategorien beschränkt. Wenn Sie einen anderen Namen verwenden möchten (z. B. „Meine Abb.“) geben Sie den gewünschten Ausdruck in die Box ein.
Weitere Informationen zur Nummerierung durch Kapitel, Zeichenvorlagen, Rahmenvorlagen und andere Einträge der Seite AutoBeschriftung finden Sie in anderen Kapiteln des Writer-Handbuchs.
Serienbrief E-Mail-Optionen
Sie können Formbriefe mit Writer erstellen und dann die Serienbrieffunktion verwenden, um diese Briefe zu personalisieren und sie an eine größere Anzahl von Adressen aus einer Datenbank, wie z. B. einem Adressbuch, zu versenden. Serienbriefdokumente können ausgedruckt und dann versandt werden oder per E-Mail versandt werden.
Verwenden Sie Seite Optionen – OpenOffice.org Writer – Serienbrief-E-Mail (Abbildung 17), um die Benutzer- und Serverinformationen für das Versenden der Briefe per E-Mail einzugeben. Wenn Sie nicht sicher sind, welche Informationen Sie in welches Feld eingeben müssen, sehen Sie in der Hilfe Ihres E-Mail-Programms nach oder kontaktieren Sie Ihren Internetprovider.
Diese Seite unterliegt den hier hinterlegten Copyright- und Lizenzbedingungen