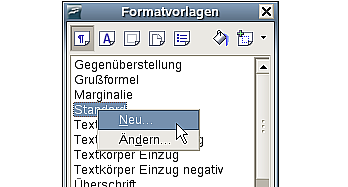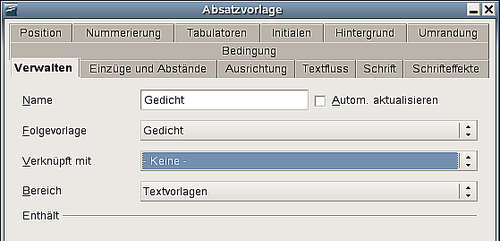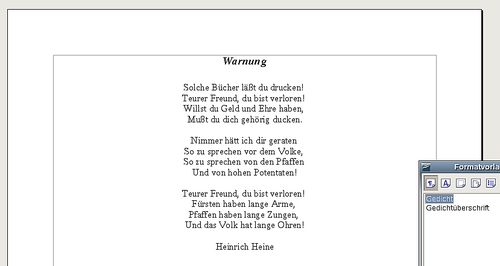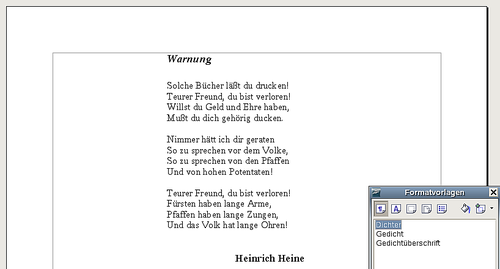Eigene Formatvorlagen erstellen
Sie haben gesehen, dass im Fenster „Formatvorlagen“ vordefinierte Formatvorlagen angeboten werden. Doch was ist, wenn Sie etwas brauchen, was hier nicht angeboten wird, wie zum Beispiel eine Formatvorlage für Gedichte? Mit OpenOffice.org können Sie Ihre eigenen Formatvorlagen erstellen und an Ihre Bedürfnisse anpassen.
In diesem Abschnitt werden wir eine Formatvorlage Gedicht und eine Formatvorlage Gedichtüberschrift mit folgenden Eigenschaften erstellen:
- Gedicht: Zentriert, Schriftgröße 12.
- Gedichtüberschrift: Zentriert, fett, Schriftgröße 14.
Außerdem soll auf eine Gedichtüberschrift automatisch ein Gedicht folgen. Anders ausgedrückt: Sobald Sie in der Gedichtüberschrift den Zeilenschalter (ENTER-Taste) betätigen, ändert sich die Formatvorlage zu Gedicht.
| Dieses Verhalten ist Ihnen möglicherweise bereits aufgefallen: Nachdem Sie eine Überschrift eingeben und den Zeilenschalter betätigen, ändert sich die Formatvorlage zu Textkörper. |
Contents
Die Formatvorlage „Gedicht“ erstellen
Unser erstes Beispiel ist die Formatvorlage Gedicht. Als Ausgangspunkt verwenden wir die Formatvorlage Standard.
- Klicken Sie auf das Icon „Formatvorlagen“ oder drücken Sie F11.
- Klicken Sie mit der rechten Maustaste auf Standard und wählen Sie Neu (siehe Abbildung 12).
Dadurch wird das Absatzvorlagenfenster geöffnet, in dem die Registerkarte Verwalten ausgewählt ist. Um eine eigene Formatvorlage erstellen zu können, müssen Sie die ersten drei Parameter anpassen.
| Name | Hier steht der Name der zu erstellenden Formatvorlage. Setzen Sie den Namen auf Gedicht. |
| Folgevorlage | Hier ist die Formatvorlage angegeben, die der Vorlage Gedicht standardmäßig folgt. Wenn Sie die Enter-Taste betätigen, während Sie Text in der Formatvorlage Gedicht eingeben, wird die hier angegebene Formatvorlage als nächste verwendet.
Setzen sie diesen Wert auf Gedicht, denn wenn Sie in eine neue Zeile wechseln, soll ja noch immer die Formatvorlage Gedicht verwendet werden. |
| Verknüpft mit | Wenn die Formatvorlage Gedicht mit einer anderen verknüpft ist (z. B. mit Standard), dann hat jede Änderung in Standard Auswirkungen auf Gedicht (vergleiche: Überschriftenvorlagen im vorigen Abschnitt).In unserem Beispiel möchten wir dieses Verhalten nicht nutzen. Setzen Sie diesen Eintrag auf – Keine – . Das bedeutet, dass Gedicht nicht mit einer anderen Formatvorlage verknüpft ist. |
Nachdem Sie diese Änderungen vorgenommen haben, sollte das Fenster so ähnlich aussehen wie Abbildung 13.
Im nächsten Schritt stellen wir die Ausrichtung und Schrifteigenschaften unserer Formatvorlage ein.
- Wählen Sie in der Registerkarte Ausrichtung die Option Zentriert.
- Wählen Sie in der Registerkarte Schrift den Schriftgrad 12 pt.
Klicken Sie auf OK, um die Formatvorlage Gedicht zu erstellen.
Die Formatvorlage „Gedichtüberschrift“ erstellen
Erstellen Sie eine neue Formatvorlage „Gedichtüberschrift“. Gehen Sie wie im vorherigen Abschnitt beschrieben vor, verwenden Sie nun jedoch folgende Einstellungen:
- Folgevorlage: Wählen Sie hier Gedicht, statt Gedichtüberschrift.
- Verknüpft mit: Wählen Sie hier Keine
Das Fenster sollte wie in Abbildung 14 dargestellt aussehen:
Stellen Sie jetzt die Eigenschaften der neuen Formatvorlage ein:
- Wählen Sie in der Registerkarte Ausrichtung die Option Zentriert.
- Wählen Sie in der Registerkarte Schrift den Schnitt fett kursiv und die Größe 14 pt.
Klicken Sie auf OK um die neue Formatvorlage „Gedichtüberschrift“ zu speichern.
So sehen die eigenen Formatvorlagen aus
Sie können Ihre neuen Formatvorlagen jetzt testen, um zu sehen, ob Sie mit ihnen zufrieden sind. Ihr Gedicht sollte etwa so wie in Abbildung 15 aussehen.
Nachträgliches Verändern der Formatvorlagen
Einer der Hauptvorteile von Formatvorlagen besteht darin, dass Sie die Formatierungen Ihres Dokuments ändern können, nachdem Sie den Inhalt bereits geschrieben haben. Stellen Sie sich vor, Sie hätten einen 100 Seiten starken Gedichtband geschrieben. Dann bemerken Sie, dass Ihnen die Formatierung der Gedichte nicht gefällt. Vielleicht ist auch Ihr Verleger nicht mit dem Erscheinungsbild einverstanden.
Um zu zeigen, wie Sie Formatvorlagen nachträglich verändern können, wollen wir folgende Änderungen vornehmen:
- Die Formatvorlage „Gedicht“ soll eingerückt statt zentriert sein.
- Wir fügen eine Formatvorlage „Dichter“ hinzu, die auf „Gedicht“ aufsetzt, aber fett und weiter eingerückt ist.
Gedicht und Gedichtüberschrift einrücken
Richten Sie zunächst die Formatvorlage „Gedicht“ am linken Rand aus.
- Klicken Sie im Fenster „Formatvorlagen“ mit der rechten Maustaste auf den Eintrag „Gedicht“ und wählen Sie Ändern.
- Wählen Sie in der Registerkarte Ausrichtung die Option Links.
Legen Sie nun die Einrückung fest:
- Klicken Sie auf die Registerkarte Einzüge und Abstände.
- Setzen Sie unter Einzug die Einrückung vor Text auf 5 cm.
Das war's. Wenn Sie auf OK klicken, sollte sich der Text verändern. Gehen Sie genauso für die Formatvorlage „Gedichtüberschrift“ vor.
Erstellen der Formatvorlage Dichter
Mit dieser Formatvorlage soll der Name des Autors von dem Gedicht abgehoben werden. Sie wissen bereits, wie Sie neue Formatvorlagen erstellen können. Gehen Sie genauso wie zuvor vor (siehe: Die Formatvorlage „Gedicht“ erstellen(REFERENCE TEXT UNAVAILABLE: "FormatvorlageErstellen")(REFERENCE TEXT UNAVAILABLE: "FormatvorlageErstellen")). Verwenden Sie folgende Einstellungen:
- Name: Dichter.
- Folgevorlage: Standard.
- Verknüpft mit: Gedicht.
Verändern Sie jetzt die Formatvorlage Dichter so, wie Sie zuvor Gedicht verändert haben. Machen Sie dabei folgende Änderungen:
- Schriftschnitt: fett
- Einzug: 8 cm
- Setzen Sie in der Registerkarte Einzüge und Abstände im Unterpunkt Abstand den Abstand über dem Absatz auf 0,50 cm. Dadurch entsteht zusätzlicher Platz zwischen dem Gedicht und dem Namen des Autors.
Abbildung 16 zeigt, wie die Registerkarte Einzüge und Abstände jetzt aussehen sollte. Klicken Sie auf OK, um die Formatvorlage zu speichern. Weisen Sie jetzt der Zeile, in der der Name des Dichters steht, die Formatvorlage „Dichter“ zu (siehe „Erste Schritte“ auf Seite 3).
Endgültiges Ergebnis
Nach all diesen Änderungen sollte das Gedicht etwa so wie in Abbildung 17 aussehen.
Tipps und Tricks
Sie können das Fenster „Formatvorlagen“ so einstellen, dass es nur Ihre eigenen Formatvorlagen anzeigt. Klicken Sie dazu auf das Menü am unteren Rand des Fensters „Formatvorlagen“ und wählen Sie „Benutzervorlagen“. Wie in Abbildung 18 dargestellt, werden jetzt nur noch die Formatvorlagen Dichter, Gedicht und Gedichtüberschrift angezeigt.
Wenn Sie diese Formatierungen in Zukunft in anderen Texten wieder verwenden wollen, können Sie sie speichern. Wahlen Sie Datei > Dokumentvorlage > Speichern und speichern Sie die Vorlage beispielsweise mit dem Namen „Gedicht“ unter „Meine Vorlagen.“
Sie können Ihre eigenen Formatvorlagen laden, indem Sie im Formatvorlagenfenster auf die Schaltfläche ganz rechts klicken und „Vorlagen laden“ wählen. Natürlich können Sie auch Vorlagen aus anderen Dokumenten verwenden, Genaueres dazu finden Sie im Kapitel Formatvorlagen aus anderen Texten übernehmen auf Seite 26.
Diese Seite unterliegt den hier hinterlegten Copyright- und Lizenzbedingungen