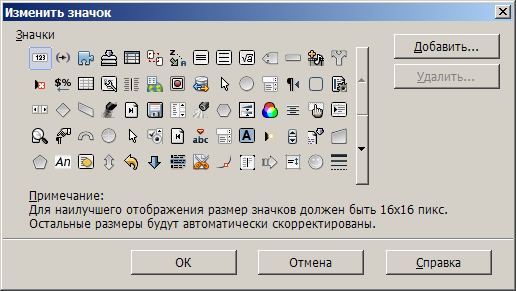Difference between revisions of "RU/documentation/ooo3 user guides/writer guide/customizing toolbars"
(Подготовка страницы к переводу) |
(Initial translation) |
||
| Line 1: | Line 1: | ||
| − | {{DISPLAYTITLE: | + | {{DISPLAYTITLE:Настройка панелей инструментов}} |
[[en:Documentation/OOo3_User_Guides/Writer_Guide/Customizing_toolbars]] | [[en:Documentation/OOo3_User_Guides/Writer_Guide/Customizing_toolbars]] | ||
{{RU/Documentation/WG3CustomizeTOC | {{RU/Documentation/WG3CustomizeTOC | ||
| Line 7: | Line 7: | ||
}} | }} | ||
__notoc__ | __notoc__ | ||
| − | + | Панели инструментов возможно настраивать различными способами, включая выбор отображаемых значков и фиксирование положения прикреплённых панелей, как описано в главе 1 (Знакомство с Writer), добавление или удаление доступных на панели значков (команд). Возможно создавать новые панели инструментов. В этом разделе описаны создание новых панелей инструментов, добавление и удаление значков на существующих. | |
| − | + | Диалоговое окно настройки панелей инструментов возможно открыть следующими способами: | |
| − | * | + | * Щёлкните по стрелке в конце панели инструментов и выберите '''Настройка панели инструментов'''. |
| − | * | + | * Выберите в главном меню ''Вид - Панели инструментов - Настройка''. |
| − | * | + | * Выберите в главном меню ''Сервис - Настройка'' и перейдите на вкладку '''Панели инструментов'''. |
| − | [[Image:GS3-14-4.png|thumb|none| | + | [[Image:GS3-14-4-ru.png|thumb|none|620px|''Вкладка '''Панели инструментов''' диалогового окна '''Настройка'''.'']] |
| − | + | == Изменение существующей панели инструментов == | |
| + | Для изменения существующей панели инструментов: | ||
| − | # | + | # Выберите из раскрывающегося списка '''Сохранить в''', сохранить ли изменения панелей инструментов для всего приложения (Writer) или для отдельного документа. |
| − | # | + | # Выберите из раскрывающегося списка '''Панель инструментов''' раздела '''Панели инструментов OpenOffice.org Writer''' панель для изменения. |
| − | # | + | # Для изменения панели щёлкните по кнопке '''Панель инструментов''' или '''Изменить'''. Для добавления команд на панель щелкните по кнопке '''Добавить'''. Щелчком по кнопке '''Создать''' возможно создать новую панель. Эти действия описаны в последующих разделах. |
| − | # | + | # Завершив изменения, щёлкните по кнопке '''ОК''' для их сохранения. |
| − | |||
| − | |||
| − | + | == Добавление команды на панель инструментов == | |
| − | + | Если список доступных кнопок панели инструментов не содержит всех желаемых команд для неё, их возможно добавить. Добавлять команды приходится и на вновь созданную панель инструментов. | |
| − | + | # Выберите панель инструментов из списка '''Панель инструментов''' на вкладке '''Панели инструментов''' диалогового окна '''Настройка''' и щёлкните по кнопке '''Добавить''' в разделе '''Содержимое панели инструментов'''. | |
| + | # Диалоговое окно '''Добавить команды''' аналогично окну для добавления команд к меню. Выберите категорию, команду и щёлкните по кнопке '''Добавить'''. Диалоговое окно остаётся открытым, позволяя добавлять несколько команд. Для завершения щёлкните по кнопке '''Закрыть'''. На панели отобразится полное название команды, если она не имеет связанного значка. Как выбрать значок для команды на панели, описано ниже. | ||
| + | # По возвращении в диалоговое окно '''Настройка''' кнопками со стрелками расположите команды в желаемой последовательности. | ||
| + | # Завершив изменения, щёлкните по кнопке '''ОК''' для их сохранения. | ||
| − | + | == Выбор значка для команды на панели инструментов == | |
| + | На кнопки на панели управления обычно нанесены значки, а не подписи, но не все команды имеют связанные значки. Для назначения значка команде выберите команду в списке '''Команды''' раздела '''Содержимое панели инструментов''' диалогового окна '''Настройка''' и щёлкните по '''Изменить - Выбрать значок'''. В диалоговом окне '''Изменить значок''' пролистайте доступные значки, выберите подходящий и щёлкните по кнопке '''ОК''' для назначения его команде. | ||
| − | + | [[Image:GS3-14-5-ru.png|thumb|none|620px|''Диалоговое окно '''Изменить значок'''.'']] | |
| − | + | ||
| − | + | Для применения пользовательского значка создайте его в графическом редакторе и импортируйте в OOo, щелкнув по кнопке '''Добавить''' диалогового окна '''Изменить значок'''. Пользовательские значки должны иметь размер 16х16 или 26х26 точек и содержать не более 256 цветов. | |
| − | + | ||
| − | + | ||
| − | + | ||
| − | == | + | === Пример: Добавление значка Факс на панель инструментов === |
| − | + | Возможно настроить OpenOffice.org так, что один щелчок по значку автоматически отправит текущий документ по факсимильной связи. | |
| + | # Убедитесь, что драйвер факса установлен. Дополнительную информацию смотрите в документации факс-модема. | ||
| + | # Выберите '''Сервис - Параметры - OpenOffice.org Writer - Печать'''. Откроется диалоговое окно, показанное на рисунке ниже. | ||
| + | # Выберите драйвер факса из списка '''Факс''' и щёлкните по кнопке '''ОК'''. | ||
| − | + | [[Image:GS3-14-6-ru.png|thumb|none|620px|''Настройка OOo для отправки факсов.'']] | |
| − | + | # Щёлкните по кнопке со стрелкой в конце панели инструментов '''Стандартная'''. В выпадающем меню выберите '''Настройка панели инструментов'''. Откроется вкладка '''Панели инструментов''' диалогового окна '''Настройка'''. Щёлкните по кнопке '''Добавить'''. | |
| + | # В списке '''Категория''' диалогового окна '''Добавить команды''' выберите '''Документы''', затем в списке '''Команды''' выберите '''Отправить факс'''. Щёлкните по кнопке '''Добавить'''. Теперь в списке '''Команды''' появился новый значок. | ||
| + | # Кнопками со стрелками вверх и вниз расположите новый значок в желаемом месте. Щёлкните по кнопке '''ОК''', затем по кнопке '''Закрыть'''. Теперь на панели инструментов есть новый значок для отправки текущего документа по факсимильной связи. | ||
| − | + | [[Image:GS3-14-7-ru.png|thumb|none|620px|''Добавление команды '''Отправить факс''' на панель инструментов.'']] | |
| − | == | + | == Создание новой панели инструментов == |
| − | + | Для создания новой панели инструментов: | |
| − | + | # Выберите в главном меню ''Сервис - Настройка'', перейдите на вкладку '''Панели управления''' . | |
| − | + | # Щёлкните по кнопке '''Создать'''. В диалоговом окне '''Имя''' введите название новой панели инструментов и выберите из раскрывающегося списка '''Сохранить в''' сохранить ли панель для всего приложения (Writer) или для конкретного документа. | |
| − | + | ||
| − | + | ||
| − | + | ||
| − | # | + | |
| − | + | ||
| − | + | ||
| − | # | + | |
| − | + | ||
| − | + | ||
| − | + | ||
| + | Новая панель инструментов появилась в списке панелей диалогового окна '''Настройка'''. Осталось добавить на неё значки команд, как было описано выше. | ||
| + | {{RU/documentation/signtransyear|Bormant|Serg Bormant|2010}} | ||
{{CCBY}} | {{CCBY}} | ||
[[Category: Writer Guide (Documentation)]] | [[Category: Writer Guide (Documentation)]] | ||
Revision as of 12:10, 7 June 2010
Панели инструментов возможно настраивать различными способами, включая выбор отображаемых значков и фиксирование положения прикреплённых панелей, как описано в главе 1 (Знакомство с Writer), добавление или удаление доступных на панели значков (команд). Возможно создавать новые панели инструментов. В этом разделе описаны создание новых панелей инструментов, добавление и удаление значков на существующих.
Диалоговое окно настройки панелей инструментов возможно открыть следующими способами:
- Щёлкните по стрелке в конце панели инструментов и выберите Настройка панели инструментов.
- Выберите в главном меню Вид - Панели инструментов - Настройка.
- Выберите в главном меню Сервис - Настройка и перейдите на вкладку Панели инструментов.
Изменение существующей панели инструментов
Для изменения существующей панели инструментов:
- Выберите из раскрывающегося списка Сохранить в, сохранить ли изменения панелей инструментов для всего приложения (Writer) или для отдельного документа.
- Выберите из раскрывающегося списка Панель инструментов раздела Панели инструментов OpenOffice.org Writer панель для изменения.
- Для изменения панели щёлкните по кнопке Панель инструментов или Изменить. Для добавления команд на панель щелкните по кнопке Добавить. Щелчком по кнопке Создать возможно создать новую панель. Эти действия описаны в последующих разделах.
- Завершив изменения, щёлкните по кнопке ОК для их сохранения.
Добавление команды на панель инструментов
Если список доступных кнопок панели инструментов не содержит всех желаемых команд для неё, их возможно добавить. Добавлять команды приходится и на вновь созданную панель инструментов.
- Выберите панель инструментов из списка Панель инструментов на вкладке Панели инструментов диалогового окна Настройка и щёлкните по кнопке Добавить в разделе Содержимое панели инструментов.
- Диалоговое окно Добавить команды аналогично окну для добавления команд к меню. Выберите категорию, команду и щёлкните по кнопке Добавить. Диалоговое окно остаётся открытым, позволяя добавлять несколько команд. Для завершения щёлкните по кнопке Закрыть. На панели отобразится полное название команды, если она не имеет связанного значка. Как выбрать значок для команды на панели, описано ниже.
- По возвращении в диалоговое окно Настройка кнопками со стрелками расположите команды в желаемой последовательности.
- Завершив изменения, щёлкните по кнопке ОК для их сохранения.
Выбор значка для команды на панели инструментов
На кнопки на панели управления обычно нанесены значки, а не подписи, но не все команды имеют связанные значки. Для назначения значка команде выберите команду в списке Команды раздела Содержимое панели инструментов диалогового окна Настройка и щёлкните по Изменить - Выбрать значок. В диалоговом окне Изменить значок пролистайте доступные значки, выберите подходящий и щёлкните по кнопке ОК для назначения его команде.
Для применения пользовательского значка создайте его в графическом редакторе и импортируйте в OOo, щелкнув по кнопке Добавить диалогового окна Изменить значок. Пользовательские значки должны иметь размер 16х16 или 26х26 точек и содержать не более 256 цветов.
Пример: Добавление значка Факс на панель инструментов
Возможно настроить OpenOffice.org так, что один щелчок по значку автоматически отправит текущий документ по факсимильной связи.
- Убедитесь, что драйвер факса установлен. Дополнительную информацию смотрите в документации факс-модема.
- Выберите Сервис - Параметры - OpenOffice.org Writer - Печать. Откроется диалоговое окно, показанное на рисунке ниже.
- Выберите драйвер факса из списка Факс и щёлкните по кнопке ОК.
- Щёлкните по кнопке со стрелкой в конце панели инструментов Стандартная. В выпадающем меню выберите Настройка панели инструментов. Откроется вкладка Панели инструментов диалогового окна Настройка. Щёлкните по кнопке Добавить.
- В списке Категория диалогового окна Добавить команды выберите Документы, затем в списке Команды выберите Отправить факс. Щёлкните по кнопке Добавить. Теперь в списке Команды появился новый значок.
- Кнопками со стрелками вверх и вниз расположите новый значок в желаемом месте. Щёлкните по кнопке ОК, затем по кнопке Закрыть. Теперь на панели инструментов есть новый значок для отправки текущего документа по факсимильной связи.
Создание новой панели инструментов
Для создания новой панели инструментов:
- Выберите в главном меню Сервис - Настройка, перейдите на вкладку Панели управления .
- Щёлкните по кнопке Создать. В диалоговом окне Имя введите название новой панели инструментов и выберите из раскрывающегося списка Сохранить в сохранить ли панель для всего приложения (Writer) или для конкретного документа.
Новая панель инструментов появилась в списке панелей диалогового окна Настройка. Осталось добавить на неё значки команд, как было описано выше.
Template:RU/documentation/signtransyear
| Content on this page is licensed under the Creative Common Attribution 3.0 license (CC-BY). |