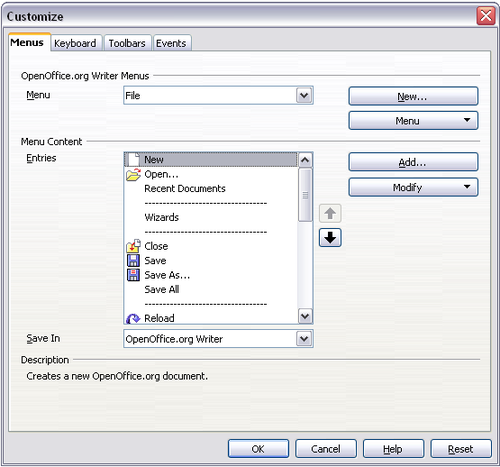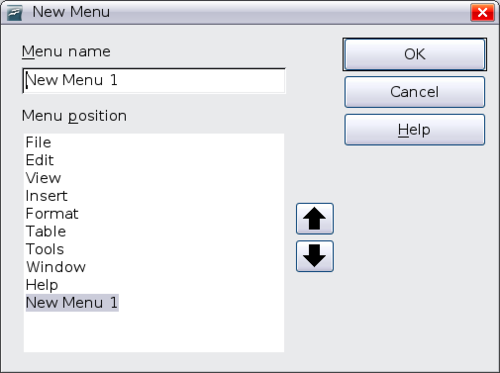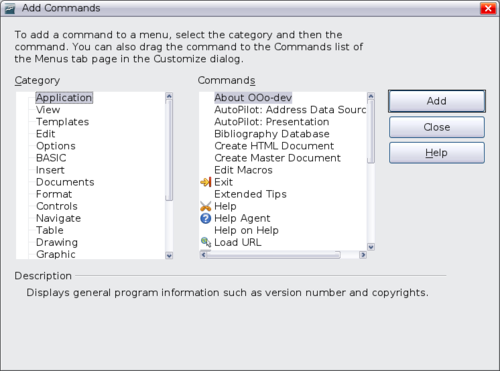Difference between revisions of "RU/documentation/ooo3 user guides/writer guide/customizing menu content"
(Подготовка страницы к переводу) |
(Initial translation) |
||
| Line 1: | Line 1: | ||
| − | {{DISPLAYTITLE: | + | {{DISPLAYTITLE:Настройка содержимого меню}} |
[[en:Documentation/OOo3_User_Guides/Writer_Guide/Customizing_menu_content]] | [[en:Documentation/OOo3_User_Guides/Writer_Guide/Customizing_menu_content]] | ||
{{RU/Documentation/WG3CustomizeTOC | {{RU/Documentation/WG3CustomizeTOC | ||
| Line 7: | Line 7: | ||
}} | }} | ||
__notoc__ | __notoc__ | ||
| − | = | + | = Настройка содержимого меню = |
| − | + | В дополнение к возможности изменять шрифт меню (см. [[RU/documentation/ooo3_user_guides/writer_guide/setting_up_writer|главу 2]]) возможно добавлять и переупорядочивать пункты главного меню, добавлять пункты меню и делать другие изменения. | |
| − | + | Для настройки меню: | |
| − | # | + | # Выберите меню '''Сервис - Настройка'''. |
| − | # | + | # В диалоговом окне '''Настройка''' перейдите на вкладку '''Меню'''. |
| − | # | + | # Из раскрывающегося списка '''Сохранить в''' выберите, сохранить ли изменённые меню для всего приложения (Writer) или для отдельного документа. |
| − | # | + | # В разделе '''Меню OpenOffice.org Writer''' выберите из раскрывающегося списка меню для настройки. Список содержит все пункты главного меню их подменю (меню, содержащиеся в других меню). Например, в дополнение к пунктам ''Файл'', ''Правка'', ''Вид'' в нём также содержатся ''Файл | Отправить'', ''Файл | Шаблоны''. Доступные в выбранном меню команды отображаются в центральной части диалогового окна. |
| − | # | + | # Для изменения выбранного меню, щёлкните по кнопке '''Меню''' или '''Изменить'''. Для добавления к меню команд щёлкните по кнопке '''Добавить'''. Эти действия описаны в последующих разделах. Для перемещения пунктов меню используйте кнопки со стрелками вверх и вниз рядом со списком '''Содержимое меню''' . |
| − | # | + | # Когда все изменения будут завершены, щёлкните по кнопке '''ОК''' для их сохранения. |
| − | [[Image:GS3-14-1.png|thumb|none|500px|'' | + | [[Image:GS3-14-1.png|thumb|none|500px|''Страница '''Меню''' диалогового окна '''Настройка'''.'']] |
| − | == | + | == Создание нового меню == |
| − | + | В диалоговом окне '''Настройка''' щёлкните по кнопке '''Создать''' для открытия диалогового окна '''Создать меню''', показанного ниже. | |
| − | # | + | # Наберите название нового меню в поле '''Название меню'''. |
| − | # | + | # Кнопками со стрелками переместите меню в требуемое место главного меню. |
| − | # | + | # Щёлкните кнопку '''ОК''' для сохранения. |
| − | + | Новое меню теперь появилось в списке меню диалогового окна '''Настройки'''. (В главном меню оно появится после сохранения настроек). | |
| − | + | После создания нового меню нужно добавить в него команды, как описано в пункте [[#Добавление команды к меню|Добавление команды к меню]]. | |
| − | [[Image:GS3-14-2.png|thumb|none|500px|'' | + | [[Image:GS3-14-2.png|thumb|none|500px|''Добавление нового меню.'']] |
| − | == | + | == Изменение существующего меню == |
| − | + | Для измения существующего меню выберите его в списке '''Меню''' и щёлкните кнопку '''Меню''' для открытия списка команд: '''Переместить''', '''Переименовать''' и '''Удалить'''. Не все из них могут быть применены к любому элементу в списке '''Меню'''. Например, нельзя переименовать или удалить преопределённые меню. | |
| − | + | Для перемещения меню (например, ''Файл'') выберите ''Меню - Переместить''. Откроется диалоговое окно, подобное показанному выше, но без поля ''Название меню''. Кнопками со стрелками вверх и вниз поместите меню в требуемое место. | |
| − | + | Для перемещения подменю (например, ''Файл | Отправить'') выберите меню ''Файл'' в списке '''Меню''', в разделе ''Содежимое меню'' диалогового окна выберите в списке '''Элементы''' подменю (''Отправить'') и кнопками со стрелками переместите его вверх или вниз в списке. Подменю легко опознать по маленькому чёрному треугольнику справа от названия. | |
| − | + | Кроме собственно переименования возможно задать клавишу, позволяющую выбирать команду меню одновременным нажатием клавиши ''Alt'' и подчёркнутой буквы. | |
| + | # Выберите меню или пункт меню. | ||
| + | # Щёлкните кнопку '''Меню''' и выберите '''Переименовать'''. | ||
| + | # Добавьте тильду (~) перед буквой-акселератором. Например, для выбора команды ''Сохранить все'' нажатием ''Alt+в'', введите «Сохранить ~все». | ||
| − | + | == Добавление команды к меню == | |
| − | + | Возможно добавление команд к предопределённым и вновь созданным меню. В диалоговом окне '''Настройки''' выберите меню в списке '''Меню''' и щёлкните кнопку '''Создать''' в разделе '''Содержимое меню''' диалогового окна. | |
| − | + | ||
| − | + | В диалоговом окне '''Добавить команды''' выберите категорию, затем команду и щёлкните по кнопке '''Добавить'''. Диалоговое окно остаётся открытым, что делает возможным добавление нескольких команд. Щёлкните по кнопке '''Закрыть''' для завершения. Возвратившись в диалоговое окно '''Настройки''' кнопками со стрелками расположите команды в желаемом порядке. | |
| − | + | ||
| − | + | [[Image:GS3-14-3.png|thumb|none|500px|''Добавление команды к меню.'']] | |
| − | + | == Изменение команд меню == | |
| + | В дополнение к изменению в меню или подменю порядка команд возможно добавлять подменю, переименовывать или удалять команды, добавлять разделители групп команд. | ||
| − | + | Сначала выделите меню или подменю в списке '''Меню''' в верхней части диалога '''Настройки''', затем выберите пункт в списке '''Элементы''' раздела '''Содержимое меню'''. Щёлкните по кнопке '''Изменить''' и выберите требуемое действие из раскрывшегося списка действий. | |
| − | + | ||
| − | + | ||
| − | + | ||
| − | + | ||
| − | + | ||
| + | Большинство действий не требует дополнительных пояснений. '''Начать группу''' вставляет разделительную линию после выделенного элемента. | ||
| + | {{RU/documentation/signtransyear|Bormant|Serg Bormant|2010}} | ||
{{CCBY}} | {{CCBY}} | ||
[[Category: Writer Guide (Documentation)]] | [[Category: Writer Guide (Documentation)]] | ||
Revision as of 04:34, 7 June 2010
Настройка содержимого меню
В дополнение к возможности изменять шрифт меню (см. главу 2) возможно добавлять и переупорядочивать пункты главного меню, добавлять пункты меню и делать другие изменения.
Для настройки меню:
- Выберите меню Сервис - Настройка.
- В диалоговом окне Настройка перейдите на вкладку Меню.
- Из раскрывающегося списка Сохранить в выберите, сохранить ли изменённые меню для всего приложения (Writer) или для отдельного документа.
- В разделе Меню OpenOffice.org Writer выберите из раскрывающегося списка меню для настройки. Список содержит все пункты главного меню их подменю (меню, содержащиеся в других меню). Например, в дополнение к пунктам Файл, Правка, Вид в нём также содержатся Файл | Отправить, Файл | Шаблоны. Доступные в выбранном меню команды отображаются в центральной части диалогового окна.
- Для изменения выбранного меню, щёлкните по кнопке Меню или Изменить. Для добавления к меню команд щёлкните по кнопке Добавить. Эти действия описаны в последующих разделах. Для перемещения пунктов меню используйте кнопки со стрелками вверх и вниз рядом со списком Содержимое меню .
- Когда все изменения будут завершены, щёлкните по кнопке ОК для их сохранения.
Создание нового меню
В диалоговом окне Настройка щёлкните по кнопке Создать для открытия диалогового окна Создать меню, показанного ниже.
- Наберите название нового меню в поле Название меню.
- Кнопками со стрелками переместите меню в требуемое место главного меню.
- Щёлкните кнопку ОК для сохранения.
Новое меню теперь появилось в списке меню диалогового окна Настройки. (В главном меню оно появится после сохранения настроек).
После создания нового меню нужно добавить в него команды, как описано в пункте Добавление команды к меню.
Изменение существующего меню
Для измения существующего меню выберите его в списке Меню и щёлкните кнопку Меню для открытия списка команд: Переместить, Переименовать и Удалить. Не все из них могут быть применены к любому элементу в списке Меню. Например, нельзя переименовать или удалить преопределённые меню.
Для перемещения меню (например, Файл) выберите Меню - Переместить. Откроется диалоговое окно, подобное показанному выше, но без поля Название меню. Кнопками со стрелками вверх и вниз поместите меню в требуемое место.
Для перемещения подменю (например, Файл | Отправить) выберите меню Файл в списке Меню, в разделе Содежимое меню диалогового окна выберите в списке Элементы подменю (Отправить) и кнопками со стрелками переместите его вверх или вниз в списке. Подменю легко опознать по маленькому чёрному треугольнику справа от названия.
Кроме собственно переименования возможно задать клавишу, позволяющую выбирать команду меню одновременным нажатием клавиши Alt и подчёркнутой буквы.
- Выберите меню или пункт меню.
- Щёлкните кнопку Меню и выберите Переименовать.
- Добавьте тильду (~) перед буквой-акселератором. Например, для выбора команды Сохранить все нажатием Alt+в, введите «Сохранить ~все».
Добавление команды к меню
Возможно добавление команд к предопределённым и вновь созданным меню. В диалоговом окне Настройки выберите меню в списке Меню и щёлкните кнопку Создать в разделе Содержимое меню диалогового окна.
В диалоговом окне Добавить команды выберите категорию, затем команду и щёлкните по кнопке Добавить. Диалоговое окно остаётся открытым, что делает возможным добавление нескольких команд. Щёлкните по кнопке Закрыть для завершения. Возвратившись в диалоговое окно Настройки кнопками со стрелками расположите команды в желаемом порядке.
Изменение команд меню
В дополнение к изменению в меню или подменю порядка команд возможно добавлять подменю, переименовывать или удалять команды, добавлять разделители групп команд.
Сначала выделите меню или подменю в списке Меню в верхней части диалога Настройки, затем выберите пункт в списке Элементы раздела Содержимое меню. Щёлкните по кнопке Изменить и выберите требуемое действие из раскрывшегося списка действий.
Большинство действий не требует дополнительных пояснений. Начать группу вставляет разделительную линию после выделенного элемента.
Template:RU/documentation/signtransyear
| Content on this page is licensed under the Creative Common Attribution 3.0 license (CC-BY). |