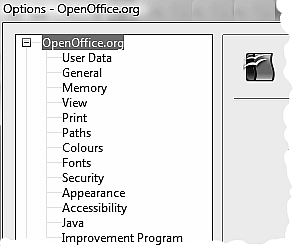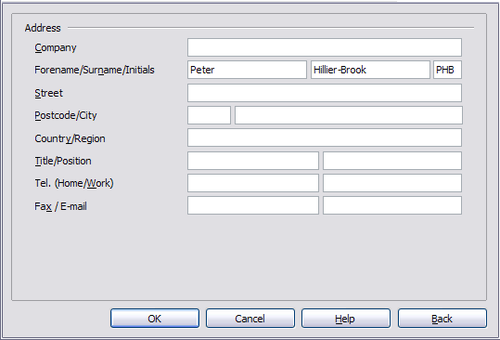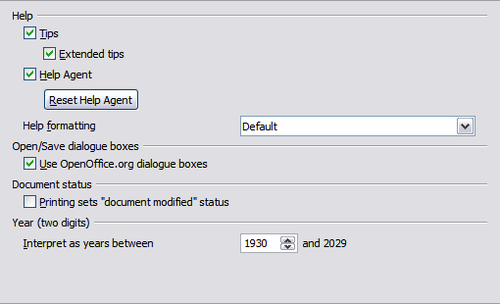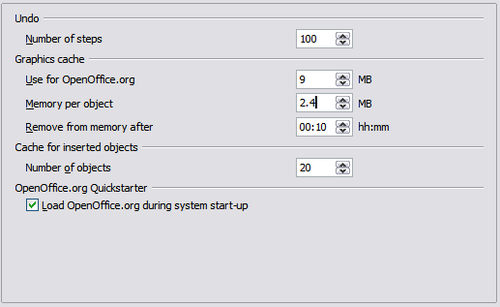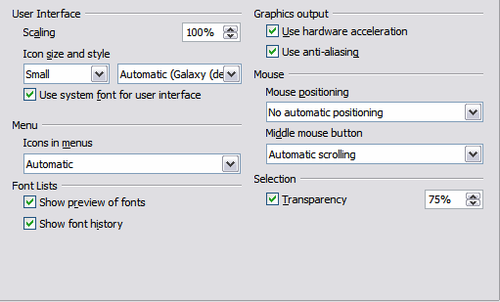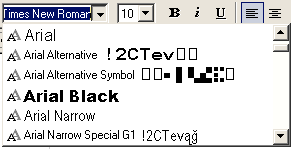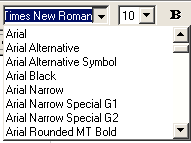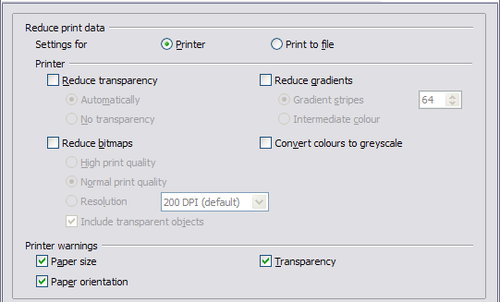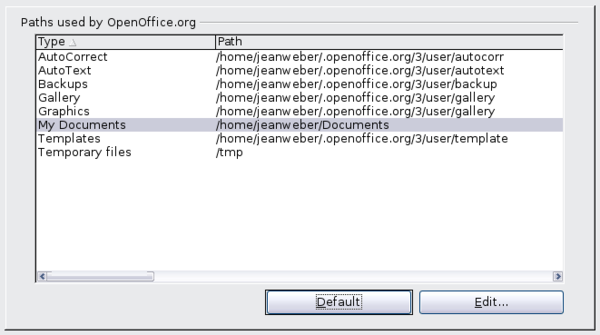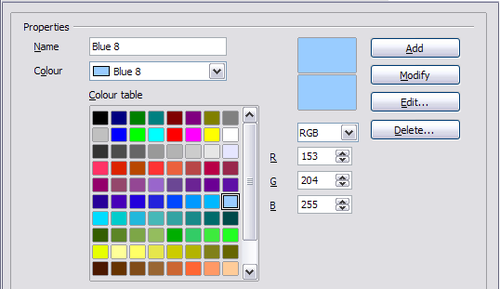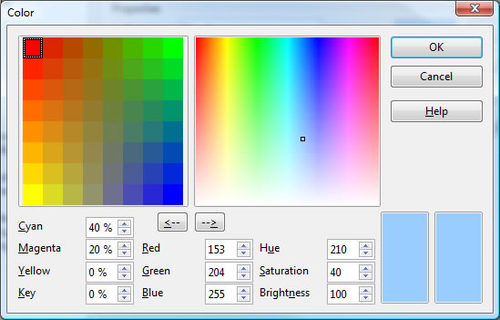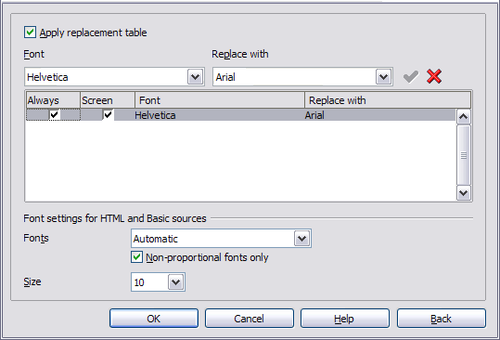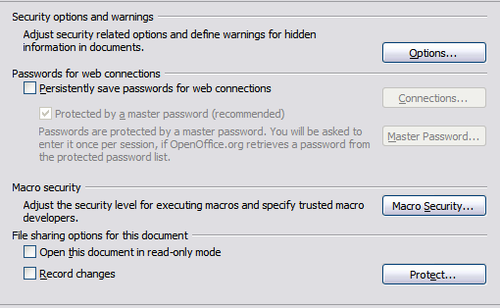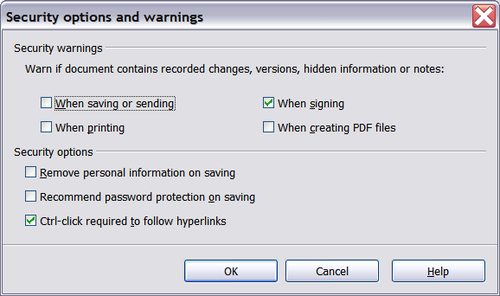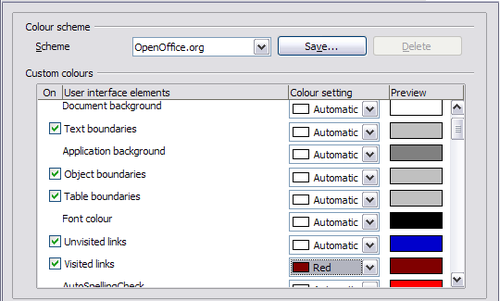Настройка параметров, влияющих на весь Apache OpenOffice
В этом разделе рассматриваются некоторые настройки, применяемые ко всем компонентам OpenOffice.org и особенно важные при использовании Writer. Настройка остальных общих параметров описана главе 2 (Настройка параметров OpenOffice.org) в руководстве Getting Started.
Выберите в меню Сервис > Параметры. Список слева в диалоговом окне Параметры – OpenOffice.org изменяется в зависимости от того, какой из компонентов OOo открыт в этот момент. На иллюстрациях в этой главе список показан при открытом документе Writer.
Щёлкните по значку + рядом с OpenOffice.org в левой части диалогового окна. Раскроется список страниц параметров. Если в списке выбрать любой элемент, то в правой части диалогового окна появится содержимое соответствующей страницы параметров с набором настроек.
| Кнопка Назад имеет одинаковое назначение на всех страницах в диалоговом окне Параметры. Она возвращает параметры к значениям, которые были установлены на момент открытия ООо. |
Contents
User Data options
Because Writer uses the name or initials stored in the OpenOffice.org – User Data page for several things, including document properties (created by and last edited by information) and the name of the author of notes and changes, you will want to ensure that the correct information appears here.
Fill in the form (shown below) or amend or delete any existing incorrect information.
General options
The options on the OpenOffice.org – General page are described below.
Help - Tips
When Tips are active, one or two words will appear when you hold the cursor over an icon or field on the main OOo window, without clicking.
Help - Extended tips
When Extended tips are active, a brief description of the function of a particular icon or menu command, or a field on a dialog box, appears when you hold the cursor over that item.
Help Agent
To turn off the Help Agent (similar to Microsoft’s Office Assistant), deselect this option. To restore the default Help Agent behavior, click Reset Help Agent.
Help formatting
High contrast is an operating system setting that changes the system color scheme to improve readability. To display Help in high contrast (if your computer’s operating system supports this), choose one of the high-contrast style sheets from the pull-down list.
| High-contrast style | Visual effect |
|---|---|
| Default | Black text on white background |
| High Contrast #1 | Yellow text on black background |
| High Contrast #2 | Green text on black background |
| High Contrast Black | White text on black background |
| High Contrast White | Black text on white background |
Open/Save dialogs
To use the standard Open and Save dialog boxes for your operating system, deselect the Use OpenOffice.org dialogs option. When this option is selected, the Open and Save dialog boxes supplied with OpenOffice.org will be used. This book uses the OOo Open and Save dialog boxes in illustrations.
Document status
If this option is selected, then the next time you close the document after printing, the print date is recorded in the document properties as a change and you will be prompted to save the document again, even if you did not make any other changes.
Year (two digits)
Specifies how two-digit years are interpreted. For example, if the two-digit year is set to 1930, and you enter a date of 1/1/30 or later into your document, the date is interpreted as 1/1/1930 or later. An “earlier” date is interpreted as being in the following century; that is, 1/1/20 is interpreted as 1/1/2020.
Memory Options
In the Options dialog, click OpenOffice.org > Memory. Some considerations:
- More memory can make OpenOffice.org faster and more convenient (for example, more undo steps require more memory);but the trade-off is less memory available for other applications and you could run out of memory altogether.
- If your documents contain a lot of objects such as images, or the objects are large, OOo’s performance may improve if you increase the memory for OOo or the memory per object. If you find that objects seem to disappear from a document that contains a lot of them, increase the number of objects in the cache. (The objects are still in the file even if you cannot see them on screen.)
- To load the Quickstarter (an icon on the desktop or in the system tray) when you start your computer, select the option near the bottom of the dialog. This makes OpenOffice.org start faster; the trade-off is OOo uses some memory even when not being used. This option (sometimes called Enable systray quickstarter)is not available on all operating systems.
View Options
The options on the OpenOffice.org – View page affect the way the document window looks and behaves. Some of these options are described below. Set them to suit your personal preferences.
User Interface – Scaling
If the text in the help files and on the menus of the OOo user interface is too small or too large, you can change it by specifying a scaling factor. Sometimes a change here can have unexpected results, depending on the screen fonts available on your system. However, it does not affect the font size of the text in your documents.
User Interface – Icon size and style
The first box specifies the display size of toolbar icons (Automatic, Small, or Large). The Automatic icon size option uses the setting for your operating system. The second box specifies the icon set (theme); here the Automatic option uses an icon set compatible with your operating system and choice of desktop: for example, KDE or Gnome on Linux.
User Interface – Use system font for user interface
If you prefer to use the system font (the default font for your computer and operating system), instead of the font provided by OOo, for the user interface, select this option.
User interface – Screen font antialiasing
(Not available in Windows; not shown above.) Smooths the screen appearance of text. Enter the smallest font size to apply antialiasing.
Menu – icons in menus
Causes icons as well as words to be visible in menus.
Font Lists - Show preview of fonts
Causes the font list to look like below left, with the font names shown as an example of the font; with the option deselected, the font list shows only the font names, not their formatting, below right. The fonts you will see listed are those that are installed on your system.
Font Lists - Show font history Causes the last five fonts you have assigned to the current document are displayed at the top of the font list.
Graphics output – Use hardware acceleration Directly accesses hardware features of the graphical display adapter to improve the screen display. Not supported on all operating systems and OOo distributions.
Graphics output – Use anti-aliasing Enables and disables anti-aliasing, which makes the display of most graphical objects look smoother and with fewer artifacts. Not supported on all operating systems and OOo distributions.
Mouse positioning
Specifies if and how the mouse pointer will be positioned in newly opened dialog boxes.
Middle mouse button
Defines the function of the middle mouse button.
- Automatic scrolling – dragging while pressing the middle mouse button shifts the view.
- Paste clipboard – pressing the middle mouse button inserts the contents of the “Selection clipboard” at the cursor position.
The “Selection clipboard” is independent of the normal clipboard that you use by Edit > Copy/Cut/Paste or their respective keyboard shortcuts. Clipboard and the “Selection clipboard” can contain different contents at the same time.
| Function | Clipboard | Selection clipboard |
|---|---|---|
| Copy content | Edit > Copy Control+C | Select text, table, or object. |
| Paste content | Edit > Paste Control+V pastes at the cursor position. | Clicking the middle mouse button pastes at the mouse pointer position. |
| Pasting into another document | No effect on the clipboard contents. | The last marked selection is the content of the selection clipboard. |
Print options
On the OpenOffice.org – Print page, set the print options to suit your default printer and your most common printing method.
In the Printer warnings section near the bottom of the page, you can choose whether to be warned if the paper size or orientation specified in your document does not match the paper size or orientation available for your printer. Having these warnings turned on can be quite helpful, particularly if you work with documents produced by people in other countries where the standard paper size is different from yours.
| If your printouts are coming out incorrectly placed on the page or chopped off at the top, bottom, or sides, or the printer is refusing to print, the most likely cause is page size incompatibility. |
Path options
On the OpenOffice.org – Paths page, you can change the location of files associated with, or used by, OOo to suit your working situation. In a Windows system, for example, you might want to store documents by default somewhere other than My Documents.
To make changes, select an item in the list shown in Figure 8 and click Edit. On the Select Paths dialog (not shown), add or delete folders as required, and then click OK to return to the Options dialog. Note that many items can have at least two paths listed: one to a shared folder (which might be on a network) and one to a user-specific folder (normally on the user’s personal computer).
| You can use the entries in the OpenOffice.org – Paths dialog to compile a list of files, such as those containing AutoText, that you need to back up or copy to another computer. |
Color options
On the OpenOffice.org – Colors page, you can specify colors to use in OOo documents. You can select a color from a color table, edit an existing color, or define new colors. These colors will then be available in color selection palettes in OOo.
To modify a color:
- Select the color to modify from the list or the color table.
- Enter the new values that define the color. If necessary, change the settings from RGB (Red, Green, Blue) to CMYK (Cyan, Magenta, Yellow, Black) or vice versa. The changed color appears in the lower of the two color preview boxes at the top.
- Modify the Name as required.
- Click the Modify button. The newly defined color is now listed in the Color table.
Alternatively, click the Edit button to open the Color dialog, shown below. Here you can select a color from one of the color windows in the upper area, or you can enter values in the lower area using your choice of RGB, CMYK, or HSB (Hue, Saturation and Brightness) values.
The upper right color window is linked directly with the color input fields in the lower area; as you choose a color in the upper window, the numbers change accordingly. The two color fields at the lower right show the value of the selected color on the left and the currently set value from the color value fields on the right.
Modify the color components as required and click OK to exit the dialog. The newly defined color now appears in the lower of the color preview boxes shown in the figure above. Type a name for this color in the Name box, then click the Add button. A small box showing the new color is added to the Color table.
Another way to define or alter colors is through the Colors page of the Area dialog, where you can also save and load palettes, a feature that is not possible here. However, if you load a palette in one component of OOo, it is only active in that component; the other components keep their own palettes. In Writer, draw a temporary draw object and use the context menu of this object to open the Area dialog.
Font options
You can define replacements for any fonts that might appear in your documents. If you receive from someone else a document containing fonts that you do not have on your system, OpenOffice.org will substitute fonts for those it does not find. You might prefer to specify a different font from the one the program chooses.
On the OpenOffice.org > Fonts page:
- Select the Apply Replacement Table option.
- Select or type the name of the font to be replaced in the Font box. (If you do not have this font on your system, it will not appear in the drop-down list in this box, so you need to type it in.)
- In the Replace with box, select a suitable font from the drop-down list of fonts installed on your computer.
- The check mark to the right of the Replace with box turns green. Click on this check mark. A row of information now appears in the larger box below the input boxes. Select the options under Always and Screen.
- In the bottom section of the dialog, you can change the typeface and size of the font used to display source code such as HTML and Basic (in macros).
Security options
Use the OpenOffice.org – Security page to choose security options for saving documents and for opening documents that contain macros.
Security options and warnings
If you record changes, save multiple versions, or include hidden information or notes in your documents, and you do not want some of the recipients to see that information, you can set warnings to remind you to remove this information, or you can have OOo remove some information automatically. Note that (unless removed) much of this information is retained in a file whether the file is in OpenOffice.org’s default OpenDocument format, or has been saved to other formats, including PDF.
Click the Options button to open a separate dialog with specific choices.
Remove personal information on saving. Select this option to always remove user data from the file properties when saving the file. To manually remove personal information from specific documents, deselect this option and then use the Delete button under File > Properties > General.
Ctrl-click required to follow hyperlinks. In older versions of OOo, clicking on a hyperlink in a document opened the linked document. Now you can choose whether to keep this behavior (by unchecking this box). Many people find creation and editing of documents easier when accidental clicks on links do not activate the links.
The other options on this dialog should be self-explanatory.
Macro security
Click the Macro Security button to open the Macro Security dialog (not shown here), where you can adjust the security level for executing macros and specify trusted sources.
File sharing options for this document
Select the Open this document in read-only mode option to restrict this document to be opened in read-only mode only. This option protects the document against accidental changes. It is still possible to edit a copy of the document and save that copy with the same name as the original.
Select the Record changes option to enable recording changes. This is the same as Edit - Changes – Record. To allow other users of this document to apply changes, but prevent them from disabling change recording, click the Protect buton and enter a password.
Appearance options
Writing, editing, and page layout are often easier to do when you can see as much as possible of what is going on in your document. You may wish to make visible such items as text, table, and section boundaries (in Writer documents), page breaks in Calc, and grid lines in Draw or Writer. In addition, you might prefer different colors (from OOo’s defaults) for such items as note indicators or field shadings.
On the OpenOffice.org – Appearance page, you can specify which items are visible and the colors used to display various items.
- To show or hide items such as text boundaries, select or deselect them.
- To change the default colors for items, click the down-arrow in the Color Setting column by the name of the item and select a color from the pop-up box.
- To save your color changes as a color scheme, click Save, type a name in the Scheme box; then click OK.
Переводчик:
[[User:<>|<>]]
<>
| Content on this page is licensed under the Creative Common Attribution 3.0 license (CC-BY). |