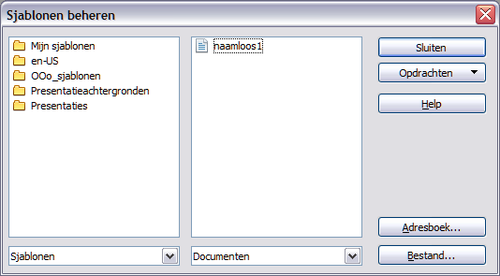Difference between revisions of "NL/Editing a template"
m |
|||
| Line 5: | Line 5: | ||
Een sjabloon bewerken: | Een sjabloon bewerken: | ||
| − | # Kies | + | # Kies {{menu|Bestand|Sjablonen|Beheren}} uit het hoofdmenu. Het dialoogvenster Sjablonen beheren opent. |
# Dubbelklik, in het vak links, op de map die de sjabloon bevat dat u wilt bewerken. Een lijst van alle sjablonen die zijn opgenomen in die map verschijnt onder de mapnaam. | # Dubbelklik, in het vak links, op de map die de sjabloon bevat dat u wilt bewerken. Een lijst van alle sjablonen die zijn opgenomen in die map verschijnt onder de mapnaam. | ||
# Klik op de sjabloon dat u wilt bewerken. | # Klik op de sjabloon dat u wilt bewerken. | ||
| − | # Klik op de knop | + | # Klik op de knop {{button|Opdrachten}}. |
# Kies '''Bewerken''' uit het openklap-menu. Het dialoogvenster Sjablonen en documenten sluit en de geselecteerde sjabloon opent zich. | # Kies '''Bewerken''' uit het openklap-menu. Het dialoogvenster Sjablonen en documenten sluit en de geselecteerde sjabloon opent zich. | ||
| − | # Bewerk de sjabloon zoals u dat doet met een willekeurig ander document. Kies | + | # Bewerk de sjabloon zoals u dat doet met een willekeurig ander document. Kies {{menu|Bestand|Opslaan}} uit het hoofdmenu om uw wijzigingen op te slaan. |
: [[Image:TemplateMgt_nl.png|thumb|none|500px|dialoogvenster Sjablonen beheren.]] | : [[Image:TemplateMgt_nl.png|thumb|none|500px|dialoogvenster Sjablonen beheren.]] | ||
| − | De volgende keer dat u een document opent dat is gemaakt met | + | De volgende keer dat u een document opent dat is gemaakt met de gewijzigde sjabloon, verschijnt het volgende bericht. |
[[Image:TemplMsg3_nl.png|thumb|none|500px|Bericht Huidige opmaakprofielen toepassen.]] | [[Image:TemplMsg3_nl.png|thumb|none|500px|Bericht Huidige opmaakprofielen toepassen.]] | ||
| − | Klik op | + | Klik op {{button|Opmaakprofielen bijwerken}} om de in de sjabloon gewijzigde opmaakprofielen op het document toe te passen. Klik op {{button|Oude opmaakprofielen behouden}} als u de in de sjabloon gewijzigde opmaakprofielen niet op het document wilt toepassen. Welke optie u ook kiest, het berichtenvak sluit en het document opent in {{AOo}}. |
| − | {{Warn| Indien u | + | {{Warn| Indien u {{button|Oude opmaakprofielen behouden}} kiest in het hierboven getoonde berichtenvak, zal dat bericht niet opnieuw verschijnen als u de volgende keer het document opent nadat de sjabloon, waarop het is gebaseerd, is gewijzigd. U zult geen andere kans krijgen om de opmaakprofielen uit de sjabloon bij te werken, hoewel u de macro, die wordt gegeven in de Opmerking hieronder, kunt gebruiken om deze mogelijkheid opnieuw in te stellen.}} |
<b>OPMERKING:</b><br /> | <b>OPMERKING:</b><br /> | ||
Om het bijwerken vanuit een sjabloon opnieuw in te schakelen: | Om het bijwerken vanuit een sjabloon opnieuw in te schakelen: | ||
<ol> | <ol> | ||
| − | <li>Gebruik | + | <li>Gebruik {{menu|Extra|Macro's|Macro's beheren|OpenOffice Basic}}. Selecteer het document uit de lijst, klik op de + en selecteer Standard. Indien er een + naast Standard staat, klik daar dan op en selecteer een module.</li> |
| − | <li>Geef de macro een naam. U zou het, bijvoorbeeld, FixDocument kunnen noemen. Als de knop '''Bewerken''' actief is, klik er op. Indien de knop bewerken niet actief is, klik dan op | + | <li>Geef de macro een naam. U zou het, bijvoorbeeld, FixDocument kunnen noemen. Als de knop '''Bewerken''' actief is, klik er op. Indien de knop bewerken niet actief is, klik dan op {{button|Nieuw}}, type een naam voor de module in het pop-up dialoogvenster, en klik op {{button|OK}}</li> |
<li>Voer, in het venster van BASIC, het volgende in:</li> | <li>Voer, in het venster van BASIC, het volgende in:</li> | ||
| − | < | + | <syntaxhighlight lang="oobas"> |
Sub FixDocument | Sub FixDocument | ||
TemplateName = ThisComponent.DocumentInfo.Template | TemplateName = ThisComponent.DocumentInfo.Template | ||
| Line 35: | Line 35: | ||
end if | end if | ||
End Sub | End Sub | ||
| − | </ | + | </syntaxhighlight> |
<li>Klik op het pictogram '''BASIC uitvoeren''', en sluit het venster van BASIC.</li> | <li>Klik op het pictogram '''BASIC uitvoeren''', en sluit het venster van BASIC.</li> | ||
<li>Sla het document op.</li> | <li>Sla het document op.</li> | ||
Latest revision as of 10:41, 26 June 2021
U kunt de opmaakprofielen en inhoud van een sjabloon bewerken en dan, als u wilt, kunt u de opmaakprofielen van de sjabloon opnieuw toepassen op documenten die werden gemaakt met dat sjabloon. (Merk op dat u alleen de opmaakprofielen opnieuw kunt toepassen. U kunt de inhoud niet opnieuw toepassen.)
Een sjabloon bewerken:
- Kies Bestand → Sjablonen → Beheren uit het hoofdmenu. Het dialoogvenster Sjablonen beheren opent.
- Dubbelklik, in het vak links, op de map die de sjabloon bevat dat u wilt bewerken. Een lijst van alle sjablonen die zijn opgenomen in die map verschijnt onder de mapnaam.
- Klik op de sjabloon dat u wilt bewerken.
- Klik op de knop Opdrachten .
- Kies Bewerken uit het openklap-menu. Het dialoogvenster Sjablonen en documenten sluit en de geselecteerde sjabloon opent zich.
- Bewerk de sjabloon zoals u dat doet met een willekeurig ander document. Kies Bestand → Opslaan uit het hoofdmenu om uw wijzigingen op te slaan.
De volgende keer dat u een document opent dat is gemaakt met de gewijzigde sjabloon, verschijnt het volgende bericht.
Klik op Opmaakprofielen bijwerken om de in de sjabloon gewijzigde opmaakprofielen op het document toe te passen. Klik op Oude opmaakprofielen behouden als u de in de sjabloon gewijzigde opmaakprofielen niet op het document wilt toepassen. Welke optie u ook kiest, het berichtenvak sluit en het document opent in Apache OpenOffice.
OPMERKING:
Om het bijwerken vanuit een sjabloon opnieuw in te schakelen:
- Gebruik Extra → Macro's → Macro's beheren → OpenOffice Basic. Selecteer het document uit de lijst, klik op de + en selecteer Standard. Indien er een + naast Standard staat, klik daar dan op en selecteer een module.
- Geef de macro een naam. U zou het, bijvoorbeeld, FixDocument kunnen noemen. Als de knop Bewerken actief is, klik er op. Indien de knop bewerken niet actief is, klik dan op Nieuw , type een naam voor de module in het pop-up dialoogvenster, en klik op OK
- Voer, in het venster van BASIC, het volgende in:
- Klik op het pictogram BASIC uitvoeren, en sluit het venster van BASIC.
- Sla het document op.
Sub FixDocument TemplateName = ThisComponent.DocumentInfo.Template if TemplateName <> "" then ThisComponent.DocumentInfo.Template = TemplateName end if End Sub
De volgende keer als u dit document opent zult u de mogelijkheid om bij te werken vanuit een sjabloon terug hebben.
| Content on this page is licensed under the Public Documentation License (PDL). |