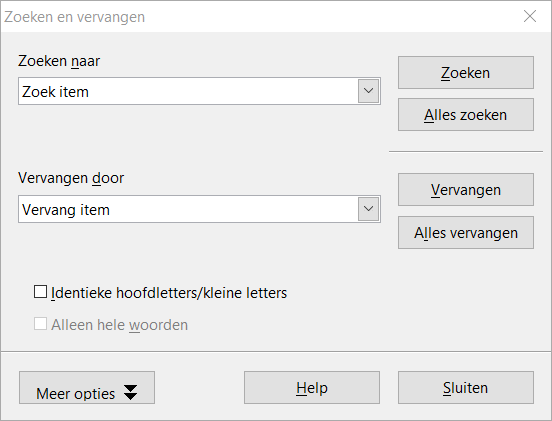Difference between revisions of "NL/Documentation/UserGuide/SearchReplace"
(Created page with "{{Documentation/CheckedStyle|Jessicajsteel (talk) 08:02, 18 February 2016 (UTC)}} {{Documentation/CheckedAccuracy|User:KNM...") |
|||
| Line 1: | Line 1: | ||
| − | {{ | + | {{DISPLAYTITLE:Opties Zoeken en vervangen}} |
| − | + | ||
| − | + | == Basis Zoeken en vervangen == | |
| − | + | Zoeken naar tekst is een veel voorkomende taak in elk programma van {{AOO}}. {{AOO}} biedt een krachtig gereedschap voor deze taak die kan worden gebruikt op diverse niveaus van complexiteit. | |
| − | + | Met {{Menu|Bewerken|Zoeken & vervangen}} zal elke toepassing van {{AOO}} het venster Zoeken en vervangen openen. | |
| − | + | ||
| − | Met {{Menu|Bewerken|Zoeken & vervangen}} zal elke toepassing van {{AOO}} het venster Zoeken | + | |
{{Documentation/Tip|{{Key|Ctrl|F}} zal hetzelfde gereedschap openen}} | {{Documentation/Tip|{{Key|Ctrl|F}} zal hetzelfde gereedschap openen}} | ||
[[File:AOO-FindReplace_nl.png]] | [[File:AOO-FindReplace_nl.png]] | ||
| − | + | Bovenstaande afbeelding geeft het venster Zoeken en vervangen weer. Type wat u wilt zoeken in 'Zoek item', dan de tekst om te vervangen in 'Vervang item.' Druk op {{Key|Zoeken}} om naar de eerst voorkomende instantie te zoeken waar die tekst verschijnt vanaf de positie van de cursor, druk op {{Key|Alles zoeken}} om naar alle instanties te zoeken waar die tekst in voorkomt in het document. Druk op {{Key|Vervangen}} om de eerste instantie dat de tekst verschijnt vanaf de positie van de cursor te vervangen. Druk op {{Key|Alles vervangen}} om alle instanties in het document te vervangen. | |
| − | + | De optie "Identieke hoofdletters/kleine letters" zal alleen zoeken naar de instanties die op dezelfde manier zijn geschreven: bijvoorbeeld, indien u zoekt naar "Woord" met "Identieke hoofdletters/kleine letters", Zal {{AOO}} vinden "'''Woord'''", "'''Woord'''en", "'''Woord'''keuze"... maar niet "woord". Met "Alleen hele woorden" zal het gereedschap alleen "woord" vinden, maar niet "woordkeuze". | |
| − | === | + | === Snel zoeken in Writer === |
| − | + | In Writer is er een [[Documentation/UserGuide/UI#Toolbars|werkbalk]] die kan worden gebruikt om snel te zoeken, gewoonlijk te vinden in de rechter bovenhoek van het scherm. | |
[[File:AOO-QuickSearch_nl.png]] | [[File:AOO-QuickSearch_nl.png]] | ||
| − | + | Deze werkbalk werkt als de werkbalk Zoeken en browsers voor internet als ook voor de toepassingen van {{AOO}}: voer ene korte tekst in, en zoek voorwaarts of achterwaarts met de twee pijlen aan de rechterkant. | |
== Meer opties == | == Meer opties == | ||
| − | + | De knop {{Button|Meer opties}} biedt verscheidene gereedschappen voor gevorderd gebruik. Welke gereedschappen worden aangeboden is afhankelijk van de toepassing van {{AOO}}: bijvoorbeeld, in Apache Writer is het mogelijk te zoeken naar opmaakprofielen en binnen Opmerkingen, deze functies zijjn niet beschikbaar in Apache Draw of Apache Impress. | |
On most Apache programs it is possible to search "Backwards": This means searching from cursor position back towards the beginning of the document. So a user can search middle to beginning, or end to beginning, instead of beginning to end which is the default option. | On most Apache programs it is possible to search "Backwards": This means searching from cursor position back towards the beginning of the document. So a user can search middle to beginning, or end to beginning, instead of beginning to end which is the default option. | ||
Revision as of 10:52, 14 August 2016
Contents
Basis Zoeken en vervangen
Zoeken naar tekst is een veel voorkomende taak in elk programma van Apache OpenOffice. Apache OpenOffice biedt een krachtig gereedschap voor deze taak die kan worden gebruikt op diverse niveaus van complexiteit.
Met Bewerken → Zoeken & vervangen zal elke toepassing van Apache OpenOffice het venster Zoeken en vervangen openen. Template:Documentation/Tip
Bovenstaande afbeelding geeft het venster Zoeken en vervangen weer. Type wat u wilt zoeken in 'Zoek item', dan de tekst om te vervangen in 'Vervang item.' Druk op Zoeken om naar de eerst voorkomende instantie te zoeken waar die tekst verschijnt vanaf de positie van de cursor, druk op Alles zoeken om naar alle instanties te zoeken waar die tekst in voorkomt in het document. Druk op Vervangen om de eerste instantie dat de tekst verschijnt vanaf de positie van de cursor te vervangen. Druk op Alles vervangen om alle instanties in het document te vervangen.
De optie "Identieke hoofdletters/kleine letters" zal alleen zoeken naar de instanties die op dezelfde manier zijn geschreven: bijvoorbeeld, indien u zoekt naar "Woord" met "Identieke hoofdletters/kleine letters", Zal Apache OpenOffice vinden "Woord", "Woorden", "Woordkeuze"... maar niet "woord". Met "Alleen hele woorden" zal het gereedschap alleen "woord" vinden, maar niet "woordkeuze".
Snel zoeken in Writer
In Writer is er een werkbalk die kan worden gebruikt om snel te zoeken, gewoonlijk te vinden in de rechter bovenhoek van het scherm.
Deze werkbalk werkt als de werkbalk Zoeken en browsers voor internet als ook voor de toepassingen van Apache OpenOffice: voer ene korte tekst in, en zoek voorwaarts of achterwaarts met de twee pijlen aan de rechterkant.
Meer opties
De knop Meer opties biedt verscheidene gereedschappen voor gevorderd gebruik. Welke gereedschappen worden aangeboden is afhankelijk van de toepassing van Apache OpenOffice: bijvoorbeeld, in Apache Writer is het mogelijk te zoeken naar opmaakprofielen en binnen Opmerkingen, deze functies zijjn niet beschikbaar in Apache Draw of Apache Impress.
On most Apache programs it is possible to search "Backwards": This means searching from cursor position back towards the beginning of the document. So a user can search middle to beginning, or end to beginning, instead of beginning to end which is the default option.
Also available on most Apache programs is the option of "Current selection only": If you check this option in the first search you do it means you will not need to spend time finding and selecting this text again because Apache will search for only this text. What you select can be anything, a few paragraphs on Apache Writer, or a block of cell on Apache Calc, or several graphical objects on Apache Draw or Apache Impress.
The "Similarity search" gives some flexibility to the search, looking also for exchanged characters. For example, searching for "also" with this option will find "laos" too).
Some options are specific to one or a few Apache programs, like "Regular expressions", "Search for styles" Attributes , etc. These differences will be considered on the corresponding sections of this guide.
A note about Regular Expressions
Regular Expressions is a very powerful extension of glob (* and ? wildcard) which is a pattern matching mechanism found on almost every Apache operating system. It is used to search for file or directory names that do not have all their characters known.
With Regular Expressions (usually abbreviated RegEx or RegExp) there are characters and constructions that have a general meaning and can be used to match several results at once. For example, the expression [:alpha:] will find any alphabetic character, but not numbers, punctuation signs or spaces, [:number:] will find numbers but not other characters and [:any:] will find anything.
In a different article a general introduction to RegExp is be provided.