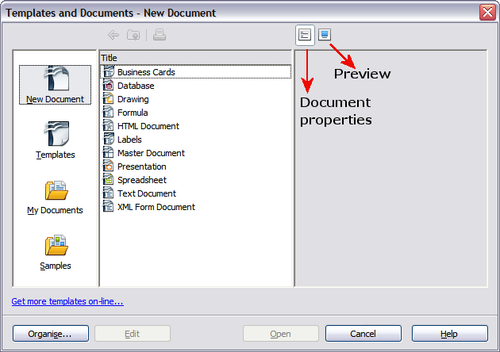Difference between revisions of "IT/Documentation/OOo3 User Guides/Getting Started/Using template to create document"
From Apache OpenOffice Wiki
< IT | Documentation | OOo3 User Guides | Getting Started
(Usare un modello per creare un documento) |
|||
| Line 1: | Line 1: | ||
| − | + | {{DISPLAYTITLE:Usare un modello per creare un documento}} | |
| + | {{Documentation/TemplStyle3ITTOC | ||
| + | |ShowPrevNext=block | ||
| + | |PrevPage=IT/Documentation/OOo3_User_Guides/Getting Started/Deleting styles | ||
| + | |NextPage=IT/Documentation/OOo3_User_Guides/Getting Started/Creating a template | ||
| + | }} | ||
Usare un modello per creare un documento: | Usare un modello per creare un documento: | ||
| Line 12: | Line 17: | ||
5)Fate clic su Apri. La finestra di dialogo Modelli e documenti si chiude e in OOo si apre un nuovo documento basato sul modello selezionato. Potete quindi modificare e salvare il nuovo documento nello stesso modo in cui modificate qualsiasi altro documento.<center>[[Image:|thumb|''Figura 8: Finestra Modelli e documenti.'']]</center> | 5)Fate clic su Apri. La finestra di dialogo Modelli e documenti si chiude e in OOo si apre un nuovo documento basato sul modello selezionato. Potete quindi modificare e salvare il nuovo documento nello stesso modo in cui modificate qualsiasi altro documento.<center>[[Image:|thumb|''Figura 8: Finestra Modelli e documenti.'']]</center> | ||
| + | |||
| + | |||
| + | |||
| + | |||
| + | |||
| + | |||
| + | |||
| + | |||
| + | # From the main menu, choose '''File > New > Templates and Documents'''. The Templates and Documents window opens. | ||
| + | # In the box on the left, click the '''Templates '''icon if it is not already selected. A list of template folders appears in the center box. | ||
| + | # Double-click the folder that contains the template that you want to use. A list of all the templates contained in that folder appears in the center box. | ||
| + | # Click the template that you want to use. You can preview the selected template or view the template’s properties: | ||
| + | #* To preview the template, click the '''Preview''' icon. A preview of the template appears in the box on the right. | ||
| + | #* To view the template’s properties, click the '''Document Properties''' icon. The template’s properties appear in the box on the right. | ||
| + | # Click '''Open.''' The Templates and Documents window closes and a new document based on the selected template opens in OOo. You can then edit and save the new document just as you would any other document. | ||
| + | |||
| + | [[Image:TandDocs.png|thumb|none|500px|''Templates and Documents window.'']] | ||
| + | |||
| + | |||
| + | {{CCBY}} | ||
| + | [[Category:Getting Started (Documentation)]] | ||
Revision as of 10:21, 6 April 2010
- Applicare gli stili
- Modificare gli stili
- Creare stili personalizzati
- Copiare e spostare gli stili
- Eliminare gli stili
- Usare un modello per creare un documento
- Creare un modello
- Modificare un modello
- Aggiunta di modelli tramite la Gestione estensioni
- Definire un modello predefinito
- Associazione di un documento a un modello differente
- Gestire i modelli
- Esempi di utilizzo dello stile
Usare un modello per creare un documento:
- Dal menu principale, scegliete File > Nuovo > Modelli e documenti. Si apre la finestra di dialogo Modelli e documenti. (Vedere Figura 8.)
- Nel riquadro a sinistra, fate clic sull'icona Modelli se non è già selezionata. Nel riquadro centrale appare un elenco di cartelle di modelli.
- Fate doppio clic sulla cartella che contiene il modello che volete usare. Nel riquadro centrale appare un elenco di tutti i modelli contenuti nella cartella.
- Selezionate il modello che volete usare. Potete vedere l'anteprima del modello selezionato o visualizzare le proprietà del modello:
-
- Per vedere l'anteprima del modello, fate clic sull'icona Anteprima. Un'anteprima del modello appare nel riquadro sulla destra.
- Per visualizzare le proprietà del modello, fate clic sull'icona Proprietà documento. Le proprietà del modello appaiono nel riquadro sulla destra.
- From the main menu, choose File > New > Templates and Documents. The Templates and Documents window opens.
- In the box on the left, click the Templates icon if it is not already selected. A list of template folders appears in the center box.
- Double-click the folder that contains the template that you want to use. A list of all the templates contained in that folder appears in the center box.
- Click the template that you want to use. You can preview the selected template or view the template’s properties:
- To preview the template, click the Preview icon. A preview of the template appears in the box on the right.
- To view the template’s properties, click the Document Properties icon. The template’s properties appear in the box on the right.
- Click Open. The Templates and Documents window closes and a new document based on the selected template opens in OOo. You can then edit and save the new document just as you would any other document.
| Content on this page is licensed under the Creative Common Attribution 3.0 license (CC-BY). |