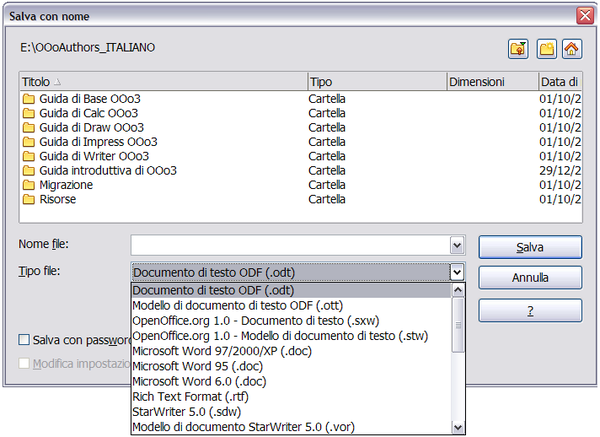Difference between revisions of "IT/Documentation/OOo3 User Guides/Getting Started/Open and Save As dialogs"
(Uso delle finestre di dialogo "Apri" e "Salva con nome") |
|||
| Line 1: | Line 1: | ||
| − | + | {{DISPLAYTITLE:Uso delle finestre di dialogo "Apri" e "Salva con nome"}} | |
| + | {{Documentation/IntroOOo3ITTOC | ||
| + | |ShowPrevNext=block | ||
| + | |PrevPage=IT/Documentation/OOo3_User_Guides/Getting Started/Saving documents | ||
| + | |NextPage=IT/Documentation/OOo3_User_Guides/Getting Started/Using the Navigator | ||
| + | }} | ||
Potete scegliere se usare le finestre di dialogo "Apri" e "Salva con " di Open Office o quelle offerte dal vostro sistema operativo abituale. Per visualizzare o cambiare il tipo di finestre utilizzato da OpenOffice.org: | Potete scegliere se usare le finestre di dialogo "Apri" e "Salva con " di Open Office o quelle offerte dal vostro sistema operativo abituale. Per visualizzare o cambiare il tipo di finestre utilizzato da OpenOffice.org: | ||
| Line 5: | Line 10: | ||
# Selezionate la voce '''Utilizza dialoghi OpenOffice.org. ''' | # Selezionate la voce '''Utilizza dialoghi OpenOffice.org. ''' | ||
| − | Questa sezione illustra le finestre di dialogo "Apri" e "Salva come" di OpenOffice.org. | + | Questa sezione illustra le finestre di dialogo "Apri" e "Salva come" di OpenOffice.org. Potete vedere nella figura sottostante un esempio di finestra "Salva come"; la finestra "Apri" è simile. |
I tre pulsanti nella parte superiore destra delle finestre "Apri" e "Salva come" di OOo, da sinistra a destra, sono: | I tre pulsanti nella parte superiore destra delle finestre "Apri" e "Salva come" di OOo, da sinistra a destra, sono: | ||
| Line 11: | Line 16: | ||
* '''Alla cartella superiore''' nella gerarchia delle cartelle. È possibile fare un clic prolungato su questo pulsante per salire più di un livello. | * '''Alla cartella superiore''' nella gerarchia delle cartelle. È possibile fare un clic prolungato su questo pulsante per salire più di un livello. | ||
* '''Crea nuova cartella'''. | * '''Crea nuova cartella'''. | ||
| − | * '''Directory | + | * '''Directory predefinita'''. |
| − | + | [[Image:OOo_salva_come_it.png|thumb|none|600px|''La finestra "Salva come" di OpenOffice.org con alcuni dei formati di salvataggio possibili.'']] | |
Per documenti OpenOffice.org salvati in più versioni, usate il menu a tendina delle versioni e scegliere la versione che si desidera aprire in modalità di sola lettura. I documenti Microsoft Office possono essere aperti solamente nella versione corrente. | Per documenti OpenOffice.org salvati in più versioni, usate il menu a tendina delle versioni e scegliere la versione che si desidera aprire in modalità di sola lettura. I documenti Microsoft Office possono essere aperti solamente nella versione corrente. | ||
| − | Usate il campo ''' | + | Usate il campo '''Tipo file''' per indicare il tipo di file da aprire o il formato del file da salvare. |
| − | Con la casella di spunta ''' | + | Con la casella di spunta '''Sola lettura''' il file può essere aperto unicamente per lettura o per la stampa. Di conseguenza, gran parte degli strumenti scompaiono e gran parte delle opzioni dei menu sono disabilitate. Il pulsante '''Edit File''' che appare nella barra degli strumenti "Funzioni" consente di aprire il file per l'elaborazione. |
È possibile aprire file della rete Web usando i rispettivi indirizzi URL. | È possibile aprire file della rete Web usando i rispettivi indirizzi URL. | ||
| + | |||
| + | |||
| + | {{CCBY}} | ||
| + | [[Category:Getting Started (Documentation)]] | ||
Latest revision as of 19:21, 14 March 2010
- I vantaggi di OpenOffice.org
- Requisiti minimi di sistema
- Acquisizione del software
- Come ottenere assistenza
- Avvio di OpenOffice.org
- Componenti della finestra principale
- Apertura di un nuovo documento
- Apertura di un documento esistente
- Salvataggio, rinomina ed eliminazione dei documenti
- Uso delle finestre di dialogo "Apri" e "Salva con nome"
- Uso del Navigatore
- Annullamento e ripristino delle modifiche
- Chiusura di un documento
Potete scegliere se usare le finestre di dialogo "Apri" e "Salva con " di Open Office o quelle offerte dal vostro sistema operativo abituale. Per visualizzare o cambiare il tipo di finestre utilizzato da OpenOffice.org:
- Seguite il percorso Strumenti > Opzioni > OpenOffice.org > Generale.
- Selezionate la voce Utilizza dialoghi OpenOffice.org.
Questa sezione illustra le finestre di dialogo "Apri" e "Salva come" di OpenOffice.org. Potete vedere nella figura sottostante un esempio di finestra "Salva come"; la finestra "Apri" è simile.
I tre pulsanti nella parte superiore destra delle finestre "Apri" e "Salva come" di OOo, da sinistra a destra, sono:
- Alla cartella superiore nella gerarchia delle cartelle. È possibile fare un clic prolungato su questo pulsante per salire più di un livello.
- Crea nuova cartella.
- Directory predefinita.
Per documenti OpenOffice.org salvati in più versioni, usate il menu a tendina delle versioni e scegliere la versione che si desidera aprire in modalità di sola lettura. I documenti Microsoft Office possono essere aperti solamente nella versione corrente.
Usate il campo Tipo file per indicare il tipo di file da aprire o il formato del file da salvare.
Con la casella di spunta Sola lettura il file può essere aperto unicamente per lettura o per la stampa. Di conseguenza, gran parte degli strumenti scompaiono e gran parte delle opzioni dei menu sono disabilitate. Il pulsante Edit File che appare nella barra degli strumenti "Funzioni" consente di aprire il file per l'elaborazione.
È possibile aprire file della rete Web usando i rispettivi indirizzi URL.
| Content on this page is licensed under the Creative Common Attribution 3.0 license (CC-BY). |