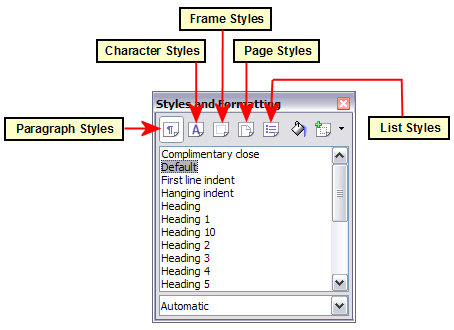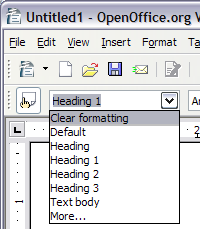Difference between revisions of "IT/Documentation/OOo3 User Guides/Getting Started/Applying styles"
(Applicare gli stili) |
|||
| Line 1: | Line 1: | ||
| − | + | {{DISPLAYTITLE:Applicare gli stili}} | |
| − | + | {{Documentation/TemplStyle3ITTOC | |
| + | |ShowPrevNext=block | ||
| + | |PrevPage=IT/Documentation/OOo3_User_Guides/Getting Started/Templates and Styles | ||
| + | |NextPage=IT/Documentation/OOo3_User_Guides/Getting Started/Modifying styles | ||
| + | }}__notoc__ | ||
| + | |||
| + | |||
| + | |||
| + | Pagina in traduzione | ||
| + | |||
| + | |||
| + | |||
| + | |||
| + | {{OOo}} Vi fornisce diversi modi per selezionare gli stili da applicare. | ||
== Uso della Finestra Stilista == | == Uso della Finestra Stilista == | ||
| Line 49: | Line 62: | ||
== Uso dei tasti di scelta rapida == | == Uso dei tasti di scelta rapida == | ||
Alcuni tasti di scelta rapida per applicare gli stili sono predefiniti. Per esempio, in Writer ''(Ctrl)+0'' applica lo stile ''Corpo testo'', ''(Ctrl)+1'' applica lo stile ''Intestazione 1'', e ''(Ctrl)+2'' applica lo stile ''Intestazione 2''. È possibile modificare i tasti assegnati e crearne di nuovi.; vedere il Capitolo 14 (Personalizzare OpenOffice.org) per istruzioni. | Alcuni tasti di scelta rapida per applicare gli stili sono predefiniti. Per esempio, in Writer ''(Ctrl)+0'' applica lo stile ''Corpo testo'', ''(Ctrl)+1'' applica lo stile ''Intestazione 1'', e ''(Ctrl)+2'' applica lo stile ''Intestazione 2''. È possibile modificare i tasti assegnati e crearne di nuovi.; vedere il Capitolo 14 (Personalizzare OpenOffice.org) per istruzioni. | ||
| + | |||
| + | |||
| + | |||
| + | |||
| + | |||
| + | |||
| + | |||
| + | |||
| + | |||
| + | |||
| + | |||
| + | |||
| + | |||
| + | == Using the Styles and Formatting window == | ||
| + | |||
| + | # Click the '''Styles and Formatting''' icon [[Image:Styles3Icon.png]] located at the left-hand end of the object bar, or click '''Format > Styles and Formatting''', or press ''F11''. The Styles and Formatting window shows the types of styles available for the OOo component you are using. You can move this window to a convenient position on the screen or dock it to an edge (hold down the ''Ctrl'' key and drag it by the title bar to where you want it docked). | ||
| + | # Click on one of the icons at the top left of the Styles and Formatting window to display a list of styles in a particular category. | ||
| + | # To apply an existing style (except for character styles), position the insertion point in the paragraph, frame, or page, and then double-click on the name of the style in one of these lists. To apply a character style, select the characters first. | ||
| + | |||
| + | {{Documentation/Tip| At the bottom of the Styles and Formatting window is a dropdown list. In the figure below, the window shows ''Automatic'', meaning the list includes only styles applied automatically by OOo. You can choose to show all styles or other groups of styles, for example only custom styles.}} | ||
| + | |||
| + | [[Image:StylesFormatWindow2.png|thumb|none|500px|''The Styles and Formatting window for Writer, showing paragraph styles.'']] | ||
| + | |||
| + | == Using Fill Format mode == | ||
| + | Use Fill Format to apply a style to many different areas quickly without having to go back to the Styles and Formatting window and double-click every time. This method is quite useful when you need to format many scattered paragraphs, cells, or other items with the same style. | ||
| + | |||
| + | # Open the Styles and Formatting window and select the style you want to apply. | ||
| + | # Click the '''Fill Format mode''' icon [[Image:FillFormatIcon.png]]. | ||
| + | # To apply a paragraph, page, or frame style, hover the mouse over the paragraph, page, or frame and click. To apply a character style, hold down the mouse button while selecting the characters, Clicking on a word applies the character style for that word. Repeat step 3 until you made all the changes for that style. | ||
| + | # To quit Fill Format mode, click the '''Fill Format mode''' icon again or press the ''Esc'' key. | ||
| + | |||
| + | {{Documentation/Caution| When this mode is active, a right-click anywhere in the document undoes the last Fill Format action. Be careful not to accidentally right-click and thus undo actions you want to keep.}} | ||
| + | |||
| + | == Using the Apply Style list == | ||
| + | After you have used a style at least once in a document, the style name appears on the Apply Style list at the left-hand end of the Formatting toolbar, next to the Styles and Formatting icon. | ||
| + | |||
| + | You can open this list and click once on the style you want, or you can use the up and down arrow keys to move through the list and then press ''Enter'' to apply the highlighted style. | ||
| + | |||
| + | {{Documentation/Tip| Select '''More...''' at the bottom of the list to open the Styles and Formatting window.}} | ||
| + | |||
| + | [[Image:ApplyStyleList.png|thumb|none|500px|''The Apply Style list on the Formatting toolbar.'']] | ||
| + | |||
| + | ==Using keyboard shortcuts== | ||
| + | Some keyboard shortcuts for applying styles are predefined. For example, in Writer ''Control+0'' applies the Text body style, ''Control+1'' applies the Heading 1 style, and ''Control+2'' applies the Heading 2 style. You can modify these shortcuts and create your own; see [[Documentation/OOo3 User Guides/Getting Started/Customizing OpenOffice.org|Chapter 14]] (Customizing {{OOo}}) for instructions. | ||
| + | |||
| + | {{CCBY}} | ||
| + | [[Category:Getting Started (Documentation)]] | ||
| + | [[nl:Documentation/nl/OOo3_User_Guides/Getting_Started/Applying_styles]] | ||
| + | |||
| + | |||
| + | |||
| + | |||
| + | |||
| + | |||
| + | |||
| + | |||
| + | |||
| + | |||
| + | |||
| + | |||
| + | |||
| + | |||
| + | |||
| + | |||
| + | |||
| + | == Usare la finestra di Stili e Formattazione == | ||
| + | |||
| + | # Fate clic sull'icona '''Stili e Formattazione''' [[Image:Styles3Icon.png]] situata nell'angolo in alto a sinistra della barra di formattazione, o fate click su '''Formato > Stili e Formattazione''', oppure premete ''F11''. La finestra di Stili e formattazione mostra i tipi di stili disponibili per il modulo di OOo che state utilizzando. Potete muovere questa finestra in una posizione a scelta sullo schermo, oppure ancorarla ad un bordo (tenete premuto il tasto ''Ctrl'' e trascinatela dalla barra del titolo nel posto in cui volete ancorarla ). | ||
| + | # Fate clic su una della icone in cima alla finestra di Stili e formattazione per mostrare una lista di stili di una particolare categoria. | ||
| + | # Per applicare uno stile esistente (ad esclusione degli stili di carattere), posizionate il cursore nel punto d'inserimento nel paragrafo, casella di testo o pagina, fate doppio clic sul nome dello stile in uno di questa lista. per applicare uno stile di carattere occorre invece selezionare per prima cosa il carattere. | ||
| + | |||
| + | {{Documentation/Tip| In cima alla finestra di Stili e formattazione c'è una casella di riepilogo. Nella figura sotto, la finestra mostra “Automatico”, che significa che la lista include solo gli stili applicati automaticamente da OOo. Potete scegliere di visualizzare tutti gli stili o altri gruppi di stili, per esempio solo gli stili personalizzati.}} | ||
| + | |||
| + | [[Image:StylesFormatWindow2.png|thumb|none|500px|''La finestra di Stili e formattazione per Writer, mostra gli stili di paragrafo.'']] | ||
| + | |||
| + | == Usare il modo riempimento == | ||
| + | Usate il modo riempimento per applicare uno stile a diverse aree differenti velocemente senza tornare alla finestra Stili e formattazione e fare doppio click ogni volta. Questo metodo è piuttosto utile quando avete bisogno di formattare diversi paragrafi sparsi, celle, o altri oggetti con lo stesso stile. | ||
| + | |||
| + | # Aprite la finestra di Stili e formattazione e selezionate lo stile che volete applicare. | ||
| + | # Fate click sull'icona '''Modo riempimento''' [[Image:FillFormatIcon.png]]. | ||
| + | # Per applicare uno stile paragrafo, uno stile pagina o uno stile casella di testo, posizionate il mouse sul paragrafo, sulla pagina o sulla casella di testo e fate click. Per applicare uno stile carattere, tenete premuto il tasto del mouse mentre selezionate i caratteri, facendo click su una parola si applicherà lo stile carattere a quella parola. Ripetete il punto 3 finché non avete terminato le modifiche per quello stile. | ||
| + | # Per uscire dal Modo riempimento, fate clic sull'icona '''Modo riempimento''' nuovamente o premete il tasto ''Esc''. | ||
| + | |||
| + | {{Documentation/Caution| Quando è attiva questa modalità, un clic con il tasto destro in un punto qualsiasi annulla l'ultima azione di riempimento. Prestate attenzione a non fare clic con il tasto destro accidentalmente annullando quindi le azioni che volete mantenere.}} | ||
| + | |||
| + | == Usare la lista Applica stile == | ||
| + | Dopo che avete usato uno stile almeno una volta in un documento, il nome dello stile compare nella lista Applica stili nella parte sinistra della barra di Formattazione, di fianco all'icona Stili e formattazione. | ||
| + | |||
| + | Potete aprire questa lista e fare clic nuovamente sullo stile che volete, oppure potete usare le frecce su e giù per scorrere all'interno della lista e premere “Invio” per applicare lo stile evidenziato. | ||
| + | |||
| + | {{Documentation/Tip| Selezionate '''Extra...''' alla fine della lisra per aprire la finestra Stili e formattazione.}} | ||
| + | |||
| + | [[Image:ApplyStyleList.png|thumb|none|500px|''La lista Applica Stili sulla barra di Formattazione.'']] | ||
| + | |||
| + | ==Usare le scorciatoie da tastiera== | ||
| + | Alcuni tasti scorciatoia per applicare gli stili sono predefiniti. Per esempio, in Writer ''Control+0'' applica lo stile Corpo testo, ''Control+1'' applica lo stile Intestazione 1, e ''Control+2'' applica lo stile Intestazione 2. Potete modificare queste scorciatoie e creare delle vostre; consultate [[Documentation/OOo3 User Guides/Getting Started/Customizing OpenOffice.org|Chapter 14]] (Customizing {{OOo}}) per istruzioni. | ||
| + | [[Category:IT]] | ||
Revision as of 10:16, 2 April 2010
- Applicare gli stili
- Modificare gli stili
- Creare stili personalizzati
- Copiare e spostare gli stili
- Eliminare gli stili
- Usare un modello per creare un documento
- Creare un modello
- Modificare un modello
- Aggiunta di modelli tramite la Gestione estensioni
- Definire un modello predefinito
- Associazione di un documento a un modello differente
- Gestire i modelli
- Esempi di utilizzo dello stile
Pagina in traduzione
Apache OpenOffice Vi fornisce diversi modi per selezionare gli stili da applicare.
Uso della Finestra Stilista
- Fate clic sull'icona Stili e formattazione[[Image:]] situata a sinistra sulla barra degli oggetti, o fate clic su Formato > Stili e formattazione, o premete F11. La finestra Stilista visualizza i tipi di stile disponibili per il componente di OOo che state utilizzando. La Figura 1 mostra la finestra Stilista di Writer, in cui sono visibili gli Stili di pagina.
È possibile spostare la finestra nella posizione desiderata oppure ancorarla ai lati dello schermo. Per eseguire quest'ultima operazione, mantenete premuto il tasto (Maiusc) mentre fate clic sulla barra del titolo e quindi trascinate la finestra nella posizione in cui desiderate ancorarla.
- Per visualizzare l'elenco degli stili di una determinata categoria, fate clic su una delle icone in alto a sinistra nella finestra Stilista.
- Per applicare uno stile esistente (ad esclusione degli stili di carattere), posizionate il cursore nel punto di inserimento desiderato all'interno di un paragrafo, di una cornice o di una pagina e quindi fate doppio clic sul nome di uno degli stili in elenco. Per applicare uno stile di carattere, selezionate prima i caratteri da modificare.
| |
Nella parte inferiore della finestra Stilista vi è un elenco a scomparsa. In Figura 1 la finestra mostra la voce Automatico, ovvero l'elenco comprende solo gli stili applicati automaticamente da OOo. È possibile visualizzare tutti gli stili oppure soltanto alcuni gruppi, ad esempio gli stili personalizzati (Stili utente). |
Uso del modo Riempimento
Potete utilizzare Riempimento per applicare uno stile a più aree differenti velocemente senza dover ritornare alla finestra Stilista e fare doppio clic ogni volta. Questo metodo è particolarmente utile quando dovete formattare con lo stesso stile più paragrafi non consecutivi oppure varie celle o altri elementi.
- Aprite la finestra Stilista e selezionate lo stile che desiderate applicare.
- Fate clic sull'icona Modo riempimento [[Image:]].
- Per applicare uno stile di paragrafo, pagina o cornice, passate il mouse sul paragrafo, pagina o cornice e fate clic. Per applicare uno stile di carattere, mantenete premuto il pulsante del mouse durante la selezione dei caratteri da modificare; anche un clic su una parola applica lo stile di carattere per quella parola. Ripetete il passo 3 fino ad aver effettuato tutte le modifiche per quello stile.
- Per disattivare il Modo riempimento, fate di nuovo clic sull'icona Modo riempimento oppure premete il tasto (Esc).
| |
Se il Modo riempimento è attivo, è sufficiente fare clic con il pulsante destro del mouse in un punto qualsiasi del documento per annullare l'ultima operazione di riempimento eseguita. Prestate attenzione a non premere accidentalmente il pulsante destro del mouse per evitare di annullare operazioni corrette. |
Uso dell'elenco Applica Stile
Se avete utilizzato uno stile almeno una volta, il suo nome apparirà nell'elenco Applica stile situato a destra sulla barra di Formattazione, accanto all'icona Stili e formattazione.
È possibile aprire l'elenco e selezionare con un solo clic del mouse lo stile desiderato, oppure è possibile utilizzare i tasti freccia verso l'alto e verso il basso per scorrere l'elenco e quindi premere (Invio) per applicare lo stile evidenziato.
| |
Selezionate Extra... nella parte bassa dell'elenco per aprire la finestra Stili e formattazione. |
Uso dei tasti di scelta rapida
Alcuni tasti di scelta rapida per applicare gli stili sono predefiniti. Per esempio, in Writer (Ctrl)+0 applica lo stile Corpo testo, (Ctrl)+1 applica lo stile Intestazione 1, e (Ctrl)+2 applica lo stile Intestazione 2. È possibile modificare i tasti assegnati e crearne di nuovi.; vedere il Capitolo 14 (Personalizzare OpenOffice.org) per istruzioni.
Using the Styles and Formatting window
- Click the Styles and Formatting icon
 located at the left-hand end of the object bar, or click Format > Styles and Formatting, or press F11. The Styles and Formatting window shows the types of styles available for the OOo component you are using. You can move this window to a convenient position on the screen or dock it to an edge (hold down the Ctrl key and drag it by the title bar to where you want it docked).
located at the left-hand end of the object bar, or click Format > Styles and Formatting, or press F11. The Styles and Formatting window shows the types of styles available for the OOo component you are using. You can move this window to a convenient position on the screen or dock it to an edge (hold down the Ctrl key and drag it by the title bar to where you want it docked).
- Click on one of the icons at the top left of the Styles and Formatting window to display a list of styles in a particular category.
- To apply an existing style (except for character styles), position the insertion point in the paragraph, frame, or page, and then double-click on the name of the style in one of these lists. To apply a character style, select the characters first.
Using Fill Format mode
Use Fill Format to apply a style to many different areas quickly without having to go back to the Styles and Formatting window and double-click every time. This method is quite useful when you need to format many scattered paragraphs, cells, or other items with the same style.
- Open the Styles and Formatting window and select the style you want to apply.
- Click the Fill Format mode icon
 .
.
- To apply a paragraph, page, or frame style, hover the mouse over the paragraph, page, or frame and click. To apply a character style, hold down the mouse button while selecting the characters, Clicking on a word applies the character style for that word. Repeat step 3 until you made all the changes for that style.
- To quit Fill Format mode, click the Fill Format mode icon again or press the Esc key.
| When this mode is active, a right-click anywhere in the document undoes the last Fill Format action. Be careful not to accidentally right-click and thus undo actions you want to keep. |
Using the Apply Style list
After you have used a style at least once in a document, the style name appears on the Apply Style list at the left-hand end of the Formatting toolbar, next to the Styles and Formatting icon.
You can open this list and click once on the style you want, or you can use the up and down arrow keys to move through the list and then press Enter to apply the highlighted style.
Using keyboard shortcuts
Some keyboard shortcuts for applying styles are predefined. For example, in Writer Control+0 applies the Text body style, Control+1 applies the Heading 1 style, and Control+2 applies the Heading 2 style. You can modify these shortcuts and create your own; see Chapter 14 (Customizing Apache OpenOffice) for instructions.
| Content on this page is licensed under the Creative Common Attribution 3.0 license (CC-BY). |
Usare la finestra di Stili e Formattazione
- Fate clic sull'icona Stili e Formattazione
 situata nell'angolo in alto a sinistra della barra di formattazione, o fate click su Formato > Stili e Formattazione, oppure premete F11. La finestra di Stili e formattazione mostra i tipi di stili disponibili per il modulo di OOo che state utilizzando. Potete muovere questa finestra in una posizione a scelta sullo schermo, oppure ancorarla ad un bordo (tenete premuto il tasto Ctrl e trascinatela dalla barra del titolo nel posto in cui volete ancorarla ).
situata nell'angolo in alto a sinistra della barra di formattazione, o fate click su Formato > Stili e Formattazione, oppure premete F11. La finestra di Stili e formattazione mostra i tipi di stili disponibili per il modulo di OOo che state utilizzando. Potete muovere questa finestra in una posizione a scelta sullo schermo, oppure ancorarla ad un bordo (tenete premuto il tasto Ctrl e trascinatela dalla barra del titolo nel posto in cui volete ancorarla ).
- Fate clic su una della icone in cima alla finestra di Stili e formattazione per mostrare una lista di stili di una particolare categoria.
- Per applicare uno stile esistente (ad esclusione degli stili di carattere), posizionate il cursore nel punto d'inserimento nel paragrafo, casella di testo o pagina, fate doppio clic sul nome dello stile in uno di questa lista. per applicare uno stile di carattere occorre invece selezionare per prima cosa il carattere.
Usare il modo riempimento
Usate il modo riempimento per applicare uno stile a diverse aree differenti velocemente senza tornare alla finestra Stili e formattazione e fare doppio click ogni volta. Questo metodo è piuttosto utile quando avete bisogno di formattare diversi paragrafi sparsi, celle, o altri oggetti con lo stesso stile.
- Aprite la finestra di Stili e formattazione e selezionate lo stile che volete applicare.
- Fate click sull'icona Modo riempimento
 .
.
- Per applicare uno stile paragrafo, uno stile pagina o uno stile casella di testo, posizionate il mouse sul paragrafo, sulla pagina o sulla casella di testo e fate click. Per applicare uno stile carattere, tenete premuto il tasto del mouse mentre selezionate i caratteri, facendo click su una parola si applicherà lo stile carattere a quella parola. Ripetete il punto 3 finché non avete terminato le modifiche per quello stile.
- Per uscire dal Modo riempimento, fate clic sull'icona Modo riempimento nuovamente o premete il tasto Esc.
Usare la lista Applica stile
Dopo che avete usato uno stile almeno una volta in un documento, il nome dello stile compare nella lista Applica stili nella parte sinistra della barra di Formattazione, di fianco all'icona Stili e formattazione.
Potete aprire questa lista e fare clic nuovamente sullo stile che volete, oppure potete usare le frecce su e giù per scorrere all'interno della lista e premere “Invio” per applicare lo stile evidenziato.
Usare le scorciatoie da tastiera
Alcuni tasti scorciatoia per applicare gli stili sono predefiniti. Per esempio, in Writer Control+0 applica lo stile Corpo testo, Control+1 applica lo stile Intestazione 1, e Control+2 applica lo stile Intestazione 2. Potete modificare queste scorciatoie e creare delle vostre; consultate Chapter 14 (Customizing Apache OpenOffice) per istruzioni.