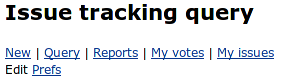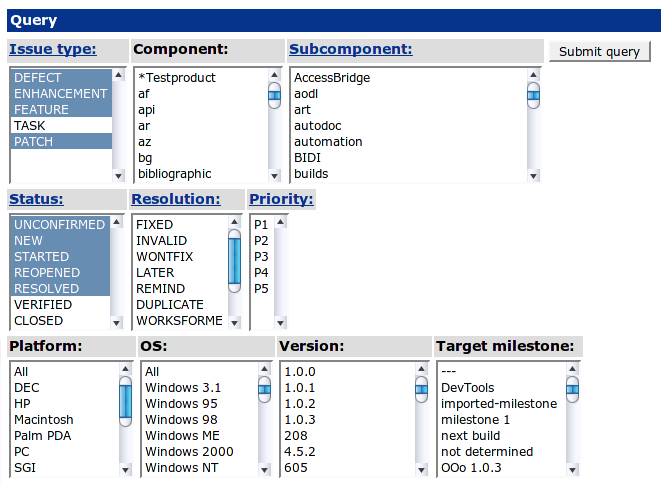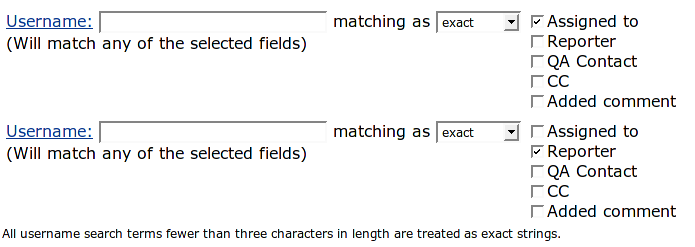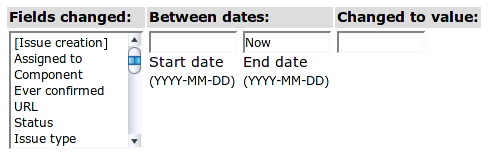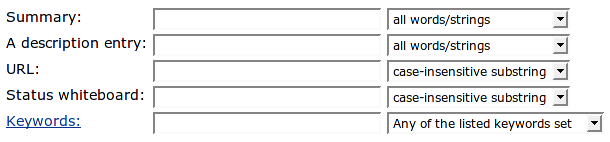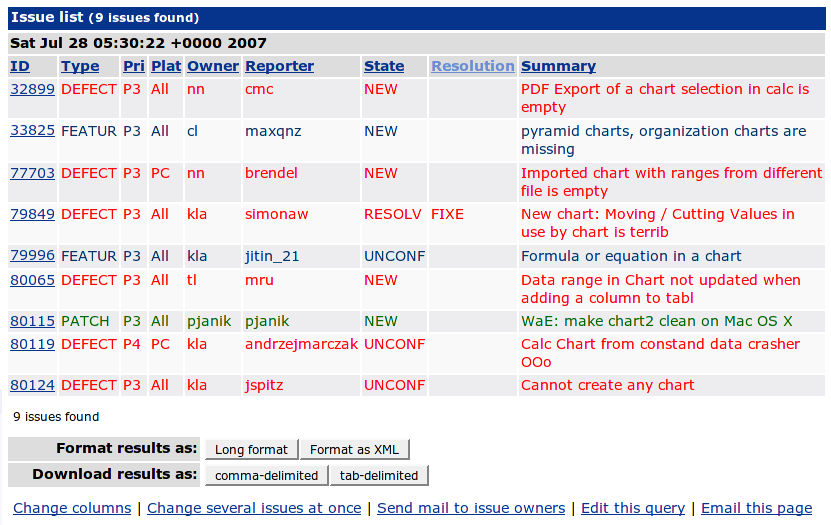Difference between revisions of "FR/IssueTracker/Recherche"
Tonygalmiche (Talk | contribs) |
m (Ajout de catégorie.) |
||
| (4 intermediate revisions by 2 users not shown) | |||
| Line 1: | Line 1: | ||
| − | = | + | = Introduction = |
| + | Avant de créer une nouvelle issue, il est important de vérifier qu'une demande similaire n'a pas déjà été faite en effectuant des recherches dans les issues existantes afin de ne pas créer une surcharge de travail inutile aux personnes qui les analysent | ||
| + | |||
| + | Il existe un outil permettant de faire des recherches (Query) en fonction de nombreux critères. | ||
| + | |||
| + | Ce système est très complet et complexe. Son utilisation sera détaillée dans les chapitres suivants. | ||
| + | |||
| + | Il est donc important d'apprendre à maîtriser cet outil avant de créer votre première issue. | ||
| + | |||
| + | = Comment accéder au Query = | ||
Pour accéder au Query depuis le site http://fr.openoffice.org/ , il faut d'abord se connecter en saisissant son login et son mot de passe ( password) en haut à droite de la page. | Pour accéder au Query depuis le site http://fr.openoffice.org/ , il faut d'abord se connecter en saisissant son login et son mot de passe ( password) en haut à droite de la page. | ||
| Line 8: | Line 17: | ||
* http://qa.openoffice.org/issues/query.cgi | * http://qa.openoffice.org/issues/query.cgi | ||
| − | = | + | = Présentation rapide du Query = |
Cet outil permet d'effectuer des recherches dans les issues existantes, afin de savoir par exemple si votre issue n'a pas déjà été créée par une autre personne. | Cet outil permet d'effectuer des recherches dans les issues existantes, afin de savoir par exemple si votre issue n'a pas déjà été créée par une autre personne. | ||
| Line 18: | Line 27: | ||
Les chapitres suivants présentent les différentes zones de cet outil de recherche. | Les chapitres suivants présentent les différentes zones de cet outil de recherche. | ||
| − | = | + | = Description de la page « Issue tracking query » Partie 1/9 = |
Le menu indiqué dans la partie supérieure de l'écran comporte les liens suivants : | Le menu indiqué dans la partie supérieure de l'écran comporte les liens suivants : | ||
[[Image:Fr.openoffice.org_IssueZilla02.png|frame|center]] | [[Image:Fr.openoffice.org_IssueZilla02.png|frame|center]] | ||
| Line 28: | Line 37: | ||
* Edit Prefs : Permet de modifier vos préférences | * Edit Prefs : Permet de modifier vos préférences | ||
| − | = | + | = Description de la page « Issue tracking query » Partie 2/9 = |
[[Image:Fr.openoffice.org_IssueZilla03.png|frame|center]] | [[Image:Fr.openoffice.org_IssueZilla03.png|frame|center]] | ||
| Line 50: | Line 59: | ||
[[Fr.openoffice.org/IssueTracker/Glossaire#Target_milestone | Target_milestone ]] | [[Fr.openoffice.org/IssueTracker/Glossaire#Target_milestone | Target_milestone ]] | ||
| − | = | + | = Description de la page « Issue tracking query » Partie 3/9 = |
[[Image:Fr.openoffice.org_IssueZilla04.png|frame|center]] | [[Image:Fr.openoffice.org_IssueZilla04.png|frame|center]] | ||
| Line 63: | Line 72: | ||
[[Fr.openoffice.org/IssueTracker/Glossaire#Added_comment | Added comment ]] | [[Fr.openoffice.org/IssueTracker/Glossaire#Added_comment | Added comment ]] | ||
| − | = | + | = Description de la page « Issue tracking query » Partie 4/9 = |
[[Image:Fr.openoffice.org_IssueZilla05.png|frame|center]] | [[Image:Fr.openoffice.org_IssueZilla05.png|frame|center]] | ||
| Line 70: | Line 79: | ||
[[Fr.openoffice.org/IssueTracker/Glossaire#ID_ou_issue_numbered | ID ou issue numbered]] | [[Fr.openoffice.org/IssueTracker/Glossaire#ID_ou_issue_numbered | ID ou issue numbered]] | ||
| − | = | + | = Description de la page « Issue tracking query » Partie 5/9 = |
[[Image:Fr.openoffice.org_IssueZilla06.png|frame|center]] | [[Image:Fr.openoffice.org_IssueZilla06.png|frame|center]] | ||
| Line 77: | Line 86: | ||
[[Fr.openoffice.org/IssueTracker/Glossaire#Votes | Votes ]] | [[Fr.openoffice.org/IssueTracker/Glossaire#Votes | Votes ]] | ||
| − | = | + | = Description de la page « Issue tracking query » Partie 6/9 = |
[[Image:Fr.openoffice.org_IssueZilla07.png|frame|center]] | [[Image:Fr.openoffice.org_IssueZilla07.png|frame|center]] | ||
| Line 83: | Line 92: | ||
Cette partie permet de rechercher une issue également sur sa date mais d'une façon plus précise. | Cette partie permet de rechercher une issue également sur sa date mais d'une façon plus précise. | ||
| − | = | + | = Description de la page « Issue tracking query » Partie 7/9 = |
[[Image:Fr.openoffice.org_IssueZilla08.png|frame|center]] | [[Image:Fr.openoffice.org_IssueZilla08.png|frame|center]] | ||
| Line 94: | Line 103: | ||
[[Fr.openoffice.org/IssueTracker/Glossaire#Keywords | Keywords ]] | [[Fr.openoffice.org/IssueTracker/Glossaire#Keywords | Keywords ]] | ||
| − | = | + | = Description de la page « Issue tracking query » Partie 8/9 = |
[[Image:Fr.openoffice.org_IssueZilla09.png|frame|center]] | [[Image:Fr.openoffice.org_IssueZilla09.png|frame|center]] | ||
| Line 102: | Line 111: | ||
Il est par conséquent possible de lancer des recherches sur n'importe quelle partie de l'issue et d'indiquer comment la recherche doit s'effectuer. On peut ensuite ajouter d'autres critères avec une clause « Or » ou une clause « And » | Il est par conséquent possible de lancer des recherches sur n'importe quelle partie de l'issue et d'indiquer comment la recherche doit s'effectuer. On peut ensuite ajouter d'autres critères avec une clause « Or » ou une clause « And » | ||
| − | = | + | = Description de la page « Issue tracking query » Partie 9/9 = |
[[Image:Fr.openoffice.org_IssueZilla10.png|frame|center]] | [[Image:Fr.openoffice.org_IssueZilla10.png|frame|center]] | ||
| Line 114: | Line 123: | ||
Le bouton « Submit query » figure également dans la partie supérieure de l'écran. Il est possible d'utiliser l'un ou l'autre indifféremment. | Le bouton « Submit query » figure également dans la partie supérieure de l'écran. Il est possible d'utiliser l'un ou l'autre indifféremment. | ||
| − | = | + | = Exemple de résultat du Query (Issue list ) = |
Cette page donne la liste des issues en fonction des critères de sélection indiqués sur l'écran précédent. | Cette page donne la liste des issues en fonction des critères de sélection indiqués sur l'écran précédent. | ||
| Line 131: | Line 140: | ||
En bas de la page des résultats, le lien « Change columns » permet de changer les colonnes affichées (cf chapitre suivant) | En bas de la page des résultats, le lien « Change columns » permet de changer les colonnes affichées (cf chapitre suivant) | ||
| − | = | + | = Description de la page « Change columns » = |
Voici les colonnes, qu'il est possible de sélectionner pour le rapport. | Voici les colonnes, qu'il est possible de sélectionner pour le rapport. | ||
| Line 158: | Line 167: | ||
[[Fr.openoffice.org/IssueTracker/Glossaire#Summary | Summary ]], | [[Fr.openoffice.org/IssueTracker/Glossaire#Summary | Summary ]], | ||
[[Fr.openoffice.org/IssueTracker/Glossaire#Summaryfull | Summaryfull ]] | [[Fr.openoffice.org/IssueTracker/Glossaire#Summaryfull | Summaryfull ]] | ||
| + | |||
| + | [[Category:FR/IssueTracker]] | ||
Latest revision as of 10:42, 15 May 2009
Contents
- 1 Introduction
- 2 Comment accéder au Query
- 3 Présentation rapide du Query
- 4 Description de la page « Issue tracking query » Partie 1/9
- 5 Description de la page « Issue tracking query » Partie 2/9
- 6 Description de la page « Issue tracking query » Partie 3/9
- 7 Description de la page « Issue tracking query » Partie 4/9
- 8 Description de la page « Issue tracking query » Partie 5/9
- 9 Description de la page « Issue tracking query » Partie 6/9
- 10 Description de la page « Issue tracking query » Partie 7/9
- 11 Description de la page « Issue tracking query » Partie 8/9
- 12 Description de la page « Issue tracking query » Partie 9/9
- 13 Exemple de résultat du Query (Issue list )
- 14 Description de la page « Change columns »
Introduction
Avant de créer une nouvelle issue, il est important de vérifier qu'une demande similaire n'a pas déjà été faite en effectuant des recherches dans les issues existantes afin de ne pas créer une surcharge de travail inutile aux personnes qui les analysent
Il existe un outil permettant de faire des recherches (Query) en fonction de nombreux critères.
Ce système est très complet et complexe. Son utilisation sera détaillée dans les chapitres suivants.
Il est donc important d'apprendre à maîtriser cet outil avant de créer votre première issue.
Comment accéder au Query
Pour accéder au Query depuis le site http://fr.openoffice.org/ , il faut d'abord se connecter en saisissant son login et son mot de passe ( password) en haut à droite de la page.
Ensuite, depuis l'onglet « My Pages », cliquez sur le lien « Find Issues » dans le menu à gauche.
Le Query est également accessible sur cette page :
Présentation rapide du Query
Cet outil permet d'effectuer des recherches dans les issues existantes, afin de savoir par exemple si votre issue n'a pas déjà été créée par une autre personne.
Pour rechercher si une issue existe déjà, il est souvent nécessaire de lancer plusieurs recherches en essayant plusieurs mots clés ou des synonymes. Il faut commencer par une recherche assez générale et la restreindre de plus en plus en fonction du nombre d'issues retournées.
Il est également possible de retrouver une issue suivant de nombreux critères. Il faut donc essayer plusieurs méthodes pour être sûr d'avoir bien cherché.
Les chapitres suivants présentent les différentes zones de cet outil de recherche.
Description de la page « Issue tracking query » Partie 1/9
Le menu indiqué dans la partie supérieure de l'écran comporte les liens suivants :
- New : Permet de créer une nouvelle issue
- Query : Cet écran
- Reports : Permet de créer des rapports de statistiques
- My votes : Permet de consulter vos votes sur les issues
- My issues : Donne la liste de vos issues
- Edit Prefs : Permet de modifier vos préférences
Description de la page « Issue tracking query » Partie 2/9
Dans chaque liste, il est possible de ne sélectionner aucun champ, un seul champ ou plusieurs champs. Pour sélectionner plusieurs champs, il faut utiliser la touche CTRL.
Dans le cas où aucun champ n'est sélectionné, le système considère qu'ils sont tous sélectionnés.
Si le résultat de votre votre sélection contient plus de 16300 issues, la liste des issues ne sera pas affichée (Pour information, il y a actuellement environ 37000 issues dans le système).
Pour comprendre les différents choix de chaque liste, reportez-vous au glossaire : Issue_type ou Type , Component , Subcomponent , Status , Resolution ou Result , Priority , Platform , OS , Version , Target_milestone
Description de la page « Issue tracking query » Partie 3/9
Cette partie permet de faire une recherche sur les différentes personnes affectées à une issue.
Pour des explications sur les différents choix, reportez-vous au glossaire : Assigned to , Reporter , Qa_contact , CC , Added comment
Description de la page « Issue tracking query » Partie 4/9
Cette partie permet de rechercher une issue par son numéro : ID ou issue numbered
Description de la page « Issue tracking query » Partie 5/9
Cette partie permet de rechercher une issue sur sa date de dernière modification ou sur son nombre de votes : Votes
Description de la page « Issue tracking query » Partie 6/9
Cette partie permet de rechercher une issue également sur sa date mais d'une façon plus précise.
Description de la page « Issue tracking query » Partie 7/9
Cette partie permet de rechercher une issue selon : Summary , A description entry , URL , Status_whiteboard , Keywords
Description de la page « Issue tracking query » Partie 8/9
Cette partie est la moins visible de la page, mais c'est la plus complète (et complexe) et donc certainement la plus puissante.
Il est par conséquent possible de lancer des recherches sur n'importe quelle partie de l'issue et d'indiquer comment la recherche doit s'effectuer. On peut ensuite ajouter d'autres critères avec une clause « Or » ou une clause « And »
Description de la page « Issue tracking query » Partie 9/9
Cette partie permet d'enregistrer le Query ou de le définir par défaut.
Elle permet aussi d'indiquer l'ordre de tri pour l'affichage de la liste des issues. Elle vous permet également de mémoriser une recherche et de la rappeler par un nom.
Et pour finir, le bouton « Submit query » permet d'exécuter le Query et d'afficher la liste des issues sélectionnées (cf chapitre suivant).
Le bouton « Submit query » figure également dans la partie supérieure de l'écran. Il est possible d'utiliser l'un ou l'autre indifféremment.
Exemple de résultat du Query (Issue list )
Cette page donne la liste des issues en fonction des critères de sélection indiqués sur l'écran précédent.
Cliquez sur les liens ci-dessous pour avoir la traduction et la description du glossaire : ID ou issue numbered , Type , Priority , Platform , Owner , State ou Status , Result , Summary
En bas de la page des résultats, le lien « Change columns » permet de changer les colonnes affichées (cf chapitre suivant)
Description de la page « Change columns »
Voici les colonnes, qu'il est possible de sélectionner pour le rapport.
Pour avoir une description, cliquez sur le lien qui vous mènera au glossaire : Opendate , Changedate , Issue_type ou Type , Priority , Platform ou plt , Owner , Reporter , Status , Resolution ou Result , Subcomponent , Component , Version , OS , Votes , Target_milestone , Qa_contact , Status_whiteboard , Blocks , Dependson , Keywords , Summary , Summaryfull