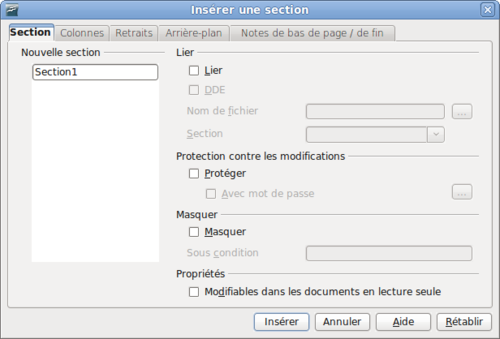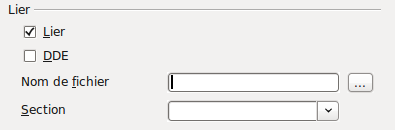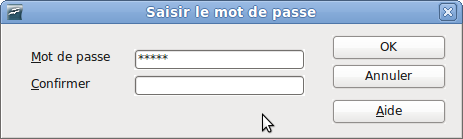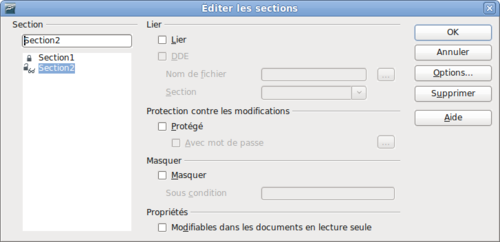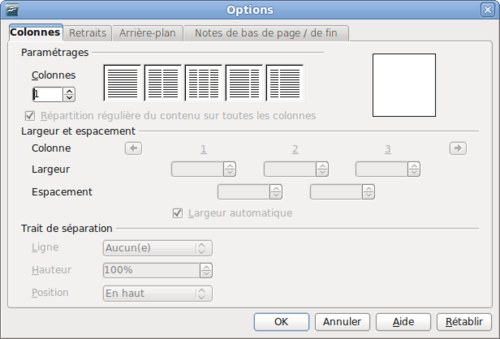Difference between revisions of "FR/Documentation/Writer Guide/Utiliser sections"
m (→Write-protecting sections) |
(→Masquer des sections) |
||
| (45 intermediate revisions by 2 users not shown) | |||
| Line 1: | Line 1: | ||
{{DISPLAYTITLE:Utilisation de sections pour la mise en page}} | {{DISPLAYTITLE:Utilisation de sections pour la mise en page}} | ||
| − | {{Documentation/MasterTOC | + | {{FR/Documentation/MasterTOC |
|ShowPrevNext=block | |ShowPrevNext=block | ||
|ShowPrevPage=block | |ShowPrevPage=block | ||
| Line 32: | Line 32: | ||
* Masquer du texte | * Masquer du texte | ||
* Insérer dynamiquement du contenu d'un autre document | * Insérer dynamiquement du contenu d'un autre document | ||
| − | * Ajouter des colonnes, des retraits de marge, une couleur d'arrière-plan ou une image d'arrière-plan à | + | * Ajouter des colonnes, des retraits de marge, une couleur d'arrière-plan ou une image d'arrière-plan à une portion du document |
* Personnaliser les notes de bas de page et de fin pour une portion du document. | * Personnaliser les notes de bas de page et de fin pour une portion du document. | ||
== Créer des sections == | == Créer des sections == | ||
| − | Pour créer une section: | + | Pour créer une section : |
# Placez le curseur à l'endroit de votre document où vous souhaitez insérer la nouvelle section. Ou sélectionnez le texte que vous voulez placer dans une nouvelle section. | # Placez le curseur à l'endroit de votre document où vous souhaitez insérer la nouvelle section. Ou sélectionnez le texte que vous voulez placer dans une nouvelle section. | ||
| Line 48: | Line 48: | ||
* Utilisez l'onglet ''Arrière-plan'' pour ajouter de la couleur ou une image à l'arrière-plan de la section | * Utilisez l'onglet ''Arrière-plan'' pour ajouter de la couleur ou une image à l'arrière-plan de la section | ||
* Utilisez l'onglet ''Notes de bas de page/de fin'' pour personnaliser les notes de bas de section ou de fin. | * Utilisez l'onglet ''Notes de bas de page/de fin'' pour personnaliser les notes de bas de section ou de fin. | ||
| + | |||
A tout moment, vous pouvez restaurer les paramètres de ces onglets à leur valeur par défaut en cliquant sur le bouton ''Rétablir'' (remarquez cependant que vous ne pouvez pas restaurer l'onglet ''Section''. Si vous souhaitez annuler des modifications faites dans l'onglet ''Section'' vous devez le faire manuellement). | A tout moment, vous pouvez restaurer les paramètres de ces onglets à leur valeur par défaut en cliquant sur le bouton ''Rétablir'' (remarquez cependant que vous ne pouvez pas restaurer l'onglet ''Section''. Si vous souhaitez annuler des modifications faites dans l'onglet ''Section'' vous devez le faire manuellement). | ||
| Line 53: | Line 54: | ||
Utilisez l'onglet ''Section'' pour définir les attributs de la section active. | Utilisez l'onglet ''Section'' pour définir les attributs de la section active. | ||
| − | [[Image: | + | [[Image:Writerinssection.png|thumb|none|500px|''Insérer une section en utilisant la boîte de dialogue Insérer une section.'']] |
=== Nommer les sections === | === Nommer les sections === | ||
| − | Writer | + | Writer saisit automatiquement un nom pour la section active dans le champ en haut de la zone ''Nouvelle section''. Pour modifier le nom, sélectionnez-le et tapez par dessus. Le nom est affiché dans la catégorie ''Sections'' de la fenêtre du Navigateur. Si vous donnez aux sections des noms significatifs, vous pourrez naviguer entre elles plus facilement. |
=== Lier des sections === | === Lier des sections === | ||
| Line 64: | Line 65: | ||
# Dans la zone ''Lier'', cochez la case à cocher '''Lier'''. | # Dans la zone ''Lier'', cochez la case à cocher '''Lier'''. | ||
| − | # Cliquez sur le bouton ('''...''') à la droite du champ ''Nom de fichier''. La | + | # Cliquez sur le bouton ('''...''') à la droite du champ ''Nom de fichier''. La boîte de dialogue Insérer s'ouvre |
# Cherchez et sélectionnez le document que vous souhaitez insérer et cliquez ensuite sur le bouton '''Insérer'''. La boîte de dialogue Insérer se ferme et le nom du document sélectionné apparaît dans le champ ''Nom de ficher''. | # Cherchez et sélectionnez le document que vous souhaitez insérer et cliquez ensuite sur le bouton '''Insérer'''. La boîte de dialogue Insérer se ferme et le nom du document sélectionné apparaît dans le champ ''Nom de ficher''. | ||
# Si vous souhaitez insérer seulement une section du document sélectionné, sélectionnez la section désirée à partir de la liste déroulante ''Section''. | # Si vous souhaitez insérer seulement une section du document sélectionné, sélectionnez la section désirée à partir de la liste déroulante ''Section''. | ||
| − | [[Image: | + | [[Image:Writersectionlien.png|thumb|none|500px|''Lier une section.'']] |
| − | {{ | + | {{Note|La section doit déjà exister dans le document sélectionné. Vous ne pouvez pas créer une section dans le document sélectionné à ce moment.}} |
Vous pouvez actualiser les liens automatiquement ou manuellement. Voir [[#Actualiser les liens|Actualiser les liens]]. | Vous pouvez actualiser les liens automatiquement ou manuellement. Voir [[#Actualiser les liens|Actualiser les liens]]. | ||
| Line 77: | Line 78: | ||
Pour protéger une section en écriture de façon à ce que le contenu ne puisse pas être édité, cochez la case à cocher '''Protéger''' dans la zone ''Protection contre les modifications''. | Pour protéger une section en écriture de façon à ce que le contenu ne puisse pas être édité, cochez la case à cocher '''Protéger''' dans la zone ''Protection contre les modifications''. | ||
| − | [[Image: | + | [[Image:Writersectionprotec.png|thumb|none|500px|''Sections protégées en écriture.'']] |
| − | {{ | + | {{Note|La protection en écriture protège uniquement le contenu de la section, pas ses attributs ou son format.}} |
| − | === | + | === Sections protégées par mot de passe === |
| − | + | Pour empêcher d'autres personnes d'éditer les attributs de la section ou le format, protégez la section de la façon suivante : | |
| − | # | + | # Cochez la case à cocher '''Avec mot de passe'''. La boîte de dialogue Saisir un mot de passe s'ouvre. |
| − | # | + | # Saisissez un mot de passe dans le champ ''Mot de passe'' et confirmez le mot de passe en le saisissant de nouveau dans le champ ''Confirmer''. |
| − | # | + | # Cliquez sur '''OK'''. La boîte de dialogue Saisir un mot de passe se ferme. Toute personne qui essaie d'éditer les attributs de la section ou le format devra fournir le mot de passe. |
| − | [[Image: | + | [[Image:Writersectionmdp.png|thumb|none|500px|''Protéger une section par mot de passe.'']] |
| − | {{ | + | {{Note|Les mots de passe doivent contenir au moins cinq caractères. Le bouton '''OK''' reste inactif jusqu'à ce que vous ayez saisi cinq caractères.}} |
| − | === | + | === Masquer des sections === |
| − | + | Vous pouvez masquer la section active de façon à ce qu'elle ne soit pas affichée à l'écran ou imprimée. Vous pouvez également spécifier des conditions pour masquer la section. Par exemple, vous pouvez masquer la section seulement pour certains utilisateurs ou si une variable du document est dans tel état. | |
| − | {{ | + | {{Note|Vous ne pouvez pas masquer une section si c'est le seul contenu de la page ou si la section est dans un en-tête, un pied de page, une note bas de page ou de fin, un cadre ou encore une cellule de tableau.}} |
| − | + | Pour masquer une section, cochez la case à cocher '''Masquer''' dans la zone Masquer | |
| − | [[Image: | + | [[Image:Writersectionmasq.png|thumb|none|500px|''Masquer une section.'']] |
| − | + | Pour masquer la section seulement sous certaines conditions, saisissez les conditions souhaitées dans le champ ''Sous condition''. La syntaxe et les opérateurs pour saisir les conditions sont les mêmes que ceux utilisés pour saisir les formules. Pour connaître cette syntaxe et obtenir une liste des opérateurs, consultez l'aide de Writer sous "'''Définition de conditions'''". | |
| − | + | Si la section est protégée en écriture avec un mot de passe, le mot de passe devra être saisi pour masquer ou révéler le texte. | |
| − | {{ | + | {{Note|Masquer un texte n'est pas une façon sécurisée d'empêcher quelqu'un de le lire. Cela arrêtera le lecteur occasionnel mais n'empêchera pas quelqu'un qui souhaitera vraiment lire ce que vous avez caché et ce, même s'il y a une protection par mot de passe.}} |
| − | == | + | == Utiliser l'onglet Colonnes == |
| − | + | Utilisez l'onglet ''Colonnes'' de la boîte de dialogue Insérer une section pour formater la section active avec des colonnes. Cet onglet est très similaire à la boîte de dialogue Colonnes affichée dans [[FR/Documentation/Writer_Guide/Utiliser_colonnes|Définir le nombre de colonnes sur une page]]. Référez-vous à cette description pour plus de détails. | |
| − | == | + | == Utiliser l'onglet Retraits == |
| − | + | Utilisez l'onglet ''Retraits'', représenté ci-dessous, pour définir des retraits dans les marges de gauche et de droite de la section active. Saisissez le retrait de marge de gauche dans le champs ''Avant la section''. Saisissez le retrait de marge de droite dans le champ ''Après la section''. La boîte d'aperçu à la droite de l'onglet affiche la façon dont la section sera une fois les retraites appliqués. | |
| − | [[Image: | + | [[Image:Writersectionretrait.png|thumb|none|500px|''Appliquer des retraits à une section.'']] |
| − | == | + | == Utiliser l'onglet Notes de bas de page/de fin == |
| − | + | Utilisez l'onglet ''Notes de bas de page/de fin'' représenté ci-dessous, pour personnaliser les notes de bas de page et de fin de la section active. | |
| − | [[Image: | + | [[Image:Writersectionnote.png|thumb|none|500px|''Définir les notes de bas de page et de fin d'une section.'']] |
| − | === | + | === Personnaliser les notes de bas de page === |
| − | + | Si vous souhaitez que les notes de bas de page de la section active apparaissent séparément des autres notes de pages du document, cochez la case à cocher '''Regrouper en fin de texte''' dans la zone notes de bas de page. | |
| − | + | Pour numéroter les notes de bas de page de la section active séparément des autres notes de bas de page du document, suivez ces étapes : | |
| − | # | + | # Dans la zone ''Notes de bas de page'' assurez-vous que la case à cocher '''Regrouper en fin de texte''' soit cochée |
| − | # | + | # Cochez la case à cocher '''Recommencer la numérotation''' |
| − | # | + | # Si vous souhaitez que la numérotation des notes de bas de page de la section recommence avec un chiffre différent de 1, saisissez le chiffre désiré dans le compteur ''Commencer avec''. |
| − | + | Pour éditer le format des notes de bas de page de la section, suivez ces étapes | |
| − | # | + | # Dans la zone ''Notes de bas de page'', assurez-vous que les cases à cocher '''Regrouper en fin de texte''' et '''Recommencer la numérotation''' sont cochées. |
| − | # | + | # Cochez la case à cocher '''Format personnalisé'''. |
| − | # | + | # À partir de la liste déroulante en dessous et à droite de la case à cocher '''Format personnalisé''', sélectionnez un format de numérotation pour les notes de bas de page. |
| − | # | + | # Pour ajouter du texte à un format de nombre sélectionné, utilisez les champs ''Avant'' et ''Après''. Par exemple, si vous voulez que les numéros des notes de bas de page soient précédés par le mot "Note" et suivis par une virgule, complétez les champs ''Avant'' et ''Après'' comme ceci : |
| − | [[Image: | + | [[Image:Writesectionotefin.png|thumb|none|500px|''Numéroter les notes d'une section.'']] |
| − | === | + | === Personnaliser les notes de fin === |
| − | + | Si vous souhaitez que les notes de fin de la section active apparaissent à la fin de la section plutôt qu'à la fin du document, cochez la case à cocher ''Regrouper en fin de section'' dans la zone ''Notes de fin''. | |
| − | + | Pour numéroter les notes de fin de la section active séparément des autres notes de fin dans le document, suivez ces étapes : | |
| − | # | + | # Dans la zone ''Notes de fin'', assurez-vous que la case à cocher '''Regrouper en fin de section''' est cochée. |
| − | # | + | # Cochez la case ''Recommencer la numérotation. |
| − | # | + | # Si vous souhaitez que les notes de fin de la section commencent par un autre chiffre que 1, saisissez le chiffre désiré dans le compte ''Commencer avec''. |
| − | + | ||
| − | + | Pour éditer le format des notes de fin de la section, suivez ces étapes | |
| − | + | ||
| − | + | ||
| − | + | ||
| − | + | # Dans la zone ''Notes de fin'' assurez-vous que les cases à cocher '''Regrouper en fin de section''' et '''Recommencer la numérotation''' sont cochées. | |
| − | + | # Cochez la case à cocher '''Format personnalisé'''. | |
| + | # À partir de la liste déroulante en dessous et à droite de la case à cocher '''Format personnalisé''', sélectionnez le format de numérotation des notes de fin. | ||
| + | # Pour ajouter du texte à la numérotation sélectionnée, utilisez les champs ''Avant'' et ''Après [[#Personnaliser les notes de bas de page|comme montré ci-dessus pour les notes de bas de page]]. | ||
| − | == | + | == Utiliser l'onglet Arrière-plan == |
| − | + | Utilisez l'onglet ''Arrière-plan'' pour ajouter de la couleur ou des image à l'arrière-plan de la section active. Cet onglet est similaire à l'onglet Arrière-plan des paragraphes, cadres, tableaux et autres objets dans OOo. Pour plus d'informations, consultez le [[FR/Documentation/Writer Guide/Travail styles|Chapitre 7]] (Travail avec les styles). | |
| − | == | + | == Enregistrer une nouvelle section == |
| − | + | Pour enregistrer une nouvelle section de façon à ce qu'elle apparaisse dans votre document, cliquez sur le bouton '''Insérer'''. La boîte de dialogue Insérer une section se ferme et une nouvelle section apparaît dans le document. | |
| − | == | + | == Éditer et supprimer des sections == |
| − | + | Vous pouvez éditer les attributs et le formatage d'une section, et vous pouvez également supprimer les sections. | |
| − | # | + | === Sélectionner une section === |
| − | # | + | Pour sélectionner la section que vous souhaitez éditer ou supprimer, suivez ces étapes : |
| + | # À partir du menu principal, choisissez '''Format > Sections'''. La boîte de dialogue Éditer les sections apparaît. | ||
| + | # Le nom de la section active apparaît dans la zone ''Section'', dans le champ au-dessus de la zone de liste. Si vous souhaitez éditer ou supprimer une autre section, cliquez sur le nom de la section désirée dans la liste. La section sélectionnée devient la section active et son nom apparaît dans le champ au-dessus de la zone de liste. | ||
| − | [[Image: | + | [[Image:Writersectionselec.png|thumb|none|500px|''La boîte de dialogue Éditer les sections.'']] |
| − | === | + | === Éditer les attributs de la sections === |
| − | + | Pour renommer la section active, saisissez simplement sont nom dans la zone ''Section'' | |
| − | + | À partir de la boîte de dialogue Éditer les sections, vous pouvez également éditer les liens de la section active, la protéger en écriture, ou masquer des attributs. Pour savoir comment éditer ces attributs, voyez : | |
| − | * [[# | + | * [[#Lier des sections|Lier des sections]] |
| − | * [[# | + | * [[#Protéger les sections en écriture|Protéger les sections en écriture]] |
| − | * [[# | + | * [[#Masquer des sections|Masquer des sections]] |
| − | === | + | === Supprimer des sections === |
| − | + | Pour supprimer la section active, cliquez sur le bouton '''Supprimer'''. | |
| − | {{ | + | {{Note|Writer ne vous demandera pas de confirmer la suppression ! Pour annuler la suppression d'une section, cliquez sur le bouton '''Annuler'''.}} |
| − | === | + | === Éditer le format de la section === |
| − | + | Pour éditer le format de la section active, cliquez sur le bouton '''Options'''. La boîte de dialogue Options s'ouvre | |
| − | [[Image: | + | [[Image:Writersectionopt.png|thumb|none|500px|Boîte de dialogue Options des sections.]] |
| − | + | La boîte de dialogue Options comporte quatre onglets : ''Colonnes'', ''Retraits'', ''Arrière-plan'' et ''Notes de bas de page/de fin''. Pour savoir comment utiliser ces différents onglets, consultez : | |
| − | * [[# | + | * [[#Utiliser l'onglet Colonnes|Utiliser l'onglet Colonnes]] |
| − | * [[# | + | * [[#Utiliser l'onglet Retraits|Utiliser l'onglet Retraits]] |
| − | * [[# | + | * [[#Utiliser l'onglet Arrière-plan|Utiliser l'onglet Arrière-plan]] |
| − | * [[# | + | * [[#Utiliser l'onglet Notes de base page/de fin|Utiliser l'onglet Notes de bas de page/de fin]] |
| − | + | Pour restaurer un onglet à ses paramètres récemment enregistrés, cliquez sur le bouton '''Rétablir'''. | |
| − | + | Pour enregistrer les paramétrages de l'onglet Options et retourner à la boîte de dialogue Éditer les sections, cliquez sur '''OK'''. | |
| − | == | + | == Actualiser les liens == |
| − | + | Writer peut actualiser les liens automatiquement et vous pouvez les actualiser manuellement également. | |
| − | === | + | === Actualiser automatiquement les liens === |
| − | + | Le comportement par défaut de Writer, lorsque vous ouvrez un document qui contient des liens, est de vous demander d'actualiser les liens. Pour que Writer les actualise sans vous le demander ou pour désactiver l'actualisation automatique, suivez ces étapes. | |
| − | # | + | # Choisissez '''Outils > Options > OpenOffice.org Writer > Général'''. La boîte de dialogue affiche des paramétrages généraux de texte. |
| − | # | + | # Dans la zone ''Actualiser'', sous ''Actualiser les liens lors du chargement'' sélectionnez l'une de ces trois options : |
| − | #* | + | #* Sélectionnez '''Toujours''' si vous voulez que Writer actualise les liens automatiquement, sans vous le demander, lorsque vous ouvrez un document qui contient des liens. |
| − | #* | + | #* Sélectionnez '''Sur demande''' si vous voulez que Writer vous le demande avant d'actualiser les liens |
| − | #* | + | #* Sélectionnez '''Jamais''' si vous ne souhaitez pas que Writer actualise les liens. |
| − | # | + | # Cliquez sur '''OK''' pour enregistrer vos paramétrages. La boîte de dialogue Options se ferme. |
| − | : [[Image: | + | : [[Image:Writeroptlien.png|thumb|none|500px|''Paramétrages des options générales de Writer.'']] |
| − | === | + | === Actualiser manuellement les liens === |
| − | + | Pour mettre à jour manuellement les liens : | |
| − | # | + | # Ouvrez le document qui contient le lien. |
| − | # | + | # Choisissez '''Édition > Liens'''. La boite de dialogue Éditer les liens s'ouvre |
| − | # | + | # La liste dans la boîte de dialogue Éditer les liens, affiche les noms de tous les fichiers qui sont liés au document actif. Cliquez sur le fichier qui correspond au lien que vous souhaitez actualiser. |
| − | # | + | # Cliquez sur le bouton '''Actualiser'''. Le contenu le plus récemment enregistré du fichier lié apparaît dans le document actif. |
| − | # | + | # Pour fermer la boîte de dialogue Éditer les liens, cliquez sur '''Fermer'''. |
| − | : [[Image: | + | : [[Image:Writereditlien.png|thumb|none|500px|''Boîte de dialogue Édition des liens.'']] |
{{CCBY}} | {{CCBY}} | ||
Latest revision as of 07:44, 19 March 2024
- Choix d'une méthode de mise en page
- Définition d'une mise en page de base avec des styles
- Modification des marges de la page
- Utilisation de colonnes pour la mise en page
- Utilisation de cadres pour la mise en page
- Utilisation de tableaux pour la mise en page
- Utilisation de sections pour la mise en page
- Création d'en-têtes et de pieds de page
- Numérotation des pages
Introduction aux sections
Une section est un bloc de texte qui a des attributs spéciaux et du formatage. Vous pouvez utiliser les sections pour :
- Protéger un texte en écriture
- Masquer du texte
- Insérer dynamiquement du contenu d'un autre document
- Ajouter des colonnes, des retraits de marge, une couleur d'arrière-plan ou une image d'arrière-plan à une portion du document
- Personnaliser les notes de bas de page et de fin pour une portion du document.
Créer des sections
Pour créer une section :
- Placez le curseur à l'endroit de votre document où vous souhaitez insérer la nouvelle section. Ou sélectionnez le texte que vous voulez placer dans une nouvelle section.
- À partir du menu principal, choisissez Insertion > Section. La boîte de dialogue Insérer une section s'ouvre.
- Cliquez sur l'onglet Section, s'il n'est pas déjà affiché. (Voir Utiliser l'onglet Section).
La boîte de dialogue Insérer une section a cinq onglets :
- Utilisez l'onglet Section pour définir les attributs de la section
- Utilisez l'onglet Retraits pour définir des retraits dans les marges de droite et de gauche de la section
- Utilisez l'onglet Arrière-plan pour ajouter de la couleur ou une image à l'arrière-plan de la section
- Utilisez l'onglet Notes de bas de page/de fin pour personnaliser les notes de bas de section ou de fin.
A tout moment, vous pouvez restaurer les paramètres de ces onglets à leur valeur par défaut en cliquant sur le bouton Rétablir (remarquez cependant que vous ne pouvez pas restaurer l'onglet Section. Si vous souhaitez annuler des modifications faites dans l'onglet Section vous devez le faire manuellement).
Utiliser l'onglet Section
Utilisez l'onglet Section pour définir les attributs de la section active.
Nommer les sections
Writer saisit automatiquement un nom pour la section active dans le champ en haut de la zone Nouvelle section. Pour modifier le nom, sélectionnez-le et tapez par dessus. Le nom est affiché dans la catégorie Sections de la fenêtre du Navigateur. Si vous donnez aux sections des noms significatifs, vous pourrez naviguer entre elles plus facilement.
Lier des sections
Vous pouvez insérer le contenu d'un autre document dans la section active et laisser Writer actualiser la section lorsque l'autre document est actualisé. Cela s'appelle lier la section à un autre document.
Pour lier la section active à un autre document, suivez ces étapes :
- Dans la zone Lier, cochez la case à cocher Lier.
- Cliquez sur le bouton (...) à la droite du champ Nom de fichier. La boîte de dialogue Insérer s'ouvre
- Cherchez et sélectionnez le document que vous souhaitez insérer et cliquez ensuite sur le bouton Insérer. La boîte de dialogue Insérer se ferme et le nom du document sélectionné apparaît dans le champ Nom de ficher.
- Si vous souhaitez insérer seulement une section du document sélectionné, sélectionnez la section désirée à partir de la liste déroulante Section.
| La section doit déjà exister dans le document sélectionné. Vous ne pouvez pas créer une section dans le document sélectionné à ce moment. |
Vous pouvez actualiser les liens automatiquement ou manuellement. Voir Actualiser les liens.
Protéger les sections en écriture
Pour protéger une section en écriture de façon à ce que le contenu ne puisse pas être édité, cochez la case à cocher Protéger dans la zone Protection contre les modifications.
| La protection en écriture protège uniquement le contenu de la section, pas ses attributs ou son format. |
Sections protégées par mot de passe
Pour empêcher d'autres personnes d'éditer les attributs de la section ou le format, protégez la section de la façon suivante :
- Cochez la case à cocher Avec mot de passe. La boîte de dialogue Saisir un mot de passe s'ouvre.
- Saisissez un mot de passe dans le champ Mot de passe et confirmez le mot de passe en le saisissant de nouveau dans le champ Confirmer.
- Cliquez sur OK. La boîte de dialogue Saisir un mot de passe se ferme. Toute personne qui essaie d'éditer les attributs de la section ou le format devra fournir le mot de passe.
| Les mots de passe doivent contenir au moins cinq caractères. Le bouton OK reste inactif jusqu'à ce que vous ayez saisi cinq caractères. |
Masquer des sections
Vous pouvez masquer la section active de façon à ce qu'elle ne soit pas affichée à l'écran ou imprimée. Vous pouvez également spécifier des conditions pour masquer la section. Par exemple, vous pouvez masquer la section seulement pour certains utilisateurs ou si une variable du document est dans tel état.
Pour masquer une section, cochez la case à cocher Masquer dans la zone Masquer
Pour masquer la section seulement sous certaines conditions, saisissez les conditions souhaitées dans le champ Sous condition. La syntaxe et les opérateurs pour saisir les conditions sont les mêmes que ceux utilisés pour saisir les formules. Pour connaître cette syntaxe et obtenir une liste des opérateurs, consultez l'aide de Writer sous "Définition de conditions".
Si la section est protégée en écriture avec un mot de passe, le mot de passe devra être saisi pour masquer ou révéler le texte.
Utiliser l'onglet Colonnes
Utilisez l'onglet Colonnes de la boîte de dialogue Insérer une section pour formater la section active avec des colonnes. Cet onglet est très similaire à la boîte de dialogue Colonnes affichée dans Définir le nombre de colonnes sur une page. Référez-vous à cette description pour plus de détails.
Utiliser l'onglet Retraits
Utilisez l'onglet Retraits, représenté ci-dessous, pour définir des retraits dans les marges de gauche et de droite de la section active. Saisissez le retrait de marge de gauche dans le champs Avant la section. Saisissez le retrait de marge de droite dans le champ Après la section. La boîte d'aperçu à la droite de l'onglet affiche la façon dont la section sera une fois les retraites appliqués.
Utiliser l'onglet Notes de bas de page/de fin
Utilisez l'onglet Notes de bas de page/de fin représenté ci-dessous, pour personnaliser les notes de bas de page et de fin de la section active.
Personnaliser les notes de bas de page
Si vous souhaitez que les notes de bas de page de la section active apparaissent séparément des autres notes de pages du document, cochez la case à cocher Regrouper en fin de texte dans la zone notes de bas de page.
Pour numéroter les notes de bas de page de la section active séparément des autres notes de bas de page du document, suivez ces étapes :
- Dans la zone Notes de bas de page assurez-vous que la case à cocher Regrouper en fin de texte soit cochée
- Cochez la case à cocher Recommencer la numérotation
- Si vous souhaitez que la numérotation des notes de bas de page de la section recommence avec un chiffre différent de 1, saisissez le chiffre désiré dans le compteur Commencer avec.
Pour éditer le format des notes de bas de page de la section, suivez ces étapes
- Dans la zone Notes de bas de page, assurez-vous que les cases à cocher Regrouper en fin de texte et Recommencer la numérotation sont cochées.
- Cochez la case à cocher Format personnalisé.
- À partir de la liste déroulante en dessous et à droite de la case à cocher Format personnalisé, sélectionnez un format de numérotation pour les notes de bas de page.
- Pour ajouter du texte à un format de nombre sélectionné, utilisez les champs Avant et Après. Par exemple, si vous voulez que les numéros des notes de bas de page soient précédés par le mot "Note" et suivis par une virgule, complétez les champs Avant et Après comme ceci :
Personnaliser les notes de fin
Si vous souhaitez que les notes de fin de la section active apparaissent à la fin de la section plutôt qu'à la fin du document, cochez la case à cocher Regrouper en fin de section dans la zone Notes de fin.
Pour numéroter les notes de fin de la section active séparément des autres notes de fin dans le document, suivez ces étapes :
- Dans la zone Notes de fin, assurez-vous que la case à cocher Regrouper en fin de section est cochée.
- Cochez la case Recommencer la numérotation.
- Si vous souhaitez que les notes de fin de la section commencent par un autre chiffre que 1, saisissez le chiffre désiré dans le compte Commencer avec.
Pour éditer le format des notes de fin de la section, suivez ces étapes
- Dans la zone Notes de fin assurez-vous que les cases à cocher Regrouper en fin de section et Recommencer la numérotation sont cochées.
- Cochez la case à cocher Format personnalisé.
- À partir de la liste déroulante en dessous et à droite de la case à cocher Format personnalisé, sélectionnez le format de numérotation des notes de fin.
- Pour ajouter du texte à la numérotation sélectionnée, utilisez les champs Avant et Après comme montré ci-dessus pour les notes de bas de page.
Utiliser l'onglet Arrière-plan
Utilisez l'onglet Arrière-plan pour ajouter de la couleur ou des image à l'arrière-plan de la section active. Cet onglet est similaire à l'onglet Arrière-plan des paragraphes, cadres, tableaux et autres objets dans OOo. Pour plus d'informations, consultez le Chapitre 7 (Travail avec les styles).
Enregistrer une nouvelle section
Pour enregistrer une nouvelle section de façon à ce qu'elle apparaisse dans votre document, cliquez sur le bouton Insérer. La boîte de dialogue Insérer une section se ferme et une nouvelle section apparaît dans le document.
Éditer et supprimer des sections
Vous pouvez éditer les attributs et le formatage d'une section, et vous pouvez également supprimer les sections.
Sélectionner une section
Pour sélectionner la section que vous souhaitez éditer ou supprimer, suivez ces étapes :
- À partir du menu principal, choisissez Format > Sections. La boîte de dialogue Éditer les sections apparaît.
- Le nom de la section active apparaît dans la zone Section, dans le champ au-dessus de la zone de liste. Si vous souhaitez éditer ou supprimer une autre section, cliquez sur le nom de la section désirée dans la liste. La section sélectionnée devient la section active et son nom apparaît dans le champ au-dessus de la zone de liste.
Éditer les attributs de la sections
Pour renommer la section active, saisissez simplement sont nom dans la zone Section
À partir de la boîte de dialogue Éditer les sections, vous pouvez également éditer les liens de la section active, la protéger en écriture, ou masquer des attributs. Pour savoir comment éditer ces attributs, voyez :
Supprimer des sections
Pour supprimer la section active, cliquez sur le bouton Supprimer.
| Writer ne vous demandera pas de confirmer la suppression ! Pour annuler la suppression d'une section, cliquez sur le bouton Annuler. |
Éditer le format de la section
Pour éditer le format de la section active, cliquez sur le bouton Options. La boîte de dialogue Options s'ouvre
La boîte de dialogue Options comporte quatre onglets : Colonnes, Retraits, Arrière-plan et Notes de bas de page/de fin. Pour savoir comment utiliser ces différents onglets, consultez :
- Utiliser l'onglet Colonnes
- Utiliser l'onglet Retraits
- Utiliser l'onglet Arrière-plan
- Utiliser l'onglet Notes de bas de page/de fin
Pour restaurer un onglet à ses paramètres récemment enregistrés, cliquez sur le bouton Rétablir.
Pour enregistrer les paramétrages de l'onglet Options et retourner à la boîte de dialogue Éditer les sections, cliquez sur OK.
Actualiser les liens
Writer peut actualiser les liens automatiquement et vous pouvez les actualiser manuellement également.
Actualiser automatiquement les liens
Le comportement par défaut de Writer, lorsque vous ouvrez un document qui contient des liens, est de vous demander d'actualiser les liens. Pour que Writer les actualise sans vous le demander ou pour désactiver l'actualisation automatique, suivez ces étapes.
- Choisissez Outils > Options > OpenOffice.org Writer > Général. La boîte de dialogue affiche des paramétrages généraux de texte.
- Dans la zone Actualiser, sous Actualiser les liens lors du chargement sélectionnez l'une de ces trois options :
- Sélectionnez Toujours si vous voulez que Writer actualise les liens automatiquement, sans vous le demander, lorsque vous ouvrez un document qui contient des liens.
- Sélectionnez Sur demande si vous voulez que Writer vous le demande avant d'actualiser les liens
- Sélectionnez Jamais si vous ne souhaitez pas que Writer actualise les liens.
- Cliquez sur OK pour enregistrer vos paramétrages. La boîte de dialogue Options se ferme.
Actualiser manuellement les liens
Pour mettre à jour manuellement les liens :
- Ouvrez le document qui contient le lien.
- Choisissez Édition > Liens. La boite de dialogue Éditer les liens s'ouvre
- La liste dans la boîte de dialogue Éditer les liens, affiche les noms de tous les fichiers qui sont liés au document actif. Cliquez sur le fichier qui correspond au lien que vous souhaitez actualiser.
- Cliquez sur le bouton Actualiser. Le contenu le plus récemment enregistré du fichier lié apparaît dans le document actif.
- Pour fermer la boîte de dialogue Éditer les liens, cliquez sur Fermer.
| Content on this page is licensed under the Creative Common Attribution 3.0 license (CC-BY). |