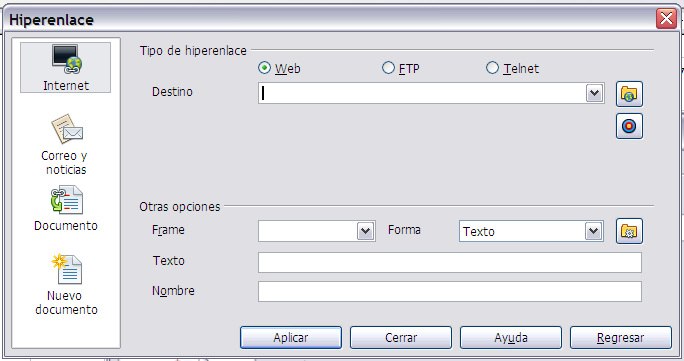Insertar hipervínculos
Cuando escriba un texto (como por ejemplo una dirección web o URL) que se puede usar como hipervínculo y a continuación presione la barra espaciadora o la tecla Intro, OOo crea automáticamente el hipervínculo y le aplica el formato al texto (normalmente color y subrayado). Si no ocurre así, puede habilitar esta característica usando Herramientas > Opciones de autocorrección > Opciones y seleccionando la opción de Reconoce URL.
Si no desea que OOo convierta una URL concreta en un hipervínculo, seleccione Editar > Deshacer Insertar desde la barra de menú o presione Control+Z inmediatamente después de que se haya aplicado el formato.
También puede insertar hipervínculos usando el Navegador y el cuadro de diálogo de Hiperenlace y modificar todos los hipervínculos usando el cuadro de diálogo de Hiperenlace, tal y como se describe en esta sección.
La forma más fácil de insertar un hipervínculo en otra parte del mismo documento es usando el Navegador:
- 1.- Abra los documentos que contienen los elementos que desea referenciar.
- 2.- Abra el Navegador haciendo clic en el icono
 , seleccionando Ver >Navegador, o presionando F5 .
, seleccionando Ver >Navegador, o presionando F5 .
- 3.- Haga clic sobre la flecha junto al icono Modo Arrastrar, y seleccione Insertar como hiperenlace.
- 4.- En la lista al final del Navegador, seleccione el documento que contiene el elemento que desea referenciar.
- 5.- En la lista del Navegador, seleccione el elemento que desea insertar como hipervínculo.
- 6.- Arrastre el elemento hasta donde desea insertar el hipervínculo en el documento. El nombre del elemento se inserta en el documento como un hipervínculo activo.
Cuando use el Navegador para establecer un hipervínculo con un objeto como por ejemplo un gráfico y desee que el hipervínculo muestre un texto útil, como Figura 6, tiene que darle a esos objetos nombres útiles en lugar de dejarlos con los nombres por defecto (“Gráficos6”), o bien tiene que editar el texto del enlace resultante usando el diálogo de Hipervínculo, como se describe a continuación.
Igualmente puede usar el Navegador para insertar un hipervínculo desde un documento (el documento fuente) hasta un sitio concreto de otro documento (el documento meta). Abra el Navegador en el documento meta y arrastre el elemento hasta el lugar del documento donde desea que aparezca el hipervínculo.
Usar el diálogo de Hipervínculo
Para mostrar el cuadro de diálogo, haga clic en el icono ![]() Hiperenlace en la barra de herramientas Estándar o seleccione Insertar >Hiperenlace desde la barra de menú. Para convertir un texto existente en un vínculo, subráyelo antes de abrir el cuadro de diálogo.
Hiperenlace en la barra de herramientas Estándar o seleccione Insertar >Hiperenlace desde la barra de menú. Para convertir un texto existente en un vínculo, subráyelo antes de abrir el cuadro de diálogo.
En la parte de la izquierda, seleccione uno de los cuatro tipos de hiperenlace:
- Internet: una dirección web, normalmente comienza por http://
- Correo y noticias: Por ejemplo una dirección de correo electrónico.
- Documento: el hiperenlace apunta a otro documento o a otro lugar del documento actual.
- Nuevo documento: el hiperenlace crea un nuevo documento.
La parte superior derecha del cuadro de diálogo cambia según el tipo de hiperenlace seleccionado. Una descripción completa de todas las opciones y de sus interacciones sobrepasa el propósito de este capítulo. Aquí se incluye un resumen de las opciones más comunes.
Para un hiperenlace del tipo Internet, seleccione el tipo de hiperenlace (elija entre Web, FTP o Telnet), e introduzca la dirección web requerida (URL).
Para un hipervínculo del tipo Correo y noticias, especifique si se trata de un vínculo de correo o de noticias, la dirección del destinatario y, para el correo, el asunto también.
Para un hipervínculo del tipo Documento, especifique la ruta del documento (el botón Abrir archivo abre un buscador de archivos), déjelo en blanco si desea enlazar a un destino en el mismo documento. Tiene la opción de especificar el destino en el documento (por ejemplo una diapositiva en concreto). Haga clic en el icono Destino para abrir el Navegador donde puede seleccionar el destino, o si conoce el nombre, puede introducirlo en la caja.
Para un hipervínculo del tipo Nuevo documento, especifique si desea editar inmediatamente el documento recién creado (Editar ahora) o sólo crearlo (Editar más tarde), y el tipo de documento que va a crear (texto, hoja de cálculo, etc.). El botón Seleccionar ruta abre un listado de directorios.
La sección Otras opciones en la parte inferior derecha del cuadro de diálogo es común a todos los tipos de hiperenlaces, aunque algunas opciones son más relevantes para determinados tipos de enlaces.
- Establezca el valor de Frame para determinar la forma en que se abrirá el hiperenlace. Se aplica a documentos que se abren en un navegador Web.
- Forma especifica si se va a presentar el vínculo como texto o como botón.
- Texto especifica el texto que será visible para el usuario.
- Nombre que se aplicará a los documentos HTML. Especifica el texto que se agregará como atributo NAME en el código HTML subyacente.
- Acontecimientos: este botón
 se activará para permitir que OOo reaccione a eventos para los que el usuario ha escrito algún código (macro). Este libro no trata esta función.
se activará para permitir que OOo reaccione a eventos para los que el usuario ha escrito algún código (macro). Este libro no trata esta función.