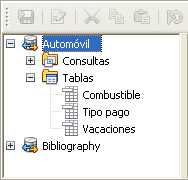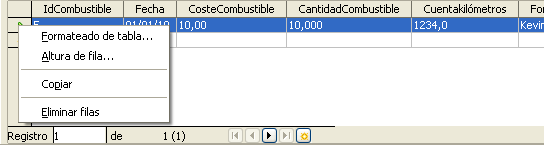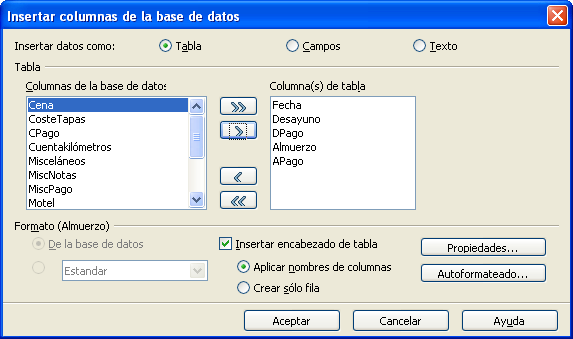Usar fuentes de datos en OpenOffice.org
Tras registrar una fuente de datos, bien sea una hoja de cálculo, un documento de texto, una base de datos externa u otra fuente de datos admitida, puede usarla en otro componente de OpenOffice.org, incluyendo Writer y Calc.
Contents
Ver fuentes de datos
Abra un documento en Writer o Calc. Para ver las fuentes de datos disponibles, pulse F4 o seleccione Ver > Fuente de datos en el menú. Esto nos mostrará una lista de bases de datos registradas, incluyendo Bibliography y cualquier otra base de datos registrada, como la base de datos Automovil creada anteriormente en este capítulo.
Para ver las bases de datos, pulse en el signo + que hay a la izquierda de los nombres de la base de datos (ver ). Esto nos mostrará Tablas y Consultas. Pulse el signo + que hay junto a Tablas para ver las tablas existentes. Ahora pulse en una tabla para ver sus registros.
Editar fuentes de datos
Algunas fuentes de datos pueden ser editadas en el diálogo Ver fuentes de datos. Las hojas de cálculo no se pueden editar. Un registro se puede modificar, añadir o eliminar.
Bajo los registros hay cinco botones pequeños. Los cuatro primeros se mueven hacia adelante o hacia atrás por los registros, o al principio y final de los mismos. El quinto botón, con una pequeña estrella, inserta un registro nuevo (ver imagen).
Para eliminar un registro, pulse con el botón derecho en la zona gris que hay a la izquierda de una fila para resaltarla y seleccione Eliminar filas para eliminar la fila seleccionada.
Lanzar Base para trabajar en fuentes de datos
Puede lanzar OOo Base en cualquier momento desde el panel Fuente de datos. Simplemente haga clic con el botón secundario en una base de datos o en el icono de la tabla o consulta, y seleccione Editar archivo de la base de datos. Una vez esté en Base, puede modificar, añadir o eliminar tablas, consultas, formularios o informes.
Usar fuentes de datos en Writer y Calc
Se pueden colocar los datos de las tablas en la ventana Fuentes de datos en documentos de Writer y Calc. En Writer se pueden insertar valores de campos individuales o se puede crear una tabla completa en el documento de Writer. Un modo común de usar una fuente de datos es combinar correspondencia.
Documentos de Writer
Para insertar un campo de una tabla abierta en la ventana Fuentes de datos en un documento de Writer pulse en el nombre del campo (el cuadrado gris en la parte superior de la lista de campos) y, manteniendo el botón izquierdo del ratón presionado, arrastre el campo sobre el documento. En un documento de Writer aparecerá como <CAMPO> (donde <CAMPO> es el nombre del campo que ha arrastrado).
Por ejemplo, para introducir el coste de las comidas y quien las pagó en una fecha determinada de las vacaciones:
- 1.- Abra la lista de fuentes de datos ( F4 ) y seleccione la tabla Vacaciones en la base de datos Automóvil.
- 2.- Use esta frase: “El día (fecha), nuestro desayuno costó (cantidad), que pagó (nombre), nuestro almuerzo costó (cantidad) que pagó (nombre) y nuestra cena costó (cantidad) que pagó (nombre)” pero escriba solo “El día , nuestro desayuno costó que pagó , nuestro almuerzo costó que pagó y nuestra cena costó que pagó ”
- 3.- Para sustituir (fecha), pulse en el nombre del campo Fecha, en la ventana Fuentes de datos, y arrástrelo a la derecha de la palabra El. El resultado: El día <Fecha>. Si tiene Marcas activado (Ver > Marcas), <Fecha> tendrá un fondo gris; si no, no.
- 4.- Para sustituir la primera (cantidad), pulse en el nombre del campo Desayuno y arrástrelo a la derecha de nuestro desayuno costó. Asegúrese de tener el espacio adecuado entre los nombres de los campos y las palabras anteriores y posteriores. Resultado: desayuno costó <Desayuno>.
- 5.- Para reemplazar el primer (nombre), haga clic en el nombre de campo DPago y arrástrelo a la derecha de pagado por. Resultado: pagado por <DPago>.
- 6.- Rellene el resto de los campos en la frase del mismo modo.
- Utilice <Almuerzo> y <APago> para el segundo grupo de (cantidad) y (nombre) en la frase.
- Utilice <Cena> y <CPago> para el tercer grupo de (cantidad) y (nombre) en la frase.
- 7.- Resultado final: El día <Fecha>, nuestro desayuno costó <Desayuno> que pagó <DPago>, nuestro almuerzo costó <Almuerzo> que pago <APago> y nuestra cena costó <Cena> que pagó <CPago>.
- 8.- Añada datos a los campos de la frase:
- Pulse en el cuadro gris que hay a la izquierda de la fila de datos que desee añadir. Esa fila quedará resaltada de la misma forma que la segunda fila de la .
- Pulse el icono Datos en campos (marcado con un círculo). Esto rellenará los campos con los datos de la fila que eligió.
- Pulse en otra fila y luego otra vez en el icono. Los datos de la frase cambiaran por los de esta fila de datos.
- Guarde el documento si lo quiere usar como ejemplo más adelante.
Añadir datos en formato de tabla es un poco más fácil y se hace en menos pasos. Algunos pasos son bastante similares.
- 9.- Navegue hasta el lugar donde quiera colocar la tabla y haga clic en esa posición.
- 10.- Cuando las filas no sean consecutivas, mantenga pulsada la tecla Ctrl mientras hace clic en el cuadro gris situado a la izquierda de cada fila de datos que desea convertir en una fila de su tabla. Para seleccionar filas consecutivas, pulse en el cuadro gris situado a la izquierda de la fila superior y, mientras mantiene pulsada la tecla ⇧ Shift , haga clic en la última fila deseada.
- 11.- Pulse el icono Datos en texto para abrir el diálogo Insertar columnas de la base de datos (ver imagen). El icono Datos en texto es el icono que está a la izquierda del icono Datos en campo de la imagen.
- 12.- Mueva los campos que desee de la lista Columnas de la base de datos a la lista Columna(s) de la tabla.
- Para colocar los campos en orden, pulse en el campo y utilice la flecha simple para mover el campo en el orden deseado. Puede también limitar el número de campos no utilizando todos los campos disponibles.
- Si desea utilizar todos los campos utilice la flecha doble apuntando hacia la derecha para moverlos todos a la vez. El orden de los campos en la tabla que ha creado será el mismo que en la tabla de la fuente de datos.
- Para eliminar un único campo de la lista Columna(s) de la tabla pulse en el campo y use la flecha simple que apunta a la izquierda.
- Para volver a empezar pulse la flecha doble que apunta a la izquierda.
- 13.- Seleccione las opciones para su tabla. Utilice las opciones por defecto como se muestra en la imagen.
- 14.- Pulse Aceptar y guarde el documento.
Hoja de cálculo Calc
Hay dos formas de introducir datos en una hoja de cálculo Calc. Una introduce los datos en las celdas de la hoja de cálculo. La otra crea registros en la hoja de cálculo, como se ha hecho antes al crear un formulario en la base de datos. En una hoja de cálculo, puede acceder directamente a los datos de las celdas, pero solamente puede ver los datos en los registros creados en ella.
Para introducir datos directamente en la hoja de cálculo se usa el icono Datos en texto, tal como hicimos al crear una tabla en un documento de Writer. Pero hay diferencias en estos dos casos.
Los pasos son sencillos.
- 1.- Haga clic en la celda de la hoja de cálculo que quiera que sea la celda superior izquierda, incluyendo los nombres de columna.
- 2.- Utilice F4 para abrir la ventana Fuentes de datos y seleccione la tabla cuyos datos quiere usar.
- 3.- Seleccione las filas de datos que desee añadir a la hoja de cálculo:
- Pulse el cuadro gris que hay a la izquierda de la fila que quiera seleccionar si sólo quiere una fila. La fila se resalta.
- Para seleccionar varias filas, mantenga pulsada la Ctrl mientras hace clic en los cuadrados grises de las filas que necesite. Esas filas quedarán resaltadas.
- Para seleccionar todas las filas, pulse el cuadro gris situado en la esquina superior izquierda. Se resaltarán todas las filas.
- 4.- Haga clic el icono Datos en texto para insertar los datos en las celdas de la hoja de cálculo.
- 5.- Guarde la hoja de cálculo.
Añadir registros a una hoja de cálculo es bastante fácil. Necesita tener la ventana Fuentes de datos abierta, su hoja de cálculo abierta y la tabla que quiere utilizar seleccionada.
- 6.- Pulse en el cuadro gris que hay encima del nombre del campo para seleccionar el campo ID de la tabla.
- 7.- Arrastre y suelte el cuadro del campo ID de la tabla donde quiera que aparezca el campo en la hoja.
- 8.- Repita los pasos anteriores hasta que haya movido todos los campos que necesite a donde desee.
- 9.- Indique un nombre para la hoja de cálculo y guárdela.
- 10.- Pulse en una fila de la tabla de la ventana Fuente de datos.
- 11.- Arrastre los datos del campo ID de la fila seleccionada sobre el campo ID en la hoja de cálculo. Se activará el icono Guardar.
- 12.- Pulse el botón Editar archivo para hacer que la hoja de cálculo sea sólo para lectura. Haga clic en Guardar cuando se le pregunte si quiere guardar el archivo.
- 13.- La ventana Fuente de datos se queda en blanco, los campos de la hoja de cálculo se rellenan con los datos de la fila seleccionada y aparece la barra de herramientas Navegación de formularios en la parte inferior de la hoja de cálculo. (ver imagen)
- 14.- Haga clic en las flechas de la barra de herramientas Navegación de formularios (en la figura, las flechas están marcadas en rojo) para ver los diferentes registros de la tabla. El número del cuadro cambia según lo hace el número de registro al pulsar una flecha. Los datos de los campos cambian según los datos que tenga ese número de registro en particular.
| Si tienes dudas acerca de lo aquí explicado, tienes algún problema con AOO, o quieres ampliar la información, no dudes en dirigirte al Foro Oficial en español de Apache OpenOffice para Base |