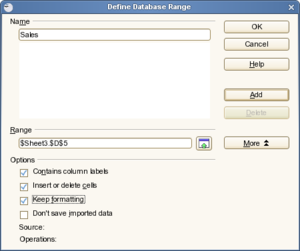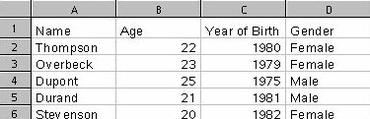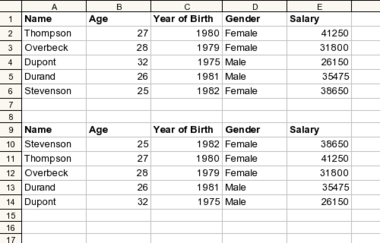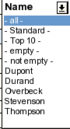Difference between revisions of "Documentation/SL/How Tos/Določanje obsega podatkov"
(Kopirana stran iz angleškega wikija, prvi del preveden iz slovenskega kakooojčka) |
|||
| (19 intermediate revisions by 3 users not shown) | |||
| Line 1: | Line 1: | ||
| − | + | [[Category:Documentation/SL]] | |
| − | + | [[Category:Calc po slovensko]] | |
| + | [[Category:KakOOojčki]] | ||
| + | {{DISPLAYTITLE:Določanje obsega podatkov}} | ||
<!-- | <!-- | ||
Author: Sophie Gautier | Author: Sophie Gautier | ||
| Line 13: | Line 15: | ||
| − | =Kako | + | =Kako uporabljamo obsege podatkov ter funkcije za filtriranje in razvrščanje= |
==Določanje obsega podatkov== | ==Določanje obsega podatkov== | ||
| Line 27: | Line 29: | ||
#* Ne pozabite potrditi polja '''Vsebuje glave stolpcev''', da bodo pri razvrščanju podatkov upoštevane glave. | #* Ne pozabite potrditi polja '''Vsebuje glave stolpcev''', da bodo pri razvrščanju podatkov upoštevane glave. | ||
#* Polje '''Vstavi ali izbriši celice''' omogoča, da v izbranem obsegu vstavljate nove podatke ali jih brišete. | #* Polje '''Vstavi ali izbriši celice''' omogoča, da v izbranem obsegu vstavljate nove podatke ali jih brišete. | ||
| − | #* | + | #* Označeno polje '''Obdrži oblikovanje''' pove OpenOffice.org, da obdrži oblikovanje vseh novih podatkov, ki bi jih vnesli naknadno. |
| − | #* | + | #* Potrditveno polje '''Ne shrani uvoženih podatkov''' se nanaša na podatke, ki jih kličemo iz zbirke podatkov, tako da ti ne bodo shranjeni skupaj z vašo datoteko. |
| − | # Kliknite '''V redu''' | + | # Kliknite '''V redu''', tako da se pogovorno okno zapre in da se vrnete v svoj dokument. |
| − | + | Določite poljubno število obsegov podatkov; edino, kar morate storiti, je to, da ponovite zgoraj opisane korak in v pogovornem oknu kliknete gumb '''Dodaj'''. Enako velja, če želite izbrisati obseg podatkov: izberite želeni obseg podatkov in kliknite ustrezni gumb v pogovornem oknu. | |
{{Spacer|50}} | {{Spacer|50}} | ||
| − | == | + | ==Izbor obsega podatkov== |
| − | + | Potem, ko ste vnesli obsege podatkov, izberite tistega, s katerim želite delati, na naslednji način: | |
| − | # | + | # V menijih izberite '''Podatki > Izberi obseg'''. |
| − | # | + | # Izberite obseg, ki ga želite, in kliknite '''V redu'''.<br>Obseg podatkov se bo v vašem dokumentu pokazal osvetljen (označen). |
{{Spacer|50}} | {{Spacer|50}} | ||
| − | == | + | ==Razvrščanje podatkov== |
| − | + | Tukaj je obseg podatkov, s katerim bomo delali: | |
[[Image:doc_howto_datarange_testrange.png|370px]] | [[Image:doc_howto_datarange_testrange.png|370px]] | ||
| − | + | Če želite razvrstiti svoje podatke: | |
| − | # | + | # označite obseg podatkov, s katerim želite delati; |
| − | # | + | # V menijih izberite '''Podatki > Razvrsti'''.<br>[[Image:doc_howto_datarange_datasort.png|350px]]<br> Na zavihku '''Sort Criteria''' lahko določite največ tri pogoje. Odločili smo se, da bomo podatke razvrstili naraščajoče, najprej po spolu in nato po starosti. |
| − | # | + | # Določite možnosti razvrščanja na zavihku '''Možnosti'''.<br>[[Image:doc_howto_datarange_datasort-2.png|350px]]<br>Vse te možnosti vam omogočajo urejanje operacije razvrščanja podatkov v isti tabeli ali v podobni tabeli v območju, ki ste ga predhodno določili (v našem primeru smo se odločili za kopiranje rezultatov tik pod prvo tabelo). |
| − | + | Tukaj je rezultat: | |
[[Image:doc_howto_datarange_datasortresult.png|380px]] | [[Image:doc_howto_datarange_datasortresult.png|380px]] | ||
{{Spacer|50}} | {{Spacer|50}} | ||
| − | == | + | ==Filtriranje podatkov== |
| − | === | + | ===Standardni filter=== |
| − | + | Uporaba filtrov je prav tako enostavna kot razvrščanje: | |
| − | # | + | # Izberite obseg podatkov, s katerim želite delati; |
| − | # | + | # V menijih izberite '''Podatki > Filtriraj > Standardni Filter ...'''<br>[[Image:doc_howto_datarange_standardfilter.png|460px]] |
| − | #* | + | #* Ime polja s podatkom, na katerem bo temeljil vaš filter, izpolnite tako, da ga izberete iz spustnega menija. |
| − | #* | + | #* Tudi tukaj lahko uporabite tri pogoje z uporabo logičnih operatorjev (in, ali) in ostalih pogojev. Vrednosti predstavljajo podatki, na katere bo deloval filter glede na izbrano polje. |
| − | #* | + | #* Gumb '''Dodatno''' omogoča urejanje tabele, upoštevanje regularnih izrazov, razlikovanje velikih in malih črk, izločanje podvojenih vrednosti itn. |
| − | + | Tukaj je rezultat: | |
[[Image:doc_howto_datarange_standardfilterresult.png|390px]] | [[Image:doc_howto_datarange_standardfilterresult.png|390px]] | ||
{{Spacer|50}} | {{Spacer|50}} | ||
| − | === | + | ===Samodejni filter=== |
| − | + | Samodejni filter se rahlo razlikuje od standardnega filtra. Da bi razumeli njegovo delovanje, ga bomo uporabili in si ogledali rezultat. | |
| − | # | + | # Označite obseg podatkov vključno z imeni stolpcev. |
| − | # | + | # V menijih izberite '''Podatki > Filtriraj > Samodejni filter'''.<br>[[Image:doc_howto_datarange_autofilter.png|390px]] |
| − | + | Zraven vsakega imena stolpca se pojavi majhen gumb s puščico. Kliknite na puščico zraven polja '''Ime''', da si ogledamo njegovo vlogo. | |
[[Image:doc_howto_datarange_autofilter-2.png|70px]] | [[Image:doc_howto_datarange_autofilter-2.png|70px]] | ||
| − | + | Kot ste morda opazili, predstavlja seznam imen možnosti, ki jih lahko izberete za pogoje filtra, in to lahko storite za vsak stolpec posebej. Če izberete '''Standardno''', se odpre zgoraj opisano pogovorno okno '''Standardni filter'''. | |
| − | + | Kliknite na Krajnc in poglejte rezultat: Prikazani so le in zgolj podatki, ki ustrezajo imenu Krajnc. | |
| − | + | Operacijo filtriranja prekličete na naslednji način: | |
| − | # | + | # Izberite obseg podatkov |
| − | # | + | # V menijih izberite '''Podatki > Filtriraj > Samodejni filter''' |
{{Spacer|50}} | {{Spacer|50}} | ||
| − | === | + | ===Napredni filter=== |
| − | + | Napredni filter je filter, ki nam omogoča uporabiti več kot tri pogoje filtriranja, in sicer največ osem pogojev. | |
| − | + | Da bi lahko uporabili ta filter, moramo ustvariti tabelo, v katero bomo vpisali pogoje. Vzemimo prejšnji primer: | |
[[Image:doc_howto_datarange_testrange.png|370px]] | [[Image:doc_howto_datarange_testrange.png|370px]] | ||
| − | # | + | # Kopirajte vrstico z imeni stolpcev obsega (Ime, Starost, ...) v prazne celice na svojem listu, na primer v vrstico 10; |
| − | # | + | # Zdaj vpišite svoje pogoje za filtriranje pod vsak stolpec. Upoštevajte, da so pogoji v isti vrstici med seboj povezani z logičnim 'IN', pogoji v različnih vrsticah pa so med saboj povezani z logičnim 'ALI'. Ko vpisujete imena z znakom za enakost (enačajem), ne pozabite na narekovaje (''). Tukaj je rezultat: |
[[Image:doc_howto_datarange_advfilterdefine.png|380px]] | [[Image:doc_howto_datarange_advfilterdefine.png|380px]] | ||
| − | + | Torej, v tem primeru iščemo ljudi, ki so mlajši od 25 le IN (ker je pogoj napisan pod prejšnjim) ki imajo plačo, večjo od 350000. Tukaj je rezultat po uporabi našega filtra: | |
| − | + | ||
[[Image:doc_howto_datarange_advfilterresult.png|400px]] | [[Image:doc_howto_datarange_advfilterresult.png|400px]] | ||
| − | + | Tako po ustvarjanju svoje tabele: | |
| − | + | ||
| − | + | ||
| − | + | ||
| − | + | ||
| − | + | ||
| − | + | ||
| − | + | ||
| − | + | ||
| + | # izberite obseg podatkov, za katere naj velja filter. | ||
| + | # V menijih izberite '''Podatki > Filtriraj > Napredni filter'''.<br>[[Image:doc_howto_datarange_advfilter.png|440px]] | ||
| + | # V oknu, ki se pojavi, z uporabo gumba za izbiranje izberite tabelo, ki ste jo določili v vrsticah od 10 do 12. | ||
| + | # V možnostih (kliknite '''Dodatno''') določite, kje naj se filtrirani podatki pojavijo (mi smo jih postavili v vrstico 17). | ||
| + | # Kliknite '''V redu'''. | ||
| − | + | {{FDL_SL}} | |
Latest revision as of 11:41, 7 August 2018
Contents
Kako uporabljamo obsege podatkov ter funkcije za filtriranje in razvrščanje
Določanje obsega podatkov
Delo z obsegi podatkov vam omogoča, da enostavno izberete obseg podatkov, enostavno delo pri razvrščanju ali filtriranju podatkov z uporabo glav stolpcev/vrstic in se tako izognete nevarnosti ročne manipulacije s podatki!
- Vnesite podatke in jih uredite, kot to običajno počnete,
- označite celice, za katere želite, da postanejo vaš obseg podatkov; ne pozabite vključiti glav stolpcev,
- kliknite na Podatki > Določi obseg ...
V ozadju boste videli obseg podatkov, ki ste ga izbrali. - Podajte ime za obseg podatkov, ki je določen v polju Obseg.
Če obseg ni enak želenemu, kliknite ikono poleg polja Obseg in izberite drug obseg. - Kliknite gumb Dodatno, prikažejo se dodatne možnosti:
- Ne pozabite potrditi polja Vsebuje glave stolpcev, da bodo pri razvrščanju podatkov upoštevane glave.
- Polje Vstavi ali izbriši celice omogoča, da v izbranem obsegu vstavljate nove podatke ali jih brišete.
- Označeno polje Obdrži oblikovanje pove OpenOffice.org, da obdrži oblikovanje vseh novih podatkov, ki bi jih vnesli naknadno.
- Potrditveno polje Ne shrani uvoženih podatkov se nanaša na podatke, ki jih kličemo iz zbirke podatkov, tako da ti ne bodo shranjeni skupaj z vašo datoteko.
- Kliknite V redu, tako da se pogovorno okno zapre in da se vrnete v svoj dokument.
Določite poljubno število obsegov podatkov; edino, kar morate storiti, je to, da ponovite zgoraj opisane korak in v pogovornem oknu kliknete gumb Dodaj. Enako velja, če želite izbrisati obseg podatkov: izberite želeni obseg podatkov in kliknite ustrezni gumb v pogovornem oknu.
Izbor obsega podatkov
Potem, ko ste vnesli obsege podatkov, izberite tistega, s katerim želite delati, na naslednji način:
- V menijih izberite Podatki > Izberi obseg.
- Izberite obseg, ki ga želite, in kliknite V redu.
Obseg podatkov se bo v vašem dokumentu pokazal osvetljen (označen).
Razvrščanje podatkov
Tukaj je obseg podatkov, s katerim bomo delali:
Če želite razvrstiti svoje podatke:
- označite obseg podatkov, s katerim želite delati;
- V menijih izberite Podatki > Razvrsti.
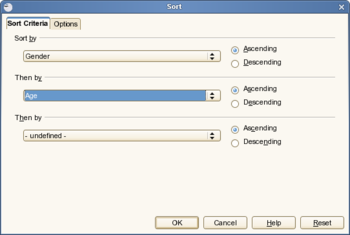
Na zavihku Sort Criteria lahko določite največ tri pogoje. Odločili smo se, da bomo podatke razvrstili naraščajoče, najprej po spolu in nato po starosti. - Določite možnosti razvrščanja na zavihku Možnosti.
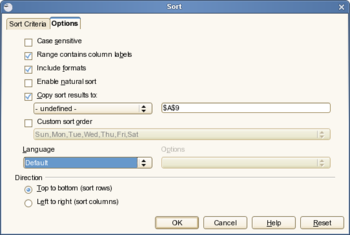
Vse te možnosti vam omogočajo urejanje operacije razvrščanja podatkov v isti tabeli ali v podobni tabeli v območju, ki ste ga predhodno določili (v našem primeru smo se odločili za kopiranje rezultatov tik pod prvo tabelo).
Tukaj je rezultat:
Filtriranje podatkov
Standardni filter
Uporaba filtrov je prav tako enostavna kot razvrščanje:
- Izberite obseg podatkov, s katerim želite delati;
- V menijih izberite Podatki > Filtriraj > Standardni Filter ...
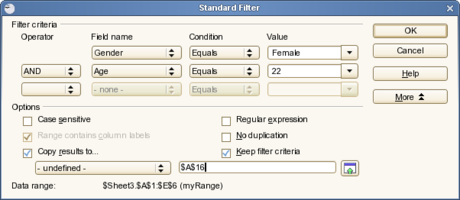
- Ime polja s podatkom, na katerem bo temeljil vaš filter, izpolnite tako, da ga izberete iz spustnega menija.
- Tudi tukaj lahko uporabite tri pogoje z uporabo logičnih operatorjev (in, ali) in ostalih pogojev. Vrednosti predstavljajo podatki, na katere bo deloval filter glede na izbrano polje.
- Gumb Dodatno omogoča urejanje tabele, upoštevanje regularnih izrazov, razlikovanje velikih in malih črk, izločanje podvojenih vrednosti itn.
Tukaj je rezultat:
Samodejni filter
Samodejni filter se rahlo razlikuje od standardnega filtra. Da bi razumeli njegovo delovanje, ga bomo uporabili in si ogledali rezultat.
- Označite obseg podatkov vključno z imeni stolpcev.
- V menijih izberite Podatki > Filtriraj > Samodejni filter.
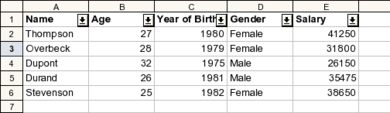
Zraven vsakega imena stolpca se pojavi majhen gumb s puščico. Kliknite na puščico zraven polja Ime, da si ogledamo njegovo vlogo.
Kot ste morda opazili, predstavlja seznam imen možnosti, ki jih lahko izberete za pogoje filtra, in to lahko storite za vsak stolpec posebej. Če izberete Standardno, se odpre zgoraj opisano pogovorno okno Standardni filter.
Kliknite na Krajnc in poglejte rezultat: Prikazani so le in zgolj podatki, ki ustrezajo imenu Krajnc.
Operacijo filtriranja prekličete na naslednji način:
- Izberite obseg podatkov
- V menijih izberite Podatki > Filtriraj > Samodejni filter
Napredni filter
Napredni filter je filter, ki nam omogoča uporabiti več kot tri pogoje filtriranja, in sicer največ osem pogojev.
Da bi lahko uporabili ta filter, moramo ustvariti tabelo, v katero bomo vpisali pogoje. Vzemimo prejšnji primer:
- Kopirajte vrstico z imeni stolpcev obsega (Ime, Starost, ...) v prazne celice na svojem listu, na primer v vrstico 10;
- Zdaj vpišite svoje pogoje za filtriranje pod vsak stolpec. Upoštevajte, da so pogoji v isti vrstici med seboj povezani z logičnim 'IN', pogoji v različnih vrsticah pa so med saboj povezani z logičnim 'ALI'. Ko vpisujete imena z znakom za enakost (enačajem), ne pozabite na narekovaje (). Tukaj je rezultat:
Torej, v tem primeru iščemo ljudi, ki so mlajši od 25 le IN (ker je pogoj napisan pod prejšnjim) ki imajo plačo, večjo od 350000. Tukaj je rezultat po uporabi našega filtra:
Tako po ustvarjanju svoje tabele:
- izberite obseg podatkov, za katere naj velja filter.
- V menijih izberite Podatki > Filtriraj > Napredni filter.
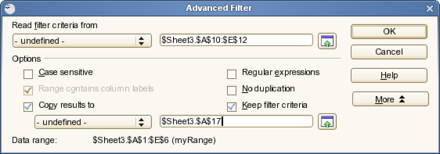
- V oknu, ki se pojavi, z uporabo gumba za izbiranje izberite tabelo, ki ste jo določili v vrsticah od 10 do 12.
- V možnostih (kliknite Dodatno) določite, kje naj se filtrirani podatki pojavijo (mi smo jih postavili v vrstico 17).
- Kliknite V redu.
| Vsebina te strani je pod licenco GNU Free Documentation License (FDL). |