Exporting as web pages (HTML files)
From Apache OpenOffice Wiki
You can export presentations as a series of web pages that can be viewed in any browser.
- Select File > Export and choose HTML Document as the file type.
- Create a folder for the files, supply a name for the resulting HTML file, and click Save. The HTML Export Wizard opens.
- Choose the design for all of the pages, either from an existing design or by creating a new one.
If you have not previously saved a design, the Existing Design choice is not available. - Click Next to select the type of web pages to create.
- Standard HTML: one page for each slide, with navigation links to move from slide to slide.
- Standard HTML with frames: one page with a navigation bar on the left-hand side; uses slide title as navigation links. Click on links to display pages in right-hand side.
- Automatic: one page for each slide, with each page set with the Refresh meta tag so a browser automatically cycles from one page to the next.
- WebCast: generates an ASP or Perl application to display the slides. Unfortunately OOo has no direct support for PHP as yet.
- Decide how the images will be saved (GIF or JPG) and what resolution to use.
When choosing a resolution, consider what the majority of your viewers might have. If you use a high resolution, then a viewer with a medium-resolution monitor will have to scroll sideways to see the entire slide—probably not desirable. - If Create title page was chosen in step 4, supply the information for it on the next page. The title contains an author name, e-mail address and home page, along with any additional information you want to include.
This page of the Wizard does not display if Create title page was not chosen. - Choose the navigation button style to use to move from one page to another. If you do not choose any, OOo will create a text navigator.
- Select the color scheme for the web pages. Available schemes include the document’s existing scheme, one based upon browser colors, and a completely user-defined scheme. You can save a new scheme so that it will appear on the first page of the HTML export wizard.
- Click Create to generate the HTML files. If this is a new design, a small dialog pops up. If you might want to reuse this design, you can give it a name and save it. Otherwise, click Do Not Save.
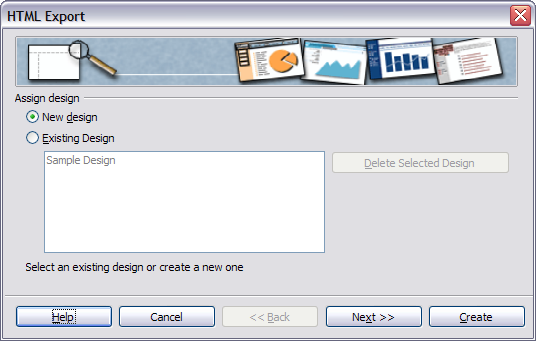
HTML Export Step 1.
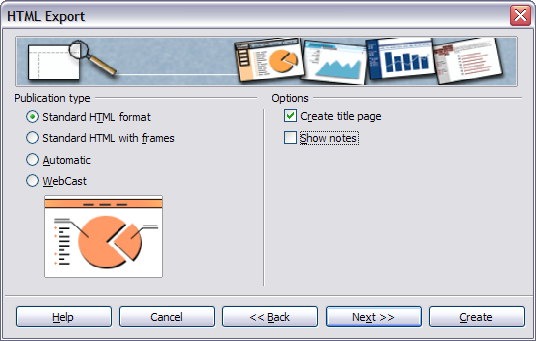
HTML Export – Choosing publication type.

HTML Export – Choosing graphics type.
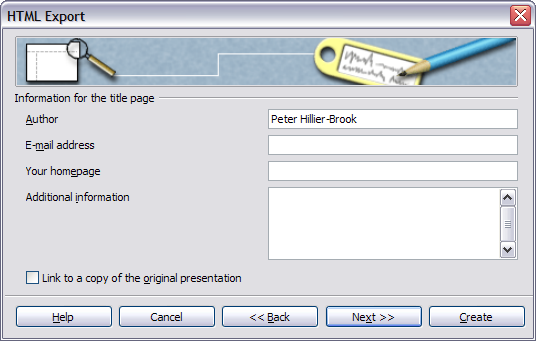
HTML Export – Title page information.

HTML Export – Choosing navigation style.
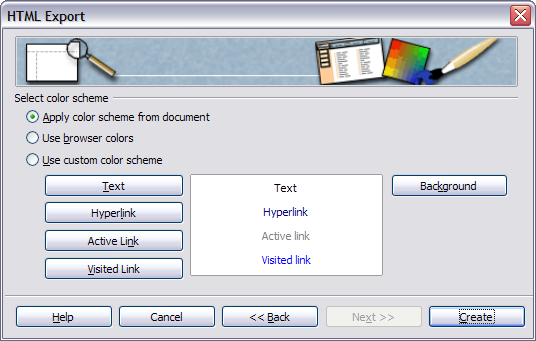
HTML Export – Choosing color scheme.
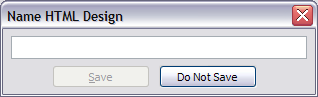
Naming the design.
| Content on this page is licensed under the Creative Common Attribution 3.0 license (CC-BY). |