Difference between revisions of "Documentation/OOoAuthors User Manual/Getting Started/Using the Open and Save As dialogs"
(Clean up TOC and category references) |
|||
| Line 30: | Line 30: | ||
[[Image:OOoSaveAs.png|Figure 13]]<br>Figure 13. The OOo SaveAs dialog, showing some of the file formats to which files can be saved. | [[Image:OOoSaveAs.png|Figure 13]]<br>Figure 13. The OOo SaveAs dialog, showing some of the file formats to which files can be saved. | ||
| + | |||
{{CCBY}} | {{CCBY}} | ||
| − | [[Category: Documentation]] | + | [[Category:Getting Started (Documentation)]] |
Revision as of 11:22, 6 November 2007
- Starting a new file
- Opening an existing file
- Saving files
- Exporting files
- E-mailing files
- Renaming and deleting files
- Using the Open and Save As dialogs
- File associations
- Digital signing of documents
- File formats
If you are using Microsoft Windows, you can choose whether to use the OpenOffice.org Open and Save As dialogs or the ones provided by Windows. To view or change which type of dialog OpenOffice.org uses:
- Choose Tools > Options > OpenOffice.org > General.
- Select the Use OpenOffice.org dialogs checkbox.
This section discusses the OpenOffice.org Open and Save As dialogs. See Figures 12 and 13 for examples of these dialogs.
The three buttons in the top right of the OOo Open dialog (Figure 12) are, from left to right:
- Go Up One Level in the folder (directory) hierarchy. This is a long-click button if you want to go up higher than just one level.
- Create New Folder.
- View Menu.
For OpenOffice.org documents that have been saved with more than one version, use the version drop-down to select which version you wish to open in read-only mode.
Note: For Microsoft Office documents, only the current version can be opened.
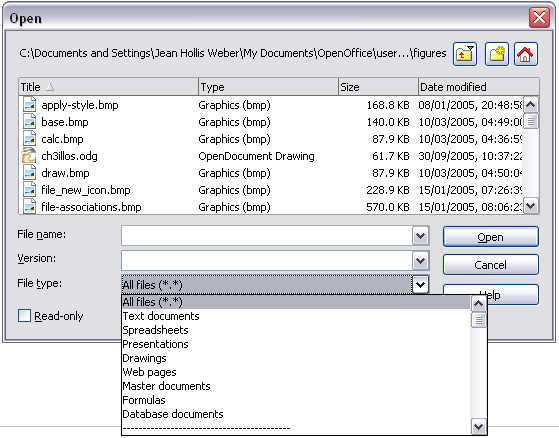
Figure 12. The OOo Open dialog, showing some of the file formats that can be opened.
Use the Files of type field to specify the type of file to be opened or the format of the file to be saved.
The Read-only checkbox opens the file for reading and printing only. Consequently, most of the toolbars disappear, and most menu options are disabled. An Edit File button is displayed on the Function Toolbar to open the file for editing.
It is possible to open files from the web using URLs.

Figure 13. The OOo SaveAs dialog, showing some of the file formats to which files can be saved.
| Content on this page is licensed under the Creative Common Attribution 3.0 license (CC-BY). |