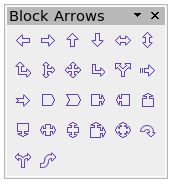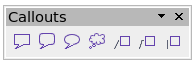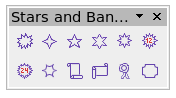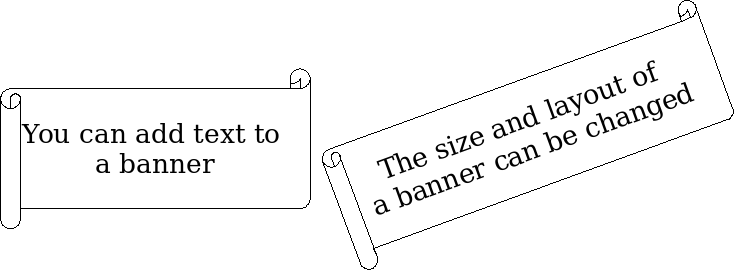Drawing geometric shapes
Geometric shapes include:
Note: Independent of which type of geometric shape you draw or select for editing, the information field in the toolbar shows always only “Create Shape” or “Shape selected”.
Figure 15 shows part of the Drawing toolbar with the icons necessary for the following sections. They open floating toolbars with the relevant work tools.
![]()
Figure 15: Part of the main Drawing toolbar.
Tip: The use of all these tools is similar to that of the Rectangle tool, even though they produce different geometric shapes.
Basic shapes
The icon ![]() makes available the range of tools for drawing basic shapes (Figure 16).
makes available the range of tools for drawing basic shapes (Figure 16).
If you choose the rectangle tool from this toolbar it looks the same as a rectangle drawn using the Rectangle tool on the Drawing toolbar. The only differences you will see are in the information field in the status bar.
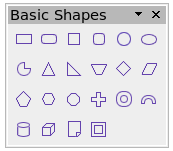
Figure 16: Basic shapes toolbar.
Symbol shapes
The icon ![]() brings you to an array of tools for drawing the various symbol shapes (Figure 17).
brings you to an array of tools for drawing the various symbol shapes (Figure 17).
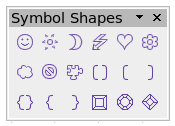
Figure 17: Symbol shapes toolbar.
Block arrows
The icon ![]() opens the Block Arrows toolbar (Figure 18).
opens the Block Arrows toolbar (Figure 18).
Flowcharts
The tools for drawing flowcharts are accessed by clicking on the icon ![]() (Figure 19).
(Figure 19).
The creation of flowcharts, organization charts and similar planning tools are described in Chapter 9 (Flow Diagrams, Organization Charts and More).
Callouts
With the icon ![]() you can open the Callouts toolbar (Figure 20).
you can open the Callouts toolbar (Figure 20).
Note: These new callouts replace the old ones in Version 1. If you still need the old ones, you can add them manually to this or another toolbar.
Stars and banners
These tools are associated with the icon ![]() .
.
You can add text to all these shapes. See Using text elements in Draw objects.
| Content on this page is licensed under the Creative Common Attribution 3.0 license (CC-BY). |