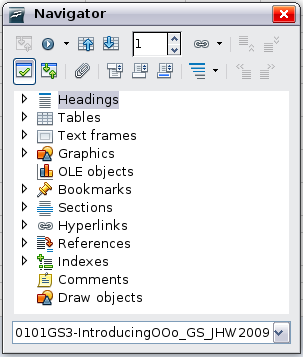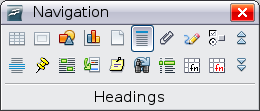Using the Navigator
- The advantages of OpenOffice.org
- Minimum requirements
- How to get and install the software
- How to get help
- Starting OpenOffice.org
- Parts of the main window
- Parts of a dialog (box)
- Starting a new document
- Opening an existing document
- Saving, renaming, and deleting documents
- Using the Open and Save As dialogs
- Using the Navigator
- Undoing and redoing changes
- Closing a document
The Navigator lists objects contained in a document, collected into categories. For example, in Writer it shows Headings, Tables, Text frames, Comments, Graphics, Bookmarks, and other items, as shown below. In Calc it shows Sheets, Range Names, Database Ranges, Graphics, Drawing Objects, and other items. In Impress and Draw it shows Slides, Pictures, and other items..
To open the Navigator, click its icon on the Standard toolbar, or press F5, or choose View > Navigator on the menu bar.
You can dock the Navigator to either side of the main OOo window or leave it floating (see Docking/floating windows and toolbars).
Click the marker (+ or arrow) by any of the categories to display the list of objects in that category.
To hide the list of categories and show only the toolbars at the top, click the List Box On/Off icon (the green check mark). Click this icon again to show the list box.
The Navigator provides several convenient ways to move around a document and find items in it:
- When a category is showing the list of objects in it, double-click on an object to jump directly to that object’s location in the document. Objects are much easier to find if you have given them names when creating them, instead of keeping OOo’s default graphics1, graphics2, Table1, Table2, and so on—which may not correspond to the position of the object in the document.
- If you only want to see the content in a certain category, highlight the category and click the Content View icon. Until you click the icon again, only the objects of that category will be displayed.
- Click the Navigation icon (second icon from the left at the top of the Navigator) to display the Navigation toolbar. Here you can pick one of the categories and use the Previous and Next icons to move from one item to the next. This is particularly helpful for finding items like bookmarks and indexes, which can be difficult to see. The names of the icons (shown in the tooltips) change to match the selected category; for example, Next Graphic or Next Bookmark.
- To jump to a specific page in the document, type its page number in the box at the top of the Navigator.
A bit of experimentation with the other icons will demonstrate their functions. Some component-specific uses are described in the chapters on Writer and the other components.
| Content on this page is licensed under the Creative Common Attribution 3.0 license (CC-BY). |