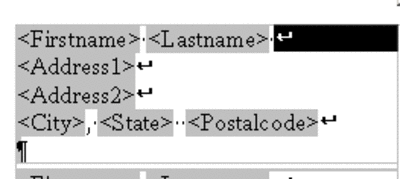Documentation/How Tos/Suppressing Blank Address2 Fields in Mail Merge Documents
Here is the situation we are addressing. Sometimes your addresses have two lines for the address part, sometimes they do not.
| Bob Jones | Marion Silverman |
| 101 Main | 888 105th Ave |
| Suite 55 | Broomfield, CO 82211 |
| Boulder, CO 80022 |
But you have to put in the <Address2> field for everybody, since it is a mail merge. The setup has to be the same.
<Firstname> <Lastname>
<Address1>
<Address2>
<City>, <State>, <Zip>
But with this approach, your addresses look like this.
| Bob Jones | Marion Silverman |
| 101 Main | 888 105th Ave |
| Suite 55 | |
| Boulder, CO 80022 | Broomfield, CO 82211 |
How do you suppress that second Address2 line and the corresponding carriage return if there is no content for a particular record, for that Addres2 field?
Here is the guide, using an example of labels.
- Create the labels for mail merge as usual. File > New > Labels, select your database and tables, insert the fields, etc.(See Creating Mail Merge Documents From Text/CSV or Spreadsheets)
- Choose the Synchronize Contents checkbox.
- Click New Document. The labels will appear.
- Turn on nonprinting characters if they are not on already, by choosing View > Nonprinting Characters.
- Select the first soft return, shown selected.
- Press Return or Enter to replace it with a hard return.
- Repeat, to make them all hard returns.
- Click Synchronize Labels to update the other labels to be the same.
- Select the Address2 field.
- Choose Insert > Section.
- Name the new section Suppress. Select the Hide checkbox and type the following condition.
- Click Insert.
- Click Synchronize Labels.
- Now preview the data or print the data.
databasename.tablename.fieldname EQ ""
The names are case sensitive and the last part is two double quotes together.
Example:
databasename = DatabaseWithTwoAddresslines
tablename = Table1
fieldname = Address2
If you need to change the section, select it in the first address and choose Format > Section. Select the one named Suppress for the master label and make changes, then click OK. Click Synchronize labels again.
This How To comes from Solveig Haugland's Blog
| Content on this page is licensed under the Public Documentation License (PDL). |