The space between the letters in a word seems just a bit too wide. It would look better if that space is being reduced. How can I achieve this?
The space between the letters in a word seems just a bit too wide. It would look better if that space is being reduced. How can I achieve this?
What you need to enable is "Kerning". Kerning is part of the typesetting process, where the space between letters is adjusted to the appearance of the letter and its neighbour. For example, when a V is followed by an A, the shape of the letters would result in a little too much space between them, and this just doesn't look nice. The A should be moved a little towards the V.
This text is not kerned:
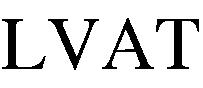
As you can see, the space between the letters is just too wide.
This text is kerned:
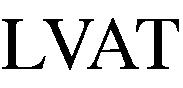
So how do you enable kerning?
If you need kerning only for selected parts of your text, follow these steps:
- Highlight the passages of your text for which kerning needs to be enabled.
- Now > Format > Character > Position > Spacing, here check box pair kerning.
If you need the whole text to be "kerned", follow here
- Press F11 to open the stylist.
- Click on paragraph styles icon to open the list of paragraph styles.
- Right-click on each paragraph styles that's being used > Modify.
- Now > Position > Spacing, here check box pair kerning.
Note that kerning is controlled by information in the font data (in particular the font metrics). Fonts that do not need such precise corrections, like fixed width fonts, will not be subject to kerning.