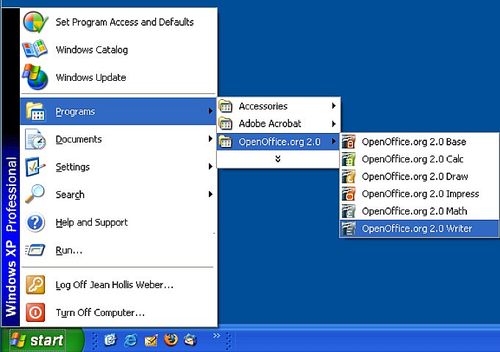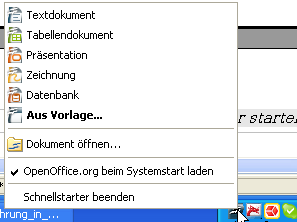Writer starten
- Writer starten
- Die Writer-Benutzeroberfläche
- Die Dokumentansicht ändern
- Die Verwendung von andockenden/ schwebenden Fenstern
- Den Navigator verwenden
- Ein neues Dokument erstellen
- Ein bestehendes Dokument öffnen
- Ein Dokument speichern
- Ein Dokument drucken
- Nach PDF exportieren
- Hilfe erhalten
- Ein Dokument schließen
- Writer schließen
Wenn Sie dieses Dokument in OpenOffice.org lesen, dann wissen Sie bereits, wie Sie Writer starten können. Wenn Sie jedoch eine gedruckte Version oder eine PDF-Version vor sich haben, dann wissen Sie vielleicht nicht, wie Sie Writer starten müssen.
Schauen wir uns deshalb die drei zur Verfügung stehenden Möglichkeiten an:
Aus dem System-Menü starten
Die Verwendung des System-Menüs ist eine häufig benutzte Art, Programme und daher auch Writer zu starten. In Windows wird es als Start-Menü bezeichnet. In GNOME lautet die Bezeichnung Anwendungen. In KDE wird es durch das KDE-Logo dargestellt. In Mac OS X wird es als Anwendungen bezeichnet.
Wenn Sie OpenOffice.org installieren, wird Ihrem System-Menü ein Menüeintrag hinzugefügt. Die genaue Bezeichnung und der Ort dieses Menü hängt von der grafischen Umgebung ab. Dieses Kapitel betrachtet die Betriebssysteme Windows, Linux (mit GNOME und KDE) und Mac OS X. Die Konzepte sollten leicht auf andere Betriebssystem übertragen werden können.
Windows
In Windows befindet sich das OpenOffice.org-Menü unter Programme OpenOffice.org 2.x, wobei „2.x” die Versionsnummer darstellt. Abbildung 1 zeigt eine typische Installation unter Windows XP. Wählen Sie OpenOffice.org 2.0 Writer um Writer mit einem leeren Dokument aufzurufen.
Linux/GNOME
GNOME-Installationen unterscheiden sich von einer Distribution zur anderen. Die meisten modernen Distributionen besitzen bereits ein vorinstalliertes OpenOffice.org. Sie finden OpenOffice.org unter Anwendungen > Büro wie in Abbildung 2 zu sehen.
Fedora / RedHat Enterprise Linux besitzt bereits ein vorinstalliertes OpenOffice.org. Auf dem GNOME-Desktop können Sie OOo unter Main Menu > Office finden. Wenn Sie eine neuere Version von OOo installiert haben finden Sie es unter Main Menu > Office > More Office Applications.
Wenn Sie OOo nach einem Download von der Webseite installiert haben, finden Sie es unter Applications > Other.
Linux/KDE
In KDE wird OpenOffice.org in einem eigenen Menü Büroprogramme (siehe Abbildung 3 am Beispiel Suse Enterprise) installiert.
Einige Linux-Distributionen installieren OpenOffice.org im Office-Untermenü. Mandrake ist so eine Distribution. Um in diesem Fall Writer aufzurufen, wählen Sie Office > Word processors > OpenOffice.org Writer. Abbildung 4 zeigt das OOo- Menü mit der markierten Komponente Math.
Mac OS X
Gehen Sie zu dem Ordner, in dem Sie OpenOffice.org installiert haben. Sie sollten das Symbol im Applications-Ordner sehen können (Abbildung 5). Um OpenOffice.org zu starten, klicken Sie doppelt auf das Symbol.
Mit einem existierenden Dokument starten
Wenn Sie OpenOffice.org korrekt installiert haben, werden alle Writer-Dokumente mit der Writer-Anwendung verknüpft. Das bedeutet, dass Sie OpenOffice.org automatisch durch einen Doppelklick auf ein Writer-Dokument in Ihrem Lieblings-Dateimanager starten können (z. B. Windows Explorer).
Sie können ein OpenOffice.org Writer-Dokument an diesem Symbol ![]() erkennen.
erkennen.
Für Windows-Nutzer
Dateiverknüpfungen werden dazu verwendet, bestimmte Dateitypen automatisch mit OpenOffice.org öffnen zu können.
Während der Installation von OOo können Sie wählen, ob Sie Microsoft Office-Dateitypen mit OOo verknüpfen möchten. Wenn Sie diese Möglichkeit auswählen, wird, wenn Sie auf eine .doc-Datei doppelklicken, diese mit OpenOffice.org geöffnet.
Wenn Sie die Dateiverknüpfung nicht ausgewählt haben, dann wird durch einen Doppelklick auf ein Microsoft Word-Dokument dieses in Microsoft Word geöffnet (vorausgesetzt, Word ist auf Ihrem Computer installiert). Sie können eine andere Möglichkeit, .doc-Dateien in OOo zu öffnen, verwenden und die Dateien im .doc-Format in OOo abspeichern. Weitere Informationen finden Sie auch im Abschnitt „Ein bestehendes Dokument öffnen“.
Die Verwendung des Quickstarters unter Windows
Der Quickstarter ist ein Symbol, das sich im Windows-Betriebssystem im System-Tray (neben der Uhr) befindet. Es zeigt an, dass OpenOffice.org geladen ist und für eine Verwendung bereit ist. (Der Quickstarter lädt von OOo benötigte .dll-Dateien, um die Startzeit der Ooo-Komponenten zu verkürzen). Wenn der Quickstarter deaktiviert ist, und Sie diesen aktivieren möchten, dann sehen Sie im Abschnitt „Den Quickstarter wieder aktivieren“ nach.
Die Verwendung des Quickstarter-Symbols
Klicken Sie mit der rechten Maustaste auf das Quickstarter-Symbol im System-Tray, um ein Kontext-Menü zu öffnen, aus dem heraus Sie ein neues Dokument oder ein existierendes Dokument öffnen können (siehe Abbildung 6). Sie können auch auf das Quickstarter-Symbol doppelklicken um die Dialogbox Vorlagen- und Dokumente zu öffnen.
Den Quickstarter deaktivieren
Um den Quickstarter zu deaktivieren, klicken Sie mit der rechten Maustaste auf das Symbol im System-Tray und wählen im Kontext-Menü Quickstarter beenden. Das nächste Mal wenn Ihr Computer wieder gestartet wird, wird der Quickstarter nicht mehr geladen.
Den Quickstarter wieder aktivieren
Wenn der Quickstarter deaktiviert wurde, können Sie ihn wieder aktivieren, indem Sie das Kontrollkästchen OpenOffice.org beim Systemstart laden unter Extras > Optionen > OpenOffice.org > Arbeitsspeicher aktivieren.
OOo vorladen unter Linux/KDE
In Linux/KDE können Sie KDocker verwenden, um OOo zu laden und für einen Start bereitzustellen. KDocker ist zwar nicht Bestandteil von OOo, aber nützlich, wenn Sie OOo oft aufrufen müssen.
Von der Kommandozeile starten
Vielleicht möchten Sie Writer von der Kommandozeile aus starten (mit der Tastatur anstatt der Maus). Warum? Bei der Verwendung der Kommandozeile haben Sie mehr Kontrolle über das was geschehen soll, wenn Writer gestartet wird. Wenn Sie z. B. die Kommandozeile verwenden, können Sie Writer veranlassen, ein bestimmtes Dokument zu laden und dieses sofort auszudrucken oder festlegen, dass der Start ohne den Splash-Screen erfolgen soll.
Es gibt mehr als eine Möglichkeit, Writer über die Kommandozeile zu starten, abhängig davon, ob Sie eine angepasste Version oder den Standard-Download von der Ooo-Webseite verwenden.
Wenn Sie die Standardversion besitzen, können Sie Writer starten, indem Sie in die Kommandozeile folgendes eingeben:
- soffice -writer
oder
- swriter
Writer startet und erstellt ein neues Dokument.
Eine Liste mit Optionen, die Sie verwenden können, wenn Sie Writer über die Kommandozeile aufrufen, erhalten Sie nach folgender Eingabe:
- soffice -?
Wenn Sie eine angepasste Version von OOo besitzen, können Sie Writer starten, indem Sie in die Kommandozeile
- oowriter
eingeben.
| Obwohl die Kommando-Syntax unterschiedlich ist, ist der Effekt bei allen Möglichkeiten identisch. OOo wird mit einem leeren Writer-Dokument gestartet. |
Diese Seite unterliegt den hier hinterlegten Copyright- und Lizenzbedingungen