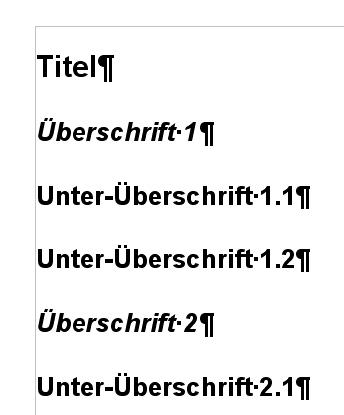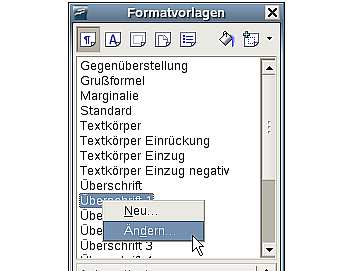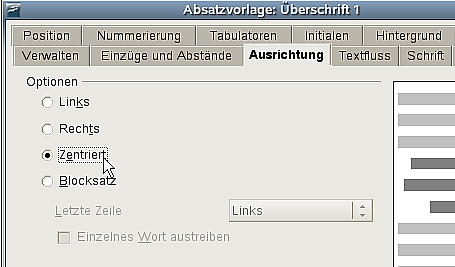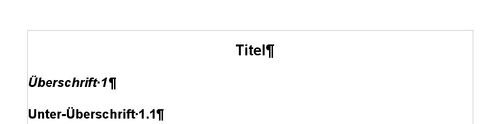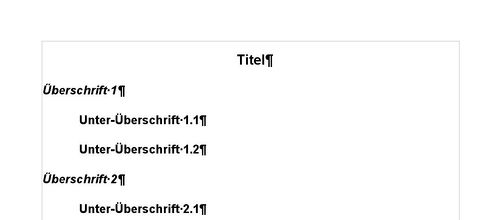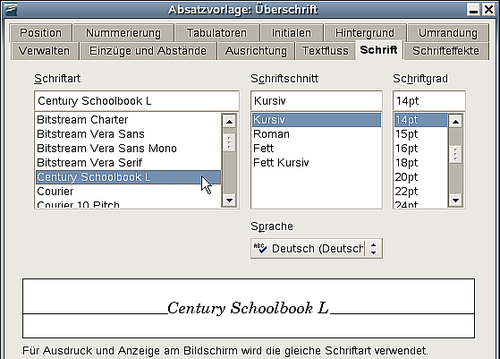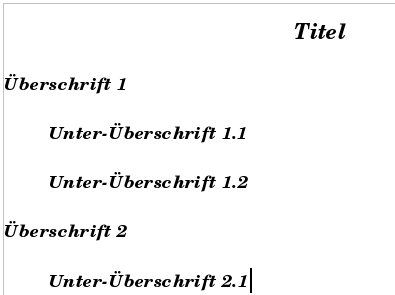Verwendung von Absatzvorlagen
Contents
Erste Schritte
Formatvorlagen werden in OpenOffice.org über das Fenster „Formatvorlagen“ verwaltet. Die Bedienung dieses Fensters und das Konzept von Formatvorlagen werden am besten anhand eines Beispiels erklärt.
- Erstellen Sie ein neues Dokument (wählen Sie dazu Datei > Neu > Textdokument, klicken Sie auf die Schaltfläche in der Werkzeugleiste oder drücken Sie Strg+N).
- Tippen Sie „Überschrift 1“ ein. Achten Sie darauf, dass der Cursor noch in derselben Zeile bleibt.
- Klicken Sie auf die Schaltfläche
 („Formatvorlagen“) auf der Format-Symbolleiste oder betätigen Sie die Taste F11. Dadurch wird ein Fenster mit der Beschriftung „Formatvorlagen“ angezeigt (siehe Abbildung 1).
(„Formatvorlagen“) auf der Format-Symbolleiste oder betätigen Sie die Taste F11. Dadurch wird ein Fenster mit der Beschriftung „Formatvorlagen“ angezeigt (siehe Abbildung 1).
- Stellen Sie sicher, dass in dem Fenster der Abschnitt Absatzvorlagen angezeigt wird (klicken Sie dazu in dem Fenster auf den Knopf oben links
 ).
).
- Klicken Sie doppelt auf den Eintrag „Überschrift 1“ im Fenster „Formatvorlagen“. Dadurch geschieht Folgendes:
- Der gerade eben geschriebenen Zeile wird das Format „Überschrift 1“ zugewiesen.
- Der Eintrag „Überschrift 1“ erscheint im Menü „Vorlage anwenden“.
Das Menü „Vorlage anwenden“ ist in Abbildung 2 gezeigt. Es ermöglicht Ihnen direkten Zugriff auf diejenigen Formatvorlagen, die im aktuellen Dokument verwendet werden.
Benutzung des Menüs „Vorlage anwenden“
Das Menü „Vorlage anwenden“ listet die Absatzvorlagen auf, die momentan im Dokument verwendet werden. Sie können in diesem Menü – genauso wie im entsprechenden Fenster – eine Formatvorlage auswählen. Als Übung können Sie etwas Text eingeben und „Überschrift 1“ aus dem Menü „Vorlage anwenden“ auswählen. Der Text erhält die Eigenschaften der ausgewählten Formatvorlage.
Absatzvorlagen verändern
Die Stärke von Formatvorlagen liegt darin, dass Sie diese Ihren eigenen Anforderungen anpassen können. Für das nächste Beispiel benötigen wir fünf Textzeilen mit den Formatvorlagen Überschrift 1, Überschrift 2 und Überschrift 3. Ihr Dokument sollte Abbildung 3 ähnlich sehen. Die Formatvorlage Überschrift 1 sollte auf das Wort „Titel“ angewendet werden, Überschrift 2 auf „Überschrift 1“ und „Überschrift 2“ und Überschrift 3 auf die Unter-Überschriften.
Angenommen, Sie möchten einige Änderungen an den Formatvorlagen vornehmen:
- Überschrift 1 (der Titel) soll zentriert werden.
- Überschrift 3 (die Unter-Überschriften) soll eingerückt werden.
Überschrift 1 zentrieren
Klicken Sie im Fenster „Formatvorlagen“ mit der rechten Maustaste auf „Überschrift 1“ und wählen Sie Ändern (wie in Abbildung 4 dargestellt).
Im daraufhin erscheinenden Absatzvorlagenfenster klicken Sie auf die Registerkarte Ausrichtung, wählen Zentriert und klicken auf OK.
Jetzt wird jeder Text zentriert, der als Überschrift 1 ausgezeichnet ist (wie in Abbildung 6 dargestellt). Wenn Sie eine weitere Überschrift 1 erstellen, wird auch diese zentriert sein.
Überschrift 3 einrücken
Klicken Sie im Fenster „Formatvorlagen“ mit der rechten Maustaste auf „Überschrift 3“ und wählen Sie Ändern (wie zuvor). Sobald das Absatzvorlagenfenster erscheint, führen Sie folgende Schritte aus:
- Klicken Sie auf die Registerkarte Einzüge und Abstände.
- Im Abschnitt Einzug setzen Sie die Einrückung vor dem Text auf 1,5 cm, wie dies in Abbildung 7 gezeigt wird.
Das Ergebnis sollte Abbildung 8 ähnlich sehen.
Miteinander verknüpfte Formatvorlagen
Einige Formatvorlagen in OpenOffice.org sind miteinander verknüpft. Das bedeutet, dass eine Änderung in einer Formatvorlage alle mit ihr verknüpften Formatvorlagen verändert. Beispielsweise ist jede Überschriftenvorlage mit einer Vorlage namens Überschrift verknüpft. Diese Beziehung ist in Abbildung 9 dargestellt.
Stellen Sie sich zum Beispiel vor, Sie möchten nicht nur die Schriftart von Überschrift 1 oder Überschrift 2 verändern, sondern von allen Überschriften. Dies geht am einfachsten, wenn sie ausnutzen, dass die Formatvorlagen miteinander verknüpft sind. Öffnen Sie das Fenster „Formatvorlagen“ (betätigen Sie F11).
Aktivieren Sie wieder das Symbol für Absatzvorlagen ![]() (wenn es nicht sowieso schon aktiv ist), klicken Sie mit der rechten Maustaste auf Überschrift und wählen Sie Ändern. Daraufhin wird das Absatzvorlagenfenster geöffnet, in welchem Sie zur Registerkarte Schrift wechseln. Wählen Sie eine Schriftart (Sie können unten im Vorschaufenster sehen, wie sie aussehen wird) und klicken Sie auf OK (siehe Abbildung 10).
(wenn es nicht sowieso schon aktiv ist), klicken Sie mit der rechten Maustaste auf Überschrift und wählen Sie Ändern. Daraufhin wird das Absatzvorlagenfenster geöffnet, in welchem Sie zur Registerkarte Schrift wechseln. Wählen Sie eine Schriftart (Sie können unten im Vorschaufenster sehen, wie sie aussehen wird) und klicken Sie auf OK (siehe Abbildung 10).
Jetzt haben Sie die Schriftart aller Überschriften-Formatvorlagen in einem Arbeitsschritt verändert. Ihr Dokument sollte Abbildung 11 ähnlich sehen.
Diese Seite unterliegt den hier hinterlegten Copyright- und Lizenzbedingungen