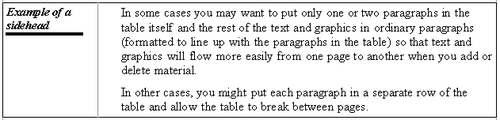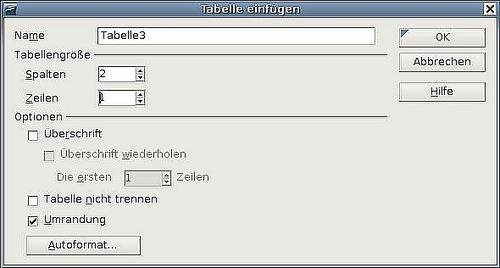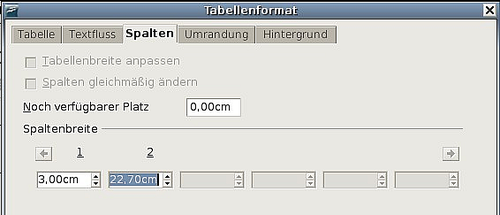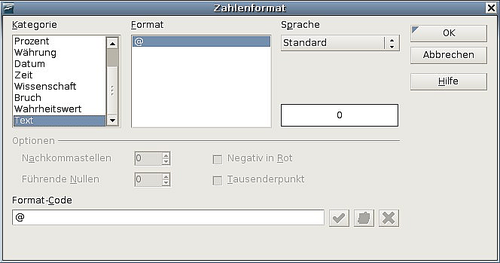Difference between revisions of "DE/Dokumentation/OOo 2.x/Handbücher/Writer-Handbuch/Seiten formatieren/Tabellen für das Seitenlayout verwenden"
m (minor navi correction) |
m (changed_license) |
||
| Line 44: | Line 44: | ||
| − | {{ | + | |
| + | <!------------------------------------------------------------------------------------ | ||
| + | # Hinweis am Seitenende: # | ||
| + | # Die nachfolgende Vorlageneinbindung enthält den Lizenzhinweis für diese Seite # | ||
| + | # und sollte daher nicht entfernt werden. # | ||
| + | # Unterhalb dieses Hinweises bitte keine Veränderungen vornehmen. # | ||
| + | -------------------------------------------------------------------------------------> | ||
| + | {{DE/Documentation/Writer-Guide2}} | ||
Revision as of 19:35, 14 October 2009
- Einführung
- Auswählen einer Layoutmethode
- Das Basisseitenlayout mithilfe von Vorlagen festlegen
- Das Seitenlayout mithilfe von Spalten festlegen
- Rahmen für das Seitenlayout verwenden
- Tabellen für das Seitenlayout verwenden
- Bereiche für das Seitenlayout verwenden
- Kopf- und Fußzeilen erstellen
- Seitennummerierung
Writer-Tabellen können für verschiedene Zwecke verwendet werden, z. B. zur Datendarstellung wie in einer Calc-Datentabelle, zur Gegenüberstellung von Daten oder zum Erstellen komplexer Seitenlayouts. Weitere Informationen zur Verwendung von Tabellen für Daten siehe auch Kapitel 9 des Writer-Handbuchs, „Mit Tabellen arbeiten“.
Dieser Abschnitt beschreibt, wie Sie einige gebräuchliche Layouts durch die Verwendung von Tabellen erstellen können.
Beispiel: Erstellen von Marginalien mittels Tabellen
Als Marginalie (aus dem Lateinischen margo ,Rand, marginalis, zum Rand gehörig) bezeichnet man eine an den Rand eines Textes geschriebenen Bemerkung, die einen Kommentar, einen Hinweis (z. B. Querverweis oder Quellenangaben) oder eine Korrektur zu einer Stelle des Textes bietet (siehe Wikipedia). Sie werden meistens in Dokumenten wie z. B. Benutzerhandbüchern verwendet. Der Hauptteil des Textes ist etwas eingerückt, um Platz für die Marginalien zu schaffen. Der erste Absatz wird neben der Marginalie ausgerichtet, siehe Abbildung 21.
Um eine Tabelle zur Erstellung einer Marginalie zu definieren:- Platzieren Sie den Cursor an der Stelle, an der die Tabelle erscheinen soll und wählen Sie Einfügen > Tabelle (Strg+F12).
- Im Dialog Tabelle einfügen (Abbildung 22) legen Sie eine Zeile und zwei Spalten ohne Umrandung und Überschrift fest. Klicken Sie auf OK, um die Tabelle zu erstellen.
- Positionieren Sie den Cursor über der senkrechten Trennlinie der Tabelle. Der Cursor verändert sich in einen Doppelpfeil. Klicken Sie mit der linken Maustaste und ziehen Sie, um die Spaltengrößen anzupassen. Alternativ können Sie auch mit der rechten Maustaste klicken und Tabelle aus dem Kontextmenü wählen. Auf der Registerkarte Spalten (Abbildung 23) geben Sie die erforderlichen Spaltenbreitenwerte ein.
- Auf der Registerkarte Tabelle der Dialogbox Tabellenformat (Abbildung 24) im Abschnitt Abstände geben Sie dieselben Nach oben- und Nach unten-Werte ein, die Sie als Oben- und Unten-Abstand für normale Textabsätze festgelegt haben. Klicken Sie auf OK, um Ihre Einstellungen zu speichern.
Template:Documentation/Tip
Vielleicht möchten Sie auch die Zahlenerkennung abschalten, damit Writer nicht versucht, Zahlen zu formatieren, wenn Sie diese als Text benötigen. Um die Zahlenerkennung abzuschalten:
- Klicken Sie mit der rechten Maustaste in die Tabelle und klicken Sie auf Zahlenformat im Kontext-Menü.
- In der Dialogbox Zahlenformat (Abbildung 25) vergewissern Sie sich, dass als Kategorie Text eingestellt ist. Klicken Sie auf OK.
Diese Seite unterliegt den hier hinterlegten Copyright- und Lizenzbedingungen